3 måter å importere fotoalbum fra iPhone til Mac
Gjennom denne artikkelen vil vi behandle ulike metoder for å hjelpe deg med å importere album fra iPhone til Mac.
Enten du vil overføre album fra iPhone til Mac selektivt eller overføre alle fotoalbumene samtidig, er denne artikkelen definitivt for deg.
Den første metoden vil lære deg hvordan du importerer album fra iPhone til Mac på en gang ved å bruke DrFoneTool-Phone Manager. I den andre metoden vil du bli kjent med hvordan du overfører album fra iPhone til Mac med iTunes. Til slutt, den tredje metoden er hvordan du importerer album fra iPhone til Mac gjennom iCloud.
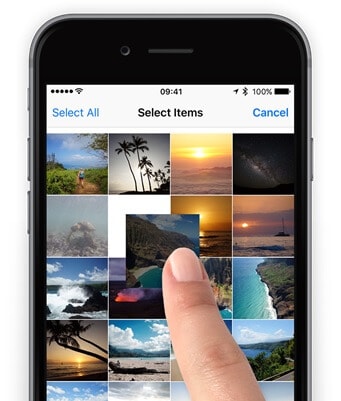
Del 1: Importer album fra iPhone til Mac samtidig ved å bruke DrFoneTool-Phone Manager
DrFoneTool er en populær programvare. Wondershare utviklet det. Den største fordelen med å bruke DrFoneTool-Phone Manager er at den er kompatibel med både Android- og iOS-enheter. Med dette verktøyet kan du ikke bare gjenopprette og overføre data, men du kan også slette og sikkerhetskopiere filene dine. Det er et veldig brukervennlig og pålitelig verktøy.
DrFoneTool-Phone Manger (iOS) er et smart og sikkert verktøy eller programvare som hjelper deg med å administrere dataene dine. Ved å bruke DrFoneTool-Phone Manager kan du overføre fotoalbum, sanger, kontakter, videoer, SMS osv. fra iPhone til PC eller Mac.
Det beste er at hvis du leter etter en metode som ikke involverer bruk av iTunes, bør du gå gjennom prosedyren nedenfor for å lære i detalj hvordan du overfører et album fra iPhone til Mac ved hjelp av et filoverføringsverktøy. En annen fordel med å bruke dette verktøyet er at det til og med kan hjelpe deg med å gjenopprette tapte data på iPhone. Det er veldig brukervennlig programvare.

DrFoneTool – Telefonbehandling (iOS)
Din må-ha iOS-telefonoverføring, mellom iPhone, iPad og datamaskiner
- Overfør, administrer, eksporter/importer musikk, bilder, videoer, kontakter, SMS, apper osv.
- Sikkerhetskopier musikk, bilder, videoer, kontakter, SMS, apper osv. til datamaskinen og gjenopprett dem enkelt.
- Overfør musikk, bilder, videoer, kontakter, meldinger osv. fra en smarttelefon til en annen.
- Overfør mediefiler mellom iOS-enheter og iTunes.
- Fullt kompatibel med iOS 7, iOS 8, iOS 9, iOS 10, iOS 11, iOS12 og iPod.
Trinn 1: Først, last ned DrFoneTool-programvaren for din Mac. Etter installasjonen må du starte den på systemet ditt. Velg ‘Telefonbehandling’ fra det sentrale grensesnittet.

Trinn 2: Koble deretter iPhone til Mac ved hjelp av en USB-kabel. Etter å ha koblet til iPhone, velg alternativet ‘Overfør enhetsbilder til Mac’. Dette enkle trinnet er nok til å importere album fra iPhone til Mac med bare ett klikk.

Trinn 3: Nå er dette trinnet for de av dere som ønsker å overføre album fra iPhone til Mac selektivt ved å bruke DrFoneTool. Du vil se en ‘Bilder’-seksjon øverst, klikk på den.
Alle iPhone-bildene vil bli vist kategorisert i forskjellige mapper. Deretter kan du enkelt velge bildene du vil importere til Mac-en. Klikk på ‘Eksporter’-knappen.
Trinn 4: Velg deretter et sted du vil lagre eller lagre iPhone-bildene dine.
Del 2: Overfør album fra iPhone til Mac med iTunes
iTunes er en topprangert mediespiller som ble utviklet av Apple Inc, med iTunes på Mac kan du se filmer, laste ned sanger, TV-serier osv.
På iTunes store, som er en digital nettbutikk, kan du finne musikk, lydbøker, filmer, podcaster osv. Den brukes til å administrere multimediefiler på PC-er med Mac samt Windows-operativsystemer. iTunes ble utgitt i 2001. Det hjelper oss med å enkelt synkronisere den digitale mediesamlingen på datamaskinen din til en bærbar enhet.
Den kanskje mest overbevisende grunnen til at du trenger å bruke iTunes-programvaren er hvis du faktisk eier en av Apples gadgets eller forventer å få en. Som du forventer, har dingser, for eksempel iPhone, iPad og iPod Touch, mange funksjoner som fungerer konsekvent med iTunes og i det minste iTunes Store.
Ved hjelp av iTunes kan du overføre album fra iPhone til Mac.
Trinn 1: Først laster du ned nyhetsversjonen av iTunes på Mac. For å importere album fra iPhone til Mac, trenger du iTunes 12.5.1 eller nyere.
Trinn 2: Koble iPhone til Mac via en USB-kabel.
Hvis du bruker et SD-kort, plasser det i den spesielle typen som er gitt på Mac-en din for SD-kort.
Trinn 3: Hvis du ser en melding som ber deg om å stole på denne datamaskinen, klikker du på Trust for å fortsette.
Trinn 4: Bilder-appen kan åpnes automatisk, eller du kan åpne den hvis den ikke åpnes automatisk.
Trinn 5: Du vil se en inngangsskjerm, sammen med at alle iPhone-bildene vil være synlige. Velg kategorien Importer øverst i Bilder-appen, i tilfelle Import-skjermen ikke vises automatisk.
Trinn 6: Velg alternativet ‘Importer alle nye bilder’ hvis du vil importere alle de nye bildene. For å importere bare noen bilder selektivt, klikk på de du ønsker å importere til Mac-en. Velg alternativet Importer valgt.
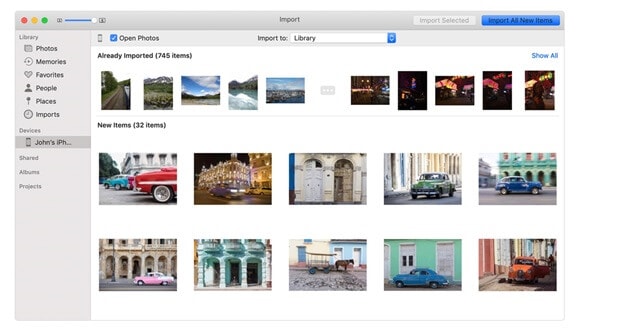
Trinn 7: Nå kan du koble iPhone fra Mac.
Hvordan overføre fotoalbum fra iPhone til Mac via iCloud?
Apple har en skybasert plattform kalt iCloud, som du kan bruke til å lagre og synkronisere fotografier, arkiver, film, musikk og mye mer. Du kan oppdage hele iCloud-innholdet ditt på hvilken som helst av Apple-dingsene dine ved å bruke en lignende Apple-ID, fra å laste ned programmer og spill på nytt til å sitte foran TV-programmer og filmer. Her er alt du trenger å tenke på iCloud på iPhone, iPad og Mac.
iCloud er et hendig verktøy som brukes til å lagre bilder, dokumenter, videoer, musikk, apper og mye mer.
Du kan til og med dele bilder, steder osv. med familiemedlemmer og venner. Her viser vi trinnene i detalj for hvordan du importerer album fra iPhone til Mac ved hjelp av iCloud.
Trinn 1: Først åpner du ‘Innstillinger’-appen, klikker på ‘Apple ID’, velg deretter ‘iCloud’, klikker deretter på ‘Bilder’ og klikker til slutt på ‘iCloud Photos Library’ for å synkronisere iPhone-album til iCloud. Sørg for at iPhone er koblet til et stabilt WiFi-nettverk.
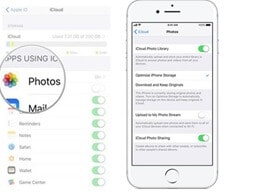
Trinn 2: Gå til iCloud.com ved hjelp av en hvilken som helst nettleser på din Mac. Etter at du har logget på med Apple-ID-en din, går du til ‘Bilder’ og deretter ‘Album’. Nå kan du velge hvilket som helst album og velge bildene. Ved å klikke på nedlastingsknappen kan du lagre alle bildene til en plassering på Mac-en.
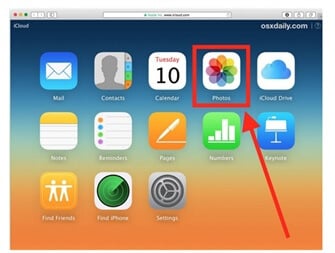
Del 3: Importer album fra iPhone til PC gjennom iCloud
En annen metode for å overføre fotoalbumene til Mac-en din er å bruke iCloud Drive.
iCloud Drive er en skylagringstjeneste utviklet av Apple Inc, hvor du kan lagre alle filene dine. iCloud Drive ble lansert i 2022, og den er en del av iCloud. Med iCloud Drive kan du lagre alle filene eller dataene dine på ett sted. Du kan også få tilgang til disse filene fra andre enheter som din Mac, iOS-enhet, etc.
Trinn 1: Først åpner du ‘Innstillinger’-appen, klikker på ‘Apple ID’ og velger deretter ‘iCloud’. Deretter klikker du på ‘iCloud Drive’ for å aktivere den for å importere album fra iPhone til Mac.
Trinn 2: Åpne fotoalbumet på iPhone. Deretter velger du bildene i fotoalbumet. For å starte det neste panelet, trykk på Del-knappen. For å legge til bildene i fotoalbumet til iCloud Drive-plassen, velg ‘Legg til i iCloud Drive’.
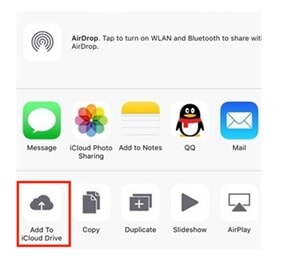
Trinn 3: Gå til ‘Apple Icon’ på Mac-maskinen. Deretter velger du ‘Systemvalg’.
Trinn 4: Deretter velger du ‘iCloud’ og deretter ‘iCloud Drive’. Nå, nederst til høyre i grensesnittet, klikk på ‘Administrer’-knappen.
Trinn 5: I ‘Finder’ går du til iCloud Drive-mappen. Se etter iPhone-albumet du nettopp lastet opp til iCloud Drive-plassen. Klikk på fotoalbumet, trykk på nedlastingsknappen for å lagre det i Mac-mappen.
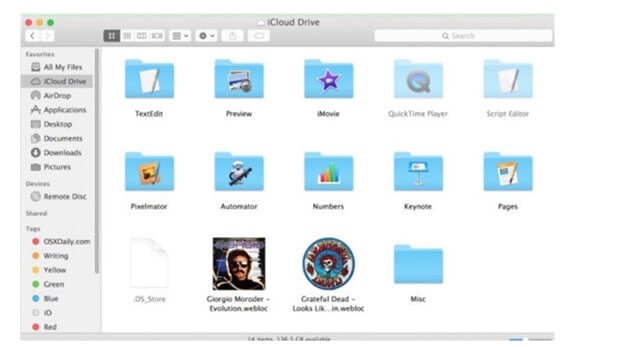
Sammenligning av disse tre metodene
| DrFoneTool | iTunes | iCloud |
|---|---|---|
|
Proffene
|
Proffene
|
Proffene
|
|
Ulemper-
|
Ulemper-
Man kan ikke overføre hele mappen. |
Ulemper-
|
konklusjonen
Til slutt, etter å ha bla gjennom hele artikkelen, hvor vi diskuterte de forskjellige metodene for å importere album fra iPhone til Mac. Av de mange metodene er det ganske enkelt å si at DrFoneTool-programvaren er det foretrukne valget når du skal overføre album fra iPhone til Mac.
Denne gratis programvaren gjør det med stor letthet, alt du har gjort er å laste den ned på din Mac-PC, koble deretter iPhone til systemet ditt, og overføringen vil bli satt i gang med en gang. Denne programvaren er kompatibel med de fleste versjoner av iOS7 og utover. DrFoneTool er trygt og pålitelig.
Har du prøvd noen av disse metodene ovenfor, vil vi gjerne høre fra deg, del i kommentarfeltet til dette blogginnlegget!
Siste artikler

