3 måter å importere bilder fra iPhone til Windows 10 raskt
Det er veldig vanlig å høre om overføre bilder mellom iPhone og Mac systemer. Og du vil gjøre det enkelt for Overføring fra iPhone til PC. Imidlertid har mange iOS-brukere ingen anelse om hvordan du overfører bilder fra iPhone/iPad til bærbare datamaskiner med Windows 10 eller til og med om prosessen med å importere bilder fra iPhone. Derfor trenger brukere å vite om prosessen der de enkelt kan overføre iPhone/iPad-bilder til Windows-PC.
For å følge disse metodene trenger du ikke være utstyrt med noe spesielt. Bare følg den enkle veiledningen med hvert trinn nøye i denne artikkelen, og snart vil du få iPhone-bildene dine overført til din Windows 10-PC.
Nå, uten å kaste bort mer tid, går vi mot å utforske metodene du kan importere bilder fra iPhone til Windows 10 med.
- Del 1: Importer bilder fra iPhone til Windows 10 ved hjelp av DrFoneTool – Telefonbehandling (iOS)

- Del 2: Overfør bilder fra iPhone til Windows 10 ved hjelp av Photos-appen
- Del 3: Overfør bilder fra iPhone til Windows 10 ved hjelp av Windows Utforsker
Du kan være interessert i 7 måter å konvertere HEIC til JPG på sekunder
Del 1: Importer bilder fra iPhone til Windows 10 ved hjelp av DrFoneTool – Telefonbehandling (iOS)
Vi skal starte med den viktigste metoden for å importere bilder fra iPhone til Windows 10, det vil si ved å bruke DrFoneTool – Phone Manager (iOS), som regnes for å være det enkleste, sikreste og mest oppsiktsvekkende programvaresettet. Denne programvaren fungerer som et komplett pakkeverktøy for alle dine overføringsrelaterte spørsmål, problemer og oppgaver. Det du trenger å gjøre er å ha tilgang til verktøyet og følge noen enkle brukervennlige trinn, og snart vil du kunne importere bilder fra iPhone-enheten din til Windows 10.

DrFoneTool – Telefonbehandling (iOS)
Overfør bilder fra iPhone/iPad til Windows 10 med noen få klikk!
- Overfør, administrer, eksporter/importer musikk, bilder, videoer, kontakter, SMS, apper osv.
- Sikkerhetskopier musikk, bilder, videoer, kontakter, SMS, apper osv. til datamaskinen og gjenopprett dem enkelt.
- Overfør musikk, bilder, videoer, kontakter, meldinger osv. fra en smarttelefon til en annen.
- Overfør mediefiler mellom iOS-enheter og iTunes.
- Fullt kompatibel med alle iOS-versjoner som kjører på iPhone, iPad eller iPod touch.
Nedenfor er de nødvendige trinnene med detaljer og relevante skjermbilder, bare gå gjennom dem for å vite mer om prosessen.
Trinn 1: Klikk på ‘Start nedlasting’-knappen ovenfor for å laste ned DrFoneTool – Phone Manager (iOS) og installere den på din Windows 10. Etter å ha startet verktøyet ut av ulike alternativer, må du velge ‘Phone Manager’-modus.

Trinn 2: Koble nå iPhone til Windows 10, som vil spørre hovedtilkoblingsvinduet under verktøysettet.

Trinn 3: Fra hjemmesiden, klikk på Bilder-fanen, liste over bilder som er tilgjengelige på iPhone-enheten din vises, velg de ønskede bildene og velg deretter ‘Eksporter til PC’.

Trinn 4: Velg den siste mappen under Windows 10 for å lagre bildene, OK det. Og snart vil du ha en fremdriftslinje som gjenspeiler overføringsprosessen. Og etter det vil bildene dine bli overført til Windows 10 fra din iPhone.
Bruk av DrFoneTool – Phone Manager (iOS) sparer ikke bare tiden din, så vel som det er en av de mest verdifulle når det gjelder å holde kvaliteten intakt, som utfører Windows 10-import av bilder fra iPhone. Så du kan gå med prosessen, og la alle bekymringer ligge til side.
Prøv den gratis Prøv den gratis
Importer bilder fra iPhone til Windows 10 uten problemer!
Del 2: Overfør bilder fra iPhone til Windows 10 ved hjelp av Photos-appen
Den neste metoden vi nevner her er å bruke Photos App som kan hjelpe til med formålet med å importere bilder fra iPhone til Windows 10. Photos app under Windows 10 PC anses som arrangør for bilderelaterte oppgaver, så du kan også ta hjelp av denne apptjenesten fra Microsoft.
De nødvendige trinnene som vil føre deg til å overføre iPhone-bilder til din Windows 10-PC er som følger.
Trinn 1: Koble først iPhone til PC-en. Etter det åpner du Start-menyen > skriv enten eller velg Bilder-applikasjonen direkte > en autorisasjonsside vises, bare gi tillatelse til å koble til.
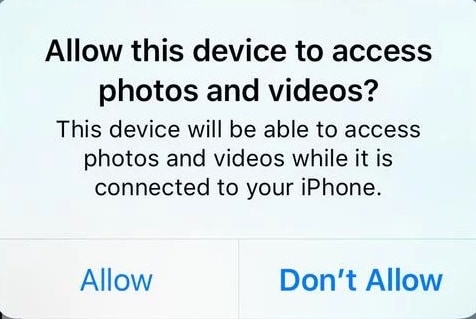
Trinn 2: Når Photos Application blir åpnet, må du se øverst til høyre, her, bruk importalternativet fra høyre hjørne øverst (Du kan ta hjelp av skjermbildet nedenfor for å få en ide).
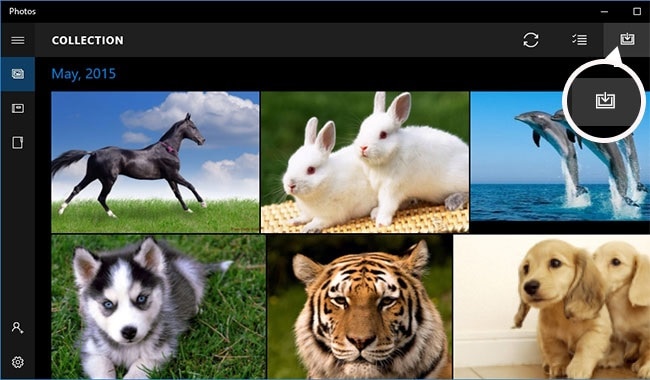
Trinn 3: En dialogboks vil dukke opp, hvor du må velge fra hvilken enhet du vil overføre, i dette tilfellet velger du iPhone.
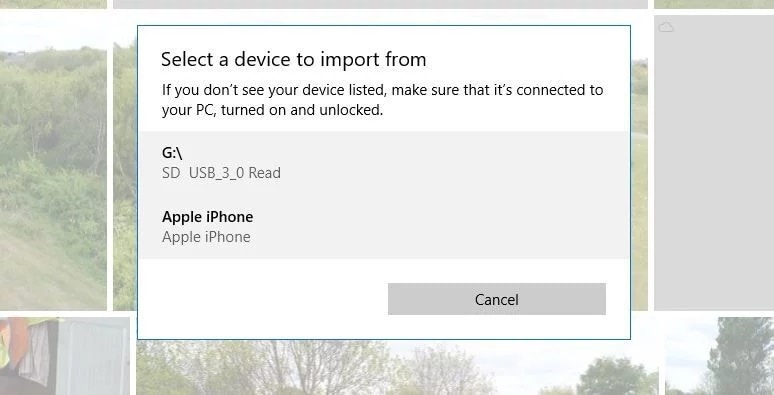
Trinn 4: Etter å ha valgt iPhone-enheten, vil det være en kort skanning som fortsetter > når du er ferdig med det, vises et popup-bekreftelsesvindu. Her bruk fortsett for å importere alt eller velg de du ønsker å importere > velg deretter alternativet for å fortsette.
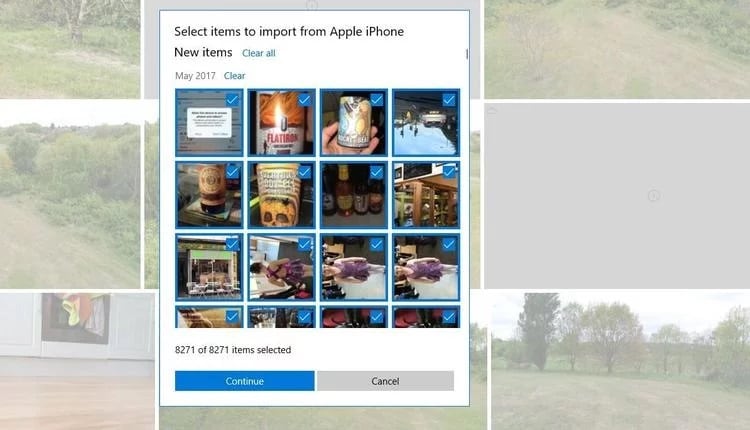
Trinn 5: Velg et sted for å lagre bildene og trykk OK for å fullføre overføringsprosessen.
Hvis du gjør det, lagres de dyrebare bildene/mediefilene dine til ønsket plassering på Windows 10 PC som du kan få tilgang til når som helst når det passer deg. I tillegg til denne måten kan du dobbeltsikre at fotomediet lagres forsiktig.
Hvis du går gjennom prosessen ovenfor, blir det en enkel oppgave for deg å forstå hvordan du overfører bilder fra iPad til bærbar PC Windows 10. Ved hjelp av denne Photos-applikasjonen for Windows 10 PC kan du enkelt og komfortabelt overføre eller importere iPhone-bilder til Windows 10.
Del 3: Overfør bilder fra iPhone til Windows 10 ved hjelp av Windows Utforsker
Alle Windows-brukere må ha hørt om Windows Utforsker, men bare noen få vet at det kan hjelpe Windows 10 med å importere bilder fra iPhone. Men spørsmålet er hvordan overføre bilder fra iPad til PC Windows 10? Vel, ikke bekymre deg, vi er her for å forklare hele prosessen med relevante skjermbilder til deg på en bedre måte.
Så la oss begynne å forstå prosessen i dybden ved hjelp av detaljerte trinn:
Trinn 1: Start Windows Utforsker enten ved å bruke startmenyen
eller ved hjelp av Windows-tast + E, vil dette automatisk be om å åpne opp Windows-utforskeren
Koble telefonen til PC-en > tillat som pålitelig enhet > Velg Apple iPhone i utforskervinduet
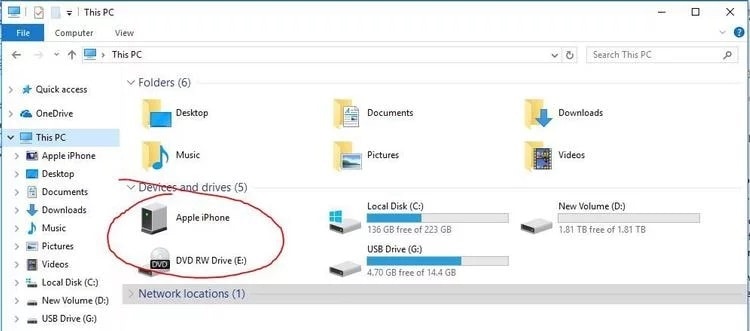
Trinn 2: Gå deretter mot den interne lagringsenheten> der besøker DCIM-mappen

For alle bilder > kan du enten bruke hurtigtastene som ctrl-A+ ctrl-C eller gå til Hjem-menyen > og velge alle
Trinn 3: Åpne nå mappen i Windows 10 der du vil lagre bildene og trykk Ctrl-V (eller lim inn)
Ellers kan du velge i henhold til kravet. Velg deretter plasseringen der du vil oppbevare iPhone-bildene dine og lim dem inn der.
Hvis du følger trinnene ovenfor, kan du bruke Windows Utforsker-tjenesten til å importere bilder fra iPhone til Windows 10, så bare følg dem og få tilgang til dine verdifulle bilder fra PC-en din.
Oppsummering
For å lagre eller lage en sikkerhetskopi av våre minneverdige øyeblikk som er fanget under bilder/bilder/videoer, bør vi alltid være forsiktige mens vi velger plattformen som enkelt kan utføre overføringsprosessen. Vel, du trenger ikke bekymre deg for det lenger. Metodene veiledet ovenfor er godt organisert, og bruk av DrFoneTool – Phone Manager (iOS) gir deg en effektiv plattform for å muliggjøre import av bilder fra iPhone til Windows 10 med mye letthet og i en sikrere modus. Dermed kan du beskytte alle dine verdifulle minner med bilder for alltid.
Gratis nedlasting Gratis nedlasting
Import av bilder fra iPhone til Windows 10 fullført!
Siste artikler

