Enkel å følge guide: Hvordan administrere iPhone-kontakter
Uansett hvor langt teknologien går eller går videre, vil det grunnleggende og hovedformålet med iPhone eller for den saks skyld enhver smarttelefon være kommunikasjon. Kontakter-appen på iPhone er et lager med kontaktinformasjon som telefonnumre, e-post-ID, adresse og andre detaljer. For å ha rask tilgang til denne store datamengden er det derfor svært viktig å administrere dem. Jo lengre listen over kontakter er, jo mer trenger du for iPhone-kontaktadministrasjon.
Når du administrerer kontakter på iPhone, kan du legge til, slette, redigere, overføre og utføre andre funksjoner med kontaktlisten din. Så nå når du vet viktigheten av kontaktadministrasjon og ser etter alternativer for hvordan du administrerer kontakter på iPhone, les nedenfor for å få de beste løsningene.
Del 1. Administrer iPhone-kontakter på en intelligent måte med DrFoneTool – Telefonbehandling
Når det kommer til iPhone-manager, er programvaren som fullstendig stjeler showet DrFoneTool – Telefonbehandling. Dette profesjonelle og allsidige programmet lar deg administrere innhold på din iPhone uten behov for iTunes. Ved å bruke DrFoneTool – Phone Manager kan du administrere iPhone-kontakter ved å importere, eksportere, slette duplikater og redigere kontakter. Programvaren tillater også overføring av iPhone-kontakter til andre iOS-enheter og PC. DrFoneTool – Phone Manager lar deg administrere iPhone-kontakter på PC med bare noen få trinn.
OBS: Programvaren tillater bare å administrere de lokale kontaktene på iPhone og ikke kontaktene som finnes på iCloud eller andre kontoer.

DrFoneTool – Telefonbehandling (iOS)
One-Stop-verktøy for å administrere iPhone-kontakter enkelt
- Overfør, administrer, eksporter/importer musikk, bilder, videoer, kontakter, SMS, apper osv.
- Sikkerhetskopier musikk, bilder, videoer, kontakter, SMS, apper osv. til datamaskinen og gjenopprett dem enkelt.
- Overfør musikk, bilder, videoer, kontakter, meldinger osv. fra en smarttelefon til en annen.
- Overfør mediefiler mellom iOS-enheter og iTunes.
- Fullt kompatibel med iOS 7, iOS 8, iOS 9, iOS 10, iOS 11 og iPod.
Trinn for iPhone-kontaktadministrasjonsfunksjoner ved hjelp av DrFoneTool – Telefonbehandling
Først av alt må du laste ned, installere og starte DrFoneTool-programvaren på PC-en din og deretter koble iPhone til PC-en med en USB-kabel.
1. Slette lokale kontakter selektivt på iPhone:
Trinn 1: Velg kontakter på iPhone.
Klikk på ‘Informasjon’-fanen på hovedprogramvaregrensesnittet. Klikk på på venstre panel kontakter. Listen over lokale kontakter vises på høyre panel. Velg de du vil slette.

Trinn 2: Slett valgte kontakter.
Når de ønskede kontaktene er valgt, klikker du på papirkurvikonet. Et popup-bekreftelsesvindu åpnes. Klikk ‘Slett’ for å bekrefte prosessen.
2. Redigere gjeldende kontaktinformasjon:
På hovedgrensesnittet klikker du på ‘Informasjon’. Fra listen over kontakter, velg den du ønsker å redigere. På høyre panel klikker du på ‘Rediger’ og et nytt grensesnitt åpnes. Revider kontaktinformasjonen fra dette nye vinduet. Det er også et alternativ for å legge til felt. Når du er ferdig, klikker du på ‘Lagre’ for å oppdatere redigert informasjon.

Alternativt er det en annen måte å redigere kontaktinformasjonen på. For dette må du velge ønsket kontakt, høyreklikk og velg alternativet ‘Rediger kontakt’. Grensesnittet for redigering av kontakter vises.
3. Legge til kontakter på iPhone direkte:
Klikk İnformasjon fanen fra hovedprogramvaregrensesnittet. Klikk på plusstegnet og et nytt grensesnitt for å legge til kontakter vises. Skriv inn informasjonen til de nye kontaktene med hensyn til navn, telefonnummer, e-postadresse og andre felt. For å legge til mer informasjon klikk ‘Legg til felt’. Når du er ferdig, klikker du på ‘Lagre’ for å fullføre prosessen.

Alternativt er det en annen metode for å legge til kontakter ved å velge ‘Hurtigopprett nye kontakter’ alternativer på høyre sidepanel. Skriv inn ønskede detaljer og klikk Spar.
4. Finne og fjerne dupliserte kontakter på iPhone:
Trinn 1: Slå sammen dupliserte kontakter på iPhone.
Klikk İnformasjon fanen på hovedgrensesnittet. Listen over lokale kontakter på iPhone vises på høyre side.

Trinn 2: Velg kontakter som skal slås sammen.
Nå kan du velge kontaktene som skal slås sammen og klikke på ikonet Slå sammen i det øvre området.

Trinn 3: Velg samsvarstype.
Et nytt vindu åpnes for å vise listen over dupliserte kontakter som samsvarer nøyaktig. Du kan til og med velge en annen matchtype i henhold til dine krav.
Trinn 4: Slå sammen de dupliserte kontaktene.
Deretter kan du bestemme elementene du må slå sammen eller ikke. Du kan også fjerne merket for et enkelt element som du ikke ønsker å slå sammen. For en hel gruppe med dupliserte kontakter kan du velge mellom alternativene ‘Slå sammen’ eller ‘Ikke slå sammen’.
Til slutt klikker du på ‘Slå sammen valgte’ for å bekrefte prosessen. Et popup-vindu for bekreftelse vises der du må velge ‘Ja’. Det er også et alternativ for å sikkerhetskopiere kontakter før sammenslåing.
5. Gruppeledelse for kontakter:
Når det er et stort antall kontakter på din iPhone, er det et godt alternativ å dele dem inn i grupper. Denne programvaren har en funksjon som lar deg overføre kontakter fra en gruppe til en annen eller fjerne kontakter fra en bestemt gruppe.
Velg kontakt – overfør eller slett fra en gruppe
Klikk İnformasjon fanen fra hovedgrensesnittet. Fra listen over kontakter, velg den ønskede og høyreklikk på den. For å overføre den til en annen gruppe – Legg til i gruppe > Nytt gruppenavn (fra rullegardinlisten). For å fjerne fra en bestemt gruppe velg ugrupperte.
6. Overfør kontakter mellom iPhone og annen telefon direkte, mellom PC og iPhone.
DrFoneTool – Telefonbehandling lar deg overføre kontakter fra iPhone til andre iOS- og Android-enheter. Kontaktene kan også overføres mellom PC og iPhone i vCard- og CSV-filformat.
Trinn 1: Koble til flere enheter.
Koble til iPhone og annen iOS- eller Android-enhet som du ønsker å overføre kontaktene til.
Trinn 2: Velg kontakter og overfør.
Klikk på i hovedgrensesnittet İnformasjon fanen og gå inn kontakter som standard. Listen over kontakter på din iPhone vises. Velg de du ønsker å overføre og klikk Eksporter > til enhet > velg fra tilkoblet enhet.
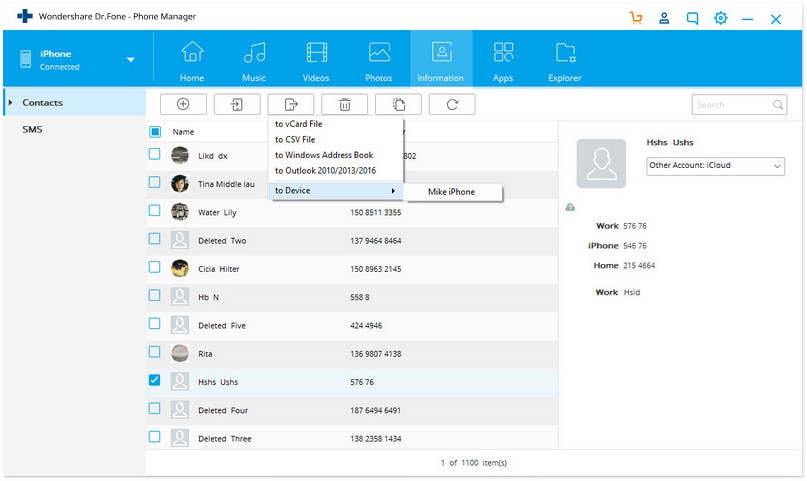
Alternativt kan du også høyreklikke på kontaktene og deretter klikke Eksporter > til Enhet > Enhet fra tilgjengelig liste som du vil overføre kontakten til.
Avslutningsvis, med trinnene ovenfor, kan du enkelt administrere iPhone-kontakter.
Del 2. Administrer iPhone-kontakter manuelt
En annen måte å administrere kontakter på iPhone er ved å gjøre det manuelt på enheten. Med denne metoden kan du vanligvis administrere kontakt én etter én, det vil ta mer tid å håndtere det med stor tålmodighet, men proffen er gratis. Trinnene for å utføre ulike iPhone-kontaktadministrasjonsfunksjoner er oppført nedenfor.
1. Slette lokale kontakter på iPhone:
Trinn 1: Åpne ønsket kontakt.
Åpne Kontakter-appen på iPhone. Fra listen over gitte kontakter klikker du på den du vil slette. Søkefeltet kan også brukes til å finne ønsket kontakt. Klikk Rediger øverst til høyre for å gå inn i redigeringsmodus.

Trinn 2: Slett kontakt.
Rull ned på siden og klikk på ‘Slett kontakt’. En konformasjons-pop-up vil vises, velg ‘Slett kontakt’ for å fullføre prosessen. På denne måten kan du bare slette kontakt én etter én.
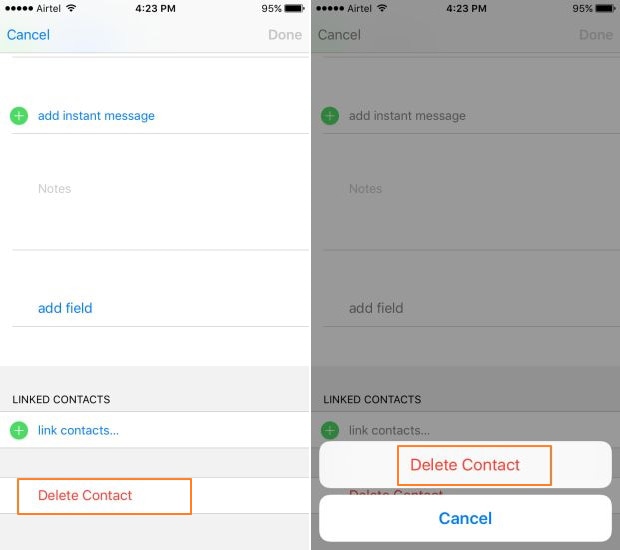
2. Redigere gjeldende kontaktinformasjon:
Trinn 1: Åpne kontakt.
Åpne Kontakter-appen og velg ønsket kontakt. Klikk ‘Rediger’ øverst til høyre for å gå inn i redigeringsmodus.
Trinn 2: Rediger informasjon.
Skriv inn den nye eller redigerte informasjonen med hensyn til forskjellige felt. Klikk ‘legg til felt’ for å legge til nye felt om nødvendig. Klikk ‘Ferdig’ for å lagre den redigerte informasjonen.
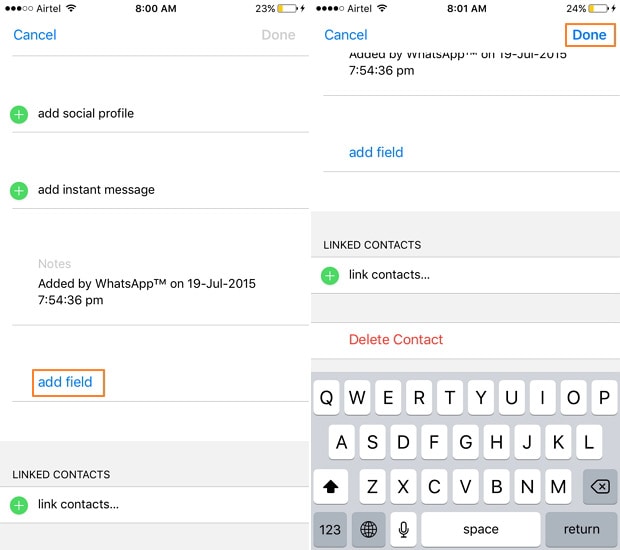
3. Legge til kontakter på iPhone direkte:
Åpne Kontakter-appen og legg til kontakt.
Åpne Kontakter-appen på iPhone. Klikk på ‘+’-tegnet øverst til høyre. Skriv inn detaljene for de nye kontaktene og klikk Ferdig. Kontakten vil bli opprettet.
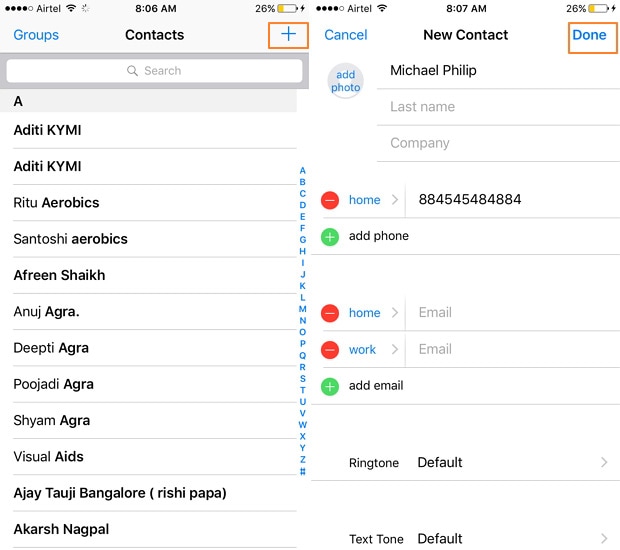
4. Finn og fjern dupliserte kontakter på iPhone:
For å fjerne dupliserte kontakter manuelt på iPhone, må du søke etter kontaktene som vises mer enn én gang, og deretter slette dem manuelt.

5. Gruppeledelse for kontakter:
Manuelt kontaktgrupper kan opprettes, slettes eller kontakter kan overføres fra en gruppe til en annen via iCloud.
Åpne i nettleseren iCloud-nettstedet og skriv inn Apple ID og passord. Klikk på i iCloud-grensesnittet kontakter.
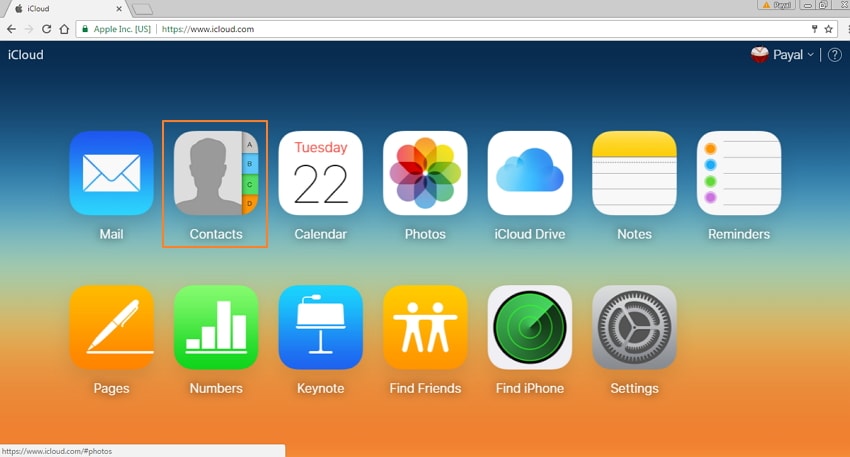
5.1 Opprett ny gruppe:
Klikk på ‘+’-ikonet nederst til venstre og velg ‘Ny gruppe’ fra rullegardinlisten og navngi gruppen i henhold til kravet. Når gruppen er opprettet, kan du legge til kontakter til dem ved å dra og slippe fra hoved-/andre kontaktliste.

5.2 Flytte kontakter mellom grupper:
På venstre panel vil listen over opprettede grupper vises. Velg Gruppe 1 der du vil overføre kontakten, og dra og slipp ønsket kontakt til en annen gruppe.
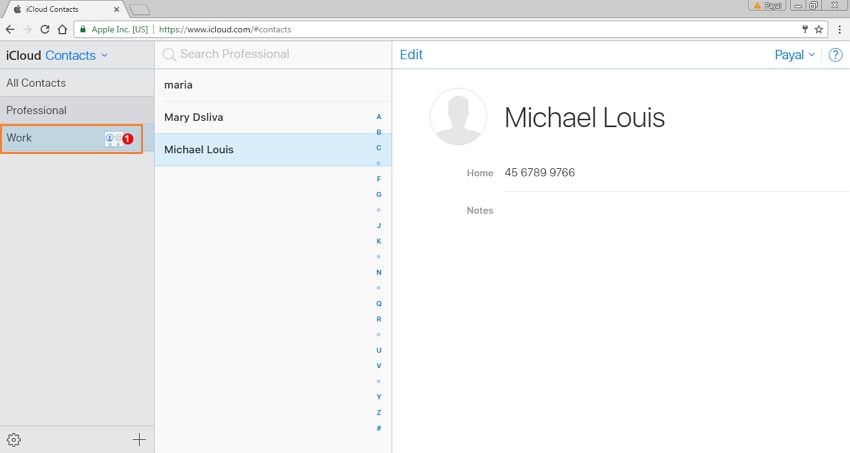
5.3 Slette gruppe:
Velg ønsket gruppe, klikk på ‘Innstillinger’-ikonet nederst i venstre hjørne, og velg ‘Slett’ fra rullegardinmenyen. Et popup-vindu for bekreftelse vises hvorfra du klikker på ‘Slett’ for å bekrefte prosessen.
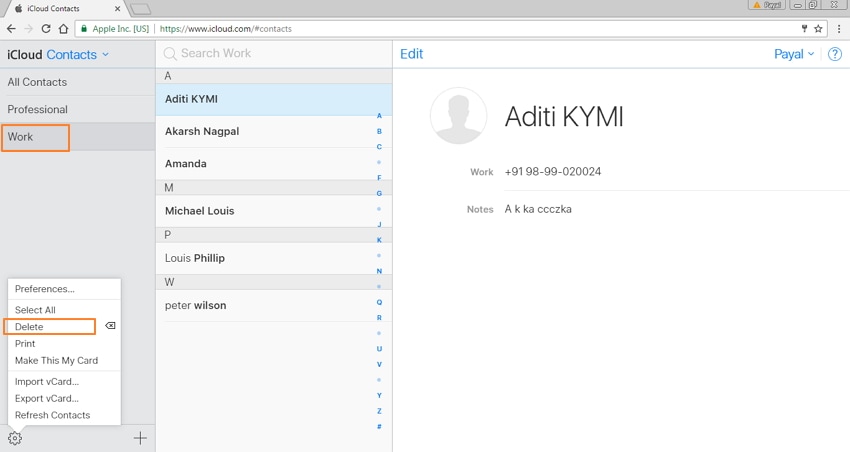
6. Sikkerhetskopier iPhone-kontakter med iCloud eller iTunes:
Du kan sikkerhetskopiere kontaktene på iPhone via iCloud eller iTunes-programmet. Med iTunes tas hele telefonens sikkerhetskopi inkludert kontaktlisten som kan gjenopprettes ved behov. Når du bruker iCloud-systemet, tas sikkerhetskopien på skylagring og ikke på harddisken til PC-en.
Trinn for å sikkerhetskopiere iPhone ved hjelp av iTunes:
Trinn 1: Start iTunes og koble til iPhone med en USB-kabel.
Trinn 2: Klikk Fil > Enheter > Sikkerhetskopier. Sikkerhetskopieringsprosessen vil starte og ta flere minutter å fullføre. Vær oppmerksom på at hvis du vil synkronisere kontaktene dine med iTunes neste gang, vil de originale kontaktene på iPhone bli slettet.

Del 3. Sammenligning mellom de to metodene
Ovenfor er de fullstendige trinnene og prosedyren for å administrere iPhone-kontakter manuelt og ved å bruke den allsidige DrFoneTool – Phone Manager-programvaren. Fortsatt hvis du er i dilemma og forvirret hvilken metode du skal bruke, vil sammenligningstabellen nedenfor sikkert hjelpe deg.
| Funksjoner/metode | Administrer kontakter ved hjelp av DrFoneTool – Telefonbehandling | Administrer kontakter manuelt |
|---|---|---|
| Slett kontakter i grupper | Ja | Nei |
| Finn og fjern dupliserte kontakter automatisk | Ja | Nei |
| Gruppeledelse av kontakter | Lett å bruke | Middels vanskeligheter |
| Overfør kontakter mellom iPhone og andre enheter direkte | Ja | Nei |
| Backup iPhone-kontakter |
|
|
|
Slå sammen kontakter fra lokal telefon, iCloud og andre kontoer |
Ja | Nei |
| Legg til kontakter til iPhone i batch | Ja | Nei |
Så når du blir sittende fast i situasjonen om hvordan du administrerer iPhone-kontakter, følg metodene og trinnene ovenfor. Men generelt sett foreslår vi at du bruker DrFoneTool – Telefonbehandling for å spare tid.
Siste artikler

