[Løsning]Hvordan overføre filer fra iPhone til Mac
iOS-økosystemet er uten tvil det mest levende mobile økosystemet i verden. Alt du måtte ønske å oppnå på din iPhone eller iPad, ‘det er en app for det’. Med det svimlende antallet produktivitetsapper på iPhone og iPad, skaper brukere mer og mer på disse enhetene enn på deres bærbare og stasjonære. Disse enhetene er perfekte enheter for å lage det meste av sosiale medieinnhold og til og med en overraskende mengde kontorrelatert innhold. Selv iPhone tillater så mye innholdsskaping i dag at det er behov mer enn noen gang for måter å overføre filer fra iPhone til Mac eller hvordan overføre filer fra iPhone til MacBook trådløst. Fra og med macOS 10.15 Catalina bestemte Apple seg for å gjøre unna iTunes, og mange brukere ønsker nå å vite hvordan de overfører filer fra iPhone til Mac uten iTunes også.
Det er flere måter å kopiere filer fra iPhone til Mac, alt fra Finder, iTunes, Bluetooth/AirDrop og til og med tredjepartsapper som muliggjør mye mer enn gratis Apple-løsninger med standardutgaver.
Hvis du bruker en bærbar PC, kan du finne løsninger på overføre filer fra iPhone til bærbar PC.
DrFoneTool – Telefonbehandling (iOS): Den beste løsningen på markedet
Hvis du er på jakt etter den beste løsningen på markedet for å overføre filer fra iPhone til Mac, trenger du ikke lete lenger enn til DrFoneTool – Phone Manager (iOS).
DrFoneTool – Phone Manager (iOS) markedsfører seg selv som en smart iPhone-overførings- og administrasjonsløsning og lever opp til navnet. Det er et kraftsenter for en app som er kompatibel med alle versjoner av Mac OS X 10.8 eller nyere og gir full støtte for alle iOS-enheter og iOS 13.
Hva kan DrFoneTool – Phone Manager (iOS) gjøre?
DrFoneTool – Phone Manager (iOS) kan hjelpe med:
- Overføre kontakter
- Overfører SMS
- Overføre musikk
- Overføre bilder og videoer
- Sjekker apper og sletter om nødvendig
- Mange flere fine små ting.
Det er ikke begrenset til bare overføring, det tillater til og med administrasjon. Du kan legge til og slette bilder og til og med legge til i album direkte ved hjelp av DrFoneTool – Phone Manager (iOS). Det er til og med et veldig nyttig alternativ som konverterer iPhones HEIC-bildeformat til JPG hvis måldatamaskinen ikke støtter HEIC.

DrFoneTool – Telefonbehandling (iOS)
Overfør filer til Mac uten iTunes
- Overfør musikk, bilder, videoer, kontakter, SMS, apper osv. med ett enkelt klikk.
- Sikkerhetskopier iPhone/iPad/iPod-dataene dine til Mac og gjenopprett dem for å unngå tap av data.
- Flytt musikk, kontakter, videoer, meldinger osv. fra gammel telefon til en ny.
- Importer eller eksporter filer mellom telefon og datamaskin.
- Omorganiser og administrer iTunes-biblioteket ditt uten å bruke iTunes.
- Fullt kompatibel med nyeste iOS-versjoner (iOS 13) og iPod.
3981454 folk har lastet det ned
Hvorfor bruke en tredjepartsløsning når det er iTunes?
iTunes har blitt tungvint å bruke i dag. Videre, hvis du er på den nyeste versjonen på macOS på din Mac (og du burde være det), ville du ikke ha iTunes uansett. iTunes ble avviklet fra den nyeste macOS som er macOS 10.15 Catalina. Den er kun tilgjengelig frem til macOS 10.14 Mojave nå. Så hvis du har oppgradert til den nyeste macOS og har savnet en enkel, elegant, fokusert løsning for å overføre filer fra iPhone til MacBook eller iMac, er DrFoneTool – Phone Manager (iOS) det beste for pengene.
5 trinn for å overføre filer fra iPhone til Mac ved hjelp av DrFoneTool – Telefonbehandling (iOS)
DrFoneTool Phone Manager presenterer et rent og enkelt grensesnitt for å overføre filer fra iPhone til MacBook eller iMac uten iTunes. Hvis du har den nyeste macOS-versjonen, 10.15 Catalina, trenger du DrFoneTool – Phone Manager (iOS) for å forenkle filoverføringskravene dine i tilfelle du trenger å overføre filer mellom iPhone og Mac ofte.
Trinn 1: Koble iPhone til Mac med en USB-kabel
Trinn 2: Når telefonen er koblet til, åpner du DrFoneTool

Trinn 3: Velg Phone Manager-modulen fra DrFoneTool og Phone Manager åpnes
Her vil du bli presentert med et beroligende blått grensesnitt som viser telefonen din på venstre side, og på høyre side vil det være alternativer for å overføre følgende:
- Enhetsbilder til Mac
- Musikk mellom enhet og Mac
- Podcaster mellom enhet og Mac
- TV mellom enhet og Mac

På toppen av disse alternativene er det faner for å velge Musikk, Videoer, Bilder, Apper og Utforsker. Musikk, bilder, videoer er fullverdige toveis overføringsaktiverte alternativer som kan lese iPhone-bibliotekene dine og overføre filer fra iPhone til Mac sikkert. Apper leser appene som finnes på iPhone og lar deg se hvor mye plass hver enkelt tar og slette dem hvis du ønsker det. Utforsker leser iPhones filsystem og er for teknisk tilbøyelige å lese hvis de ønsker det.
Trinn 4: Trykk på en av fanene øverst, avhengig av hva du vil overføre
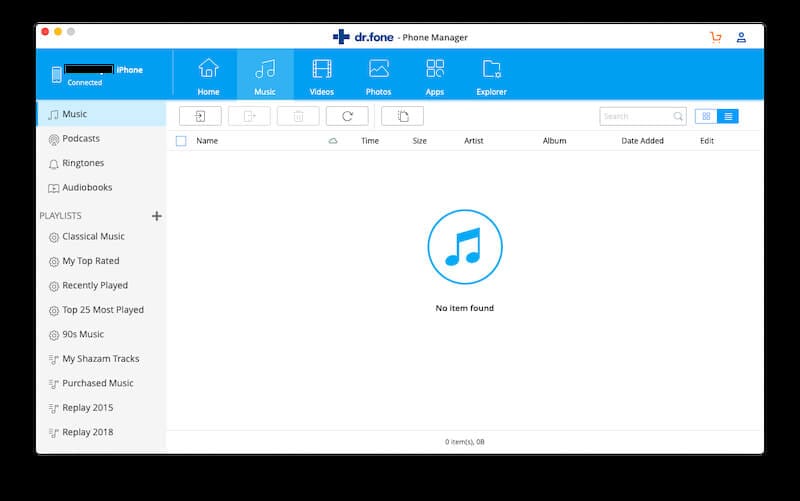
Trinn 5: Klikk på Legg til-knappen for å legge til en fil eller en hel mappe med filer på iPhone

Trinn 4 og 5 er gyldige for musikk, bilder og videoer.
Noe som ikke finnes i andre tredjeparts telefonadministratorer for iOS, er vell av teknisk informasjon om enheten DrFoneTool – Phone Manager (iOS) kan vise deg om telefonen din. Dette er noe som kan få julen til å komme tidlig for de teknisk anlagte.
Prøv den gratis Prøv den gratis
Overfør filer fra iPhone til Mac ved hjelp av iTunes
Så du er på en eldre Mac eller du har ikke oppgradert til den nyeste macOS 10.15 Catalina og har derfor fortsatt iTunes tilgjengelig for deg. Selv om du seriøst bør vurdere en tredjeparts telefonadministrator for å ta litt smerte unna, men hvis du ikke trenger å overføre ofte, kan det bare være lurere å holde seg til den opprinnelige løsningen Apple tilbyr, det vil si å overføre filer fra iPhone til Mac ved hjelp av iTunes.
Trinn 1: Sørg for at du har koblet iPhone til Mac med en USB til Lightning-kabel
Trinn 2: Åpne iTunes
Trinn 3: Du kan nå klikke på den lille iPhone-knappen under volumglidebryteren i iTunes for å se iPhone-sammendrag-skjermen.
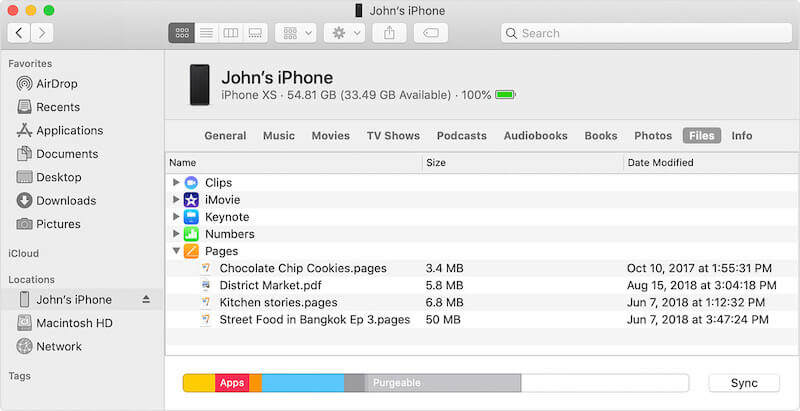
Trinn 4: I venstre sidefelt klikker du på Fildeling for å se hvilke av appene dine som støtter fildeling

Trinn 5: Velg appen du vil overføre filer fra
Trinn 6: Se hvilke filer du vil overføre til Mac-en
Trinn 7: Bare dra de riktige filene ut av iTunes-grensesnittet til skrivebordet eller en mappe
Det kan være lurt å slette filene etter at du har overført filer fra iPhone til Mac for å spare plass på iPhone. Alt du trenger å gjøre er å velge filene og trykke på Delete-tasten på Mac-tastaturet og velge Slett på bekreftelsen som dukker opp.
Overfør filer fra iPhone til Mac via Bluetooth/ Airdrop
Airdrop-funksjonen i iPhones muliggjør trådløs filoverføring fra iPhone til iMac eller MacBook via Bluetooth og Wi-Fi. Du trenger ikke å ha telefonen låst på et Wi-Fi-nettverk, du trenger bare å ha Wi-Fi slått på for at dette skal fungere.
Aktiver Airdrop på iPhone
Åpne kontrollsenteret og trykk lenge hvor som helst i den første ruten som inneholder flymodus, Bluetooth, WiFi og mobildata. Aktiver Wi-Fi, Bluetooth og Airdrop. Du trenger ikke ha en aktiv Wi-Fi-tilkobling, telefonen må bare ha Wi-Fi på for at dette skal fungere. Trykk lenge på Airdrop og velg Bare kontakter. Airdrop er nå aktivert. Personlig hotspot må slås av.
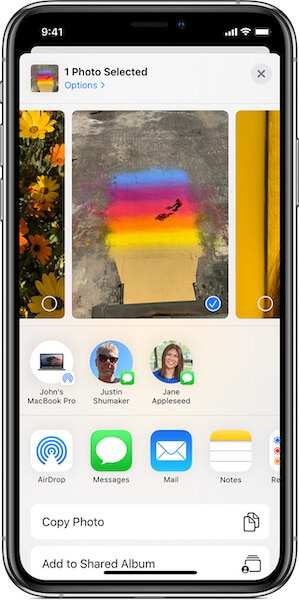
Aktiver AirDrop på Mac
På Mac-en din, se om du har Bluetooth og Wi-Fi slått på. Hvis du ikke kan se de riktige symbolene for Wi-Fi og Bluetooth i menylinjen, gjør følgende:
- Åpne Systemvalg
- Velg Bluetooth
- Under det store Bluetooth-symbolet kan du se om det viser Slå av Bluetooth eller Slå på Bluetooth
- Du vil at den skal vise Slå av Bluetooth for å aktivere Bluetooth
- Nederst merker du av for alternativet Vis Bluetooth i menylinjen
- Klikk på Vis alle-knappen i Systemvalg og velg nå Nettverk
- Velg Wi-Fi-ruten på venstre side, og klikk Slå på Wi-Fi
- Nederst merker du av for alternativet Vis Wi-Fi i menylinjen.
Nå har du aktivert Airdrop på Mac-en.
Deretter åpner du et Finder-vindu, og velger Airdrop i sidefeltet. Nederst er det en innstilling kalt ‘La meg bli oppdaget av:’ som inneholder tre alternativer – Ingen, Kun kontakter, Alle. Som standard, hvis du har bare kontakter, velger du Alle fra rullegardinmenyen.
Overfør filer fra iPhone til Mac ved hjelp av Airdrop
Trinn 1: Velg filene du vil overføre fra iPhone til Mac i appen
Trinn 2: Trykk på Del-symbolet
Trinn 3: På neste skjerm vil du kunne se de nærliggende Airdrop-enhetene hvis det er flere enn dine egne.
Trinn 4: Trykk på enheten og filene dine overføres trådløst fra iPhone til Mac.
Filene vil være tilgjengelige i nedlastingsmappen på din Mac.
Overfør filer fra iPhone til Mac på Catalina ved hjelp av Finder
Hvis du bruker den nyeste macOS 10.15 Catalina, ville du raskt ha innsett at det mye forhatte og høyt elskede iTunes nå er borte og har blitt erstattet av tre separate apper som passer til musikk, TV og podcaster. Men iTunes ble også brukt til apper og til å overføre filer fra iPhone til Mac ved hjelp av iTunes. Hvordan gjør man det nå? Hvor er en app for det?
På macOS Catalina 10.15 bygde Apple iPhone-administrasjon inn i Finder selv.
Trinn 1: Koble iPhone til Mac
Trinn 2: Åpne et nytt Finder-vindu
Trinn 3: Se etter iPhone i sidefeltet og klikk på den
Trinn 4: Når du velger iPhone i macOS Finder, vil du bli møtt med en kjent skjerm som minner om iPhone Sammendrag-skjermen fra iTunes.
Trinn 5: For å overføre filer fra iPhone til Mac ved hjelp av Finder, velg Filer fra fanene under iPhone-navnet eller klikk på høyre innrykkspil som du ser under Administrer lagring, til høyre for menyfanen som inneholder alternativene Generelt, Musikk, Filmer osv. velg Filer.
Trinn 6: Dette får opp alle appene du kan overføre filer til og fra. Bare dra filene til skrivebordet eller en hvilken som helst mappe, og du er ferdig.
Du kan høyreklikke og slette filene i appene på iPhone herfra hvis du ønsker det.
konklusjonen
Det er enkelt å overføre filene dine fra iPhone til Mac, og du kan gjøre det på en rekke måter, ved å bruke den innebygde iTunes hvis du har macOS 10.14 Mojave eller tidligere, eller ved å bruke Finder hvis du bruker macOS 10.15 Catalina eller bruker en omfattende tredjedel. -party iPhone filoverføringsverktøy som DrFoneTool – Phone Manager (iOS) som lar deg sømløst overføre filer fra iPhone til Mac.
Siste artikler