Utprøvde løsninger: Fiks iPhone frossen på 10 sekunder
Din iPhone har blitt frosset og du aner ikke hva du skal gjøre? Velkommen til klubben! Akkurat som deg, lider mange andre iPhone-brukere også av et lignende problem og ser ikke ut til å fikse sin frosne iPhone. For å lære hvordan du fikser en frossen iPhone, må du forstå årsaken. Det kan være et programvare- eller maskinvareproblem bak. Den gode nyheten er at de fleste problemene knyttet til en ikke-svarende skjerm kan fikses. I denne omfattende guiden får du utprøvde løsninger på det frosne iPhone-problemet. Les videre og lær hvordan du kan låse opp en iPhone med en gang!
- Del 1. Hva kan forårsake iPhone-frosne-problemet?
- Del 2. Hvordan fikse iPhone frossen hvis forårsaket av visse apper?
- Del 3. Hard tilbakestill iPhone for å fikse frossen iPhone (Grunnleggende løsning)
- Del 4. Fiks iPhone frossen med et profesjonelt verktøy (grundig og uten tap av data)
- Del 5. Oppdaterer iPhone for å fikse iPhone frosset ofte (for brukere av gammel iOS-versjon)
- Del 6. Gjenopprett iPhone for å fikse iPhone frossen i DFU-modus (siste utvei)
- Del 7. Hva om det er et maskinvareproblem?
Del 1. Hva kan forårsake iPhone-frosne-problemet?
Akkurat som alle andre smarttelefoner, kan det være mange årsaker bak iPhone-frosne problemet også. Her er noen av de vanlige årsakene:
- Ikke nok plass på enheten for å støtte dens funksjon.
- En programvareoppdatering gikk galt (eller stoppet i mellom).
- Telefonen har lidd av et malware-angrep.
- Jailbreak-prosessen stoppes i mellom.
- En ustabil eller ødelagt app.
- For mange apper kjører på enheten samtidig.
- Enhet som kjører på en utdatert programvare.
- Telefonen sitter fast i omstartsløyfe.
Når en iPhone er frosset, reagerer skjermen ikke, og den starter heller ikke opp på en ideell måte.

iPhone X-skjermen reagerer ikke
Dette er noen vanlige programvareproblemer som kan gjøre at iPhone ikke reagerer. Utenom det kan enhver maskinvareskade også få iPhone-skjermen til å fryse. Selv om jeg i denne artikkelen vil fortelle deg hvordan du fikser en frossen iPhone som skyldes et programvarerelatert problem.
Del 2. Hvordan fikse iPhone frossen hvis forårsaket av visse apper?
Når min iPhone er frossen, er dette det første jeg sjekker. Hvis iPhone-en din begynner å fungere feil så snart du starter en bestemt app, er sjansen stor for at det er et problem med den appen. Derfor kan du følge disse forslagene for å løse dette problemet.
2.1 Lukk appen med makt
Hvis iPhone-en din fortsatt er responsiv, men appen ikke laster inn, kan du følge denne tilnærmingen. For å lukke en hvilken som helst app, dobbelttrykker du ganske enkelt på Hjem-knappen for å få appbytteren. Etterpå, sveip bare opp appen du ønsker å lukke kraftig. Hvis du vil, kan du også lukke alle appene som kjører.
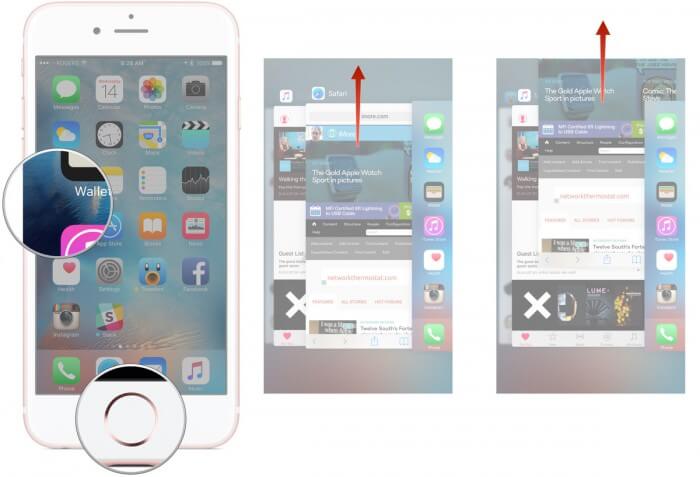
Sveip opp appskjermen på iPhone App Switcher
2.2 Oppdater appen som ikke fungerer
En annen måte å fikse det frosne iPhone 7-problemet på er ved å oppdatere den korrupte appen. Løsningen vil også fungere med alle de andre ledende iOS-enhetene. Bare gå til App Store og trykk på alternativet ‘Oppdateringer’ fra den nederste fanen.
Dette vil vise alle appene som kan oppdateres. Du kan bare trykke på ‘Oppdater’-knappen rett ved siden av appen du ønsker å fikse. Hvis du vil, kan du oppdatere alle appene ved å trykke på ‘Oppdater alle’-knappen også.
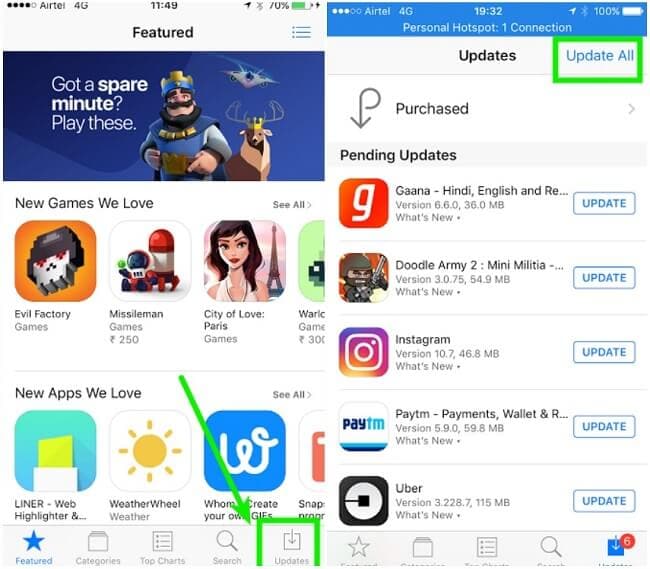
Oppdater appen som får iPhone til å fryse fra App Store
2.3 Slett appen
Hvis selv etter å ha oppdatert en app, den ikke ser ut til å fungere ordentlig, må du slette den helt. For å slette en app holder du ikonet nede i noen sekunder. Appikonene vil snart begynne å vrikke. Nå er det bare å trykke på sletteikonet (rød strek) og bekrefte valget ditt. Appen (og dens data) vil automatisk bli slettet fra enheten din.
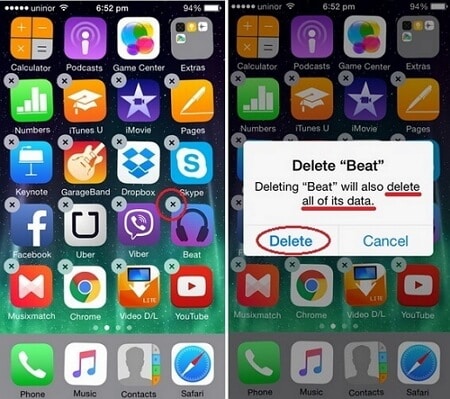
Trykk på App-ikonet for å slette den feilaktige iPhone-appen
2.4 Slett appdata
Før du tar noen drastiske tiltak, sørg for at du har slettet appens data. Hvis det er noe galt med en app, kan den løse dette problemet. For å gjøre dette, gå til enhetens Innstillinger > Generelt > Lagring og velg appen du ønsker å fikse. Ut av alle alternativene, trykk på ‘Tøm appens cache’ og bekreft valget ditt. Dette vil automatisk slette appens cache-data. Start appen på nytt etterpå for å sjekke om den løste iPhone-frosne problemene.
2.5 Tilbakestill alle innstillinger
Hvis ingen av disse løsningene ser ut til å fungere, kan du vurdere å tilbakestille enheten din også. Dette vil slette alle de lagrede innstillingene fra enheten din, men vil beholde dataene dine intakt. For å tilbakestille enhetsinnstillingene, gå til Generelt> Tilbakestill-alternativet og trykk på ‘Tilbakestill alle innstillinger‘. Bekreft valget ditt ved å taste inn passordet eller via Touch ID.
Del 3. Hard tilbakestill iPhone for å fikse frossen iPhone (Grunnleggende løsning)
En av de enkleste løsningene på frigjør en iPhone er ved å hardt tilbakestille den. For å tilbakestille en enhet hardt, kan vi starte den kraftig på nytt. Siden den bryter den nåværende strømsyklusen til enheten, ender den opp med å fikse mange åpenbare problemer med den. Hvis du er heldig, vil du kunne fikse iPhone frosset på denne måten uten å forårsake noen åpenbar skade på enheten din.
For iPhone 6s og eldre generasjons enheter
Hvis du bruker en iPhone 6s eller en eldre generasjons enhet, kan denne teknikken løse hvordan du starter iPhone 6 på nytt når den er frossen. For å gjøre dette, trykk og hold inne Power (våkne/søvn) og Hjem-knappen samtidig. Fortsett å trykke på begge knappene i de neste 10 sekundene. La dem gå når telefonen din vibrerer og Apple-logoen vises.
For iPhone 7 og 7 Plus
Teknikken for å tvinge en iPhone 7 eller iPhone 7 Plus på nytt er litt annerledes. I stedet for Hjem-knappen, må du trykke på Power (våkne/søvn) og Volum ned-knappen samtidig. Hold begge knappene inne i de neste 10 sekundene til telefonen starter på nytt.
For iPhone 8, 8 Plus og X
Hvis du har den siste generasjons enheten, kan det hende du synes prosessen er litt komplisert. Etter å ha fulgt disse raske trinnene, vil du kunne tvinge omstart av iPhone 8, 8 Plus eller X.
- Først trykker du på Volum opp-knappen og slipper den raskt.
- Nå, trykk på Volum ned-knappen og slipp den også.
- Til slutt holder du nede Slide-knappen (av/på- eller vekke-/dvaleknapp) i noen sekunder. Slipp den så snart Apple-logoen vises på skjermen.
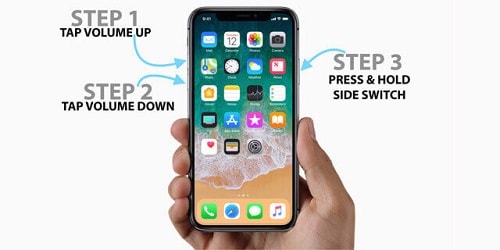
Trinn for å tilbakestille iPhone X hardt for å frigjøre den
Del 4. Fiks iPhone frossen med et profesjonelt verktøy (grundig og uten tap av data)
Hvis det frosne iPhone-problemet ikke er forårsaket av visse apper og den harde tilbakestillingen ikke løser problemet, da DrFoneTool – Systemreparasjon er det beste alternativet for å frigjøre iPhone. En del av DrFoneTool-verktøysettet, kan løse alle vanlige problemer knyttet til en iOS-enhet, og det også uten å forårsake tap av data. Bare følg en enkel klikkprosess og fiks problemet med frossen iPhone-skjerm på kort tid. Verktøyet er kompatibelt med alle de ledende iOS-enhetene og støtter også iOS 13. Fra en svart skjerm av død til et virusangrep, det kan fikse alle slags problemer knyttet til din iPhone.

DrFoneTool – Systemreparasjon
Fiks iPhone Frozen uten tap av data.
- Frigjør bare iOS-enheten din. Ingen tap av data i det hele tatt.
- Løs forskjellige iOS-systemproblemer fast i gjenopprettingsmodus, hvit Apple-logo, svart skjerm, looping ved start osv.
- Retter andre iPhone-feil og iTunes-feil, som f.eks iTunes feil 4013, 14 feil, iTunes feil 27,iTunes feil 9 og mer.
- Fungerer for alle modeller av iPhone, iPad og iPod touch.
- Fullt kompatibel med den nyeste iOS 15.

I motsetning til andre drastiske tiltak, vil verktøyet ikke forårsake uønsket tap av data. Alt innholdet ditt vil bli bevart mens du fikser det. I tillegg vil enheten automatisk bli oppdatert til den siste stabile iOS-versjonen. På denne måten vil du kunne fikse det frosne iPhone-problemet uten å møte uønskede problemer. For å lære hvordan du fikser en frossen iPhone ved hjelp av DrFoneTool – Systemreparasjon, følg disse trinnene:
Trinn 1. Last ned DrFoneTool – Systemreparasjon på din Mac eller Windows PC ved å besøke nettstedet. Etter å ha startet den, velg alternativet ‘System Repair’ fra velkomstskjermen.

DrFoneTool er den mest effektive måten å fikse frossen iPhone på
Trinn 2. Koble iOS-enheten til systemet og velg ‘Standardmodus’ for å fortsette.

Koble den frosne iPhone til datamaskinen
Trinn 3. Programmet vil automatisk oppdage din iPhone og liste dens grunnleggende detaljer, inkludert enhetsmodell og systemversjon. Herfra, før du klikker på ‘Start’-knappen.

DrFoneTool viser iPhone-modellinformasjon
Hvis enheten ikke oppdages av DrFoneTool, må du starte opp enheten i DFU-modus (Device Firmware Update). Du kan følge instruksjonene på skjermen for å gjøre det. Vi har også forklart hvordan du setter en iPhone i DFU-modus senere i denne veiledningen.

Trinn 4. Vent en stund da programmet vil laste ned den nyeste fastvaren som støttes for enheten din. Det kan ta en stund å fullføre nedlastingen. Sørg derfor for at du har en stabil internettforbindelse og at telefonen din er koblet til systemet.

Trinn 5. Når fastvareoppdateringen er lastet ned, vil du bli varslet. For å løse problemet med frossen iPhone-skjerm, klikk på ‘Fix Now’-knappen.

Verktøyet vil fikse alle fremtredende problemer knyttet til enheten din og starte den på nytt i normal modus. Til slutt vil du få følgende melding. Nå kan du trygt fjerne enheten og bruke den slik du vil.

iPhone vil starte på nytt til normal tilstand
Video om å fikse iPhone frossen med DrFoneTool trinn for trinn
Del 5. Oppdaterer iPhone for å fikse iPhone frosset ofte (for brukere av gammel iOS-versjon)
Noen ganger kan en korrupt eller ustabil iOS-versjon også forårsake uønskede problemer knyttet til enheten din. Heldigvis kan de enkelt fikses ved å oppdatere iPhone til en stabil versjon. Hvis du ikke vil bruke noen tredjepartsløsning for å fikse iPhone fra å fryse igjen, kan du også oppdatere iOS-versjonen. Enheten din må imidlertid være responsiv for å få den til å fungere.
For å unngå uventet tap av data under iOS-oppdateringsprosessen, anbefaler vi også å bruke DrFoneTool – Sikkerhetskopiering og gjenoppretting (iOS) for å ta en fullstendig sikkerhetskopi av enheten på forhånd. På denne måten kan du enkelt oppdatere telefonen uten uønsket problemer. Ideelt sett er det to måter å oppdatere enheten på.
Redaktørens valg:
5.1 Oppdater via Innstillinger
Hvis enheten din er responsiv per nå, men ser ut til å henge igjen og igjen, kan du følge denne tilnærmingen. Bare lås opp enheten og gå til Innstillinger > Generelt > Programvareoppdatering. Herfra kan du se den siste stabile versjonen av iOS tilgjengelig. Bare trykk på ‘Last ned og installer’ for å starte OTA-oppdateringen.
5.2 Oppdater via iTunes
Følg disse trinnene for å oppdatere iPhone ved hjelp av iTunes:
- Start en oppdatert versjon av iTunes på systemet og koble iPhone til den.
- Velg enheten og gå til kategorien Sammendrag.
- Klikk på ‘Oppdater’-knappen. Dette vil få iTunes til automatisk å se etter den siste stabile iOS-versjonen.
- Du vil få en popup-melding om den siste tilgjengelige iOS-versjonen. Bare klikk på ‘Last ned og oppdater’-knappen for å komme i gang.
Del 6. Gjenopprett iPhone for å fikse iPhone frossen i DFU-modus (siste utvei)
Hvis ingen av de ovennevnte løsningene ser ut til å fungere, kan du også sette inn telefonen DFU-modus (Enhetsfastvareoppdatering) og gjenopprett den. Denne løsningen kan fikse det frosne iPhone-problemet, men den vil også slette alle eksisterende data og lagrede innstillinger fra iPhone. Siden alle dataene dine vil bli slettet permanent, bør du bare fortsette med det etter å ha sikkerhetskopiert dataene dine (på iCloud eller datamaskin). For å lære hvordan du fikser en frossen iPhone ved å sette den i DFU-modus, følg disse trinnene:
- Til å begynne med starter du en oppdatert versjon av iTunes på systemet og kobler telefonen til den.
- Hvis du har en iPhone 6s eller en eldre generasjons enhet, holder du inne Power (våkne/søvn) og Hjem-knappen samtidig. Etter å ha holdt dem i 5 sekunder, slipp strømknappen mens du fortsatt holder Hjem-knappen nede.
- For iPhone 7 og 7 Plus skal volum ned og strømknappen trykkes samtidig. Trykk på dem i 5 sekunder og slipp strømknappen mens du fortsatt holder volum ned-knappen.
- For iPhone 8, 8 Plus og X kan det være litt vanskelig. Først trykker du på Volum opp-knappen og slipper den raskt. Etter det, trykk på Volum ned-knappen og la det gå raskt. Hold Power (Slider)-knappen inne en stund til skjermen slukkes. Mens du fortsatt holder inne strømknappen, trykk på volum ned-knappen. Vent i 5 sekunder og slipp strømknappen (skyveknappen) mens du fortsatt holder nede volum ned-knappen.
- Når telefonen din går inn i DFU-modus, vil iTunes automatisk oppdage problemet. Bare godta forespørselen og velg å gjenopprette enheten din.
Du kan være interessert: Hvordan gjenopprette iPhone-data tapt etter gjenoppretting til fabrikkinnstillinger

Sett iPhone i DFU-modus og koble den til iTunes
Del 7. Hva om det er et maskinvareproblem?
Hvis du er heldig, vil du kunne fikse problemet med frosset iPhone-skjerm ved å følge de ovennevnte løsningene. Skjønt, hvis telefonen din har falt i vann eller har blitt skadet, kan det være et maskinvarerelatert problem med den. Noen ganger kan hverdagsslitasje eller grov bruk av enheten også utløse et maskinvareproblem. Hvis det er tilfelle, bør du besøke et Apple-reparasjonssenter i nærheten. Du kan finne Apples servicesentre på nettet også for å få en dedikert assistanse.
Etter å ha fulgt denne veiledningen, vil du sikkert kunne fikse den frosne iPhone-skjermen på enheten din. Disse løsningene vil fungere på de fleste iOS-enhetene der ute (iPhone 5, 6, 7, 8, X og så videre). Den enkleste og mest pålitelige måten å fikse iPhone på er å bruke DrFoneTool – Systemreparasjon. Uten å ha noen forkunnskaper kan du bruke dette sikre verktøyet. Det vil fikse alle fremtredende problemer knyttet til iOS-enheten din uten tap av data. Gå videre og last det ned på din Mac eller Windows PC. Det kan ende opp med å redde iPhone en dag!

