Overfør bilder fra iPhone
Det er behov for å lagre dine minneverdige klikk på den sikreste lagringsplassen for videre behandling i fremtiden. Du ville ha kommet over mange metoder for å utføre denne oppgaven. Å overføre overskytende bilder til datamaskinen din er ganske utfordrende, og du trenger en effektiv teknikk for å overføre bilder fra iPhone 13 til Mac. En komfortabel tilnærming hjelper deg å fullføre prosessen raskt til tross for eksterne problemer. Mens du overfører multimediefilene, hold et øye med tap av data. Videre må overføringsprosedyren fullføres raskt uavhengig av filstørrelser. Bruk en slik overføringsteknikk for å flytte bildene fra iPhone til Mac-systemer. Velg det perfekte verktøyet for å følge denne oppgaven nøyaktig. I denne artikkelen vil du lære om den offisielle måten å utføre overføringsoppgavene på og et alternativt verktøy som hjelper deg med å utføre dem. Du kan bla ned for mer informasjon i detalj.

Del 1: Offisiell måte å overføre bilder fra iPhone 13 til Mac – Synkroniseringsmetode
Det er en god praksis å flytte bildene fra iPhone til Mac-systemet for fremtidig bruk. Det hjelper å administrere lagringsplassen i telefonen. De fleste av dere må ha opplevd mangel på minneplass når dere gjør viktige klikk ved minneverdige anledninger. For å overvinne slike omstendigheter må du lære å overføre multimediefilene til datamaskinen med jevne mellomrom. Dette hjelper deg med å administrere telefonlagringen din, og du kan organisere dem for fremtidig tilgang. Her vil du oppdage den perfekte måten å overføre bildene fra iPhone til Mac ved å bruke standardmetoden. Du kan følge instruksjonene nedenfor og overføre bildene uten problemer.
Trinn 1: Først kobler du iPhone 13 til Mac-systemet med en USB-kabel. Du må se etter en pålitelig kabel. Ethvert avbrudd i denne forbindelsen kan føre til tap av data. Ta noen effektive tiltak for å sikre den beste tilkoblingen mellom systemet og iPhone.

Trinn 2: Åpne New Finder-vinduet på Mac-systemet. Velg din iPhone fra de oppførte enhetene som er tilgjengelige i sidefeltet på skjermen.
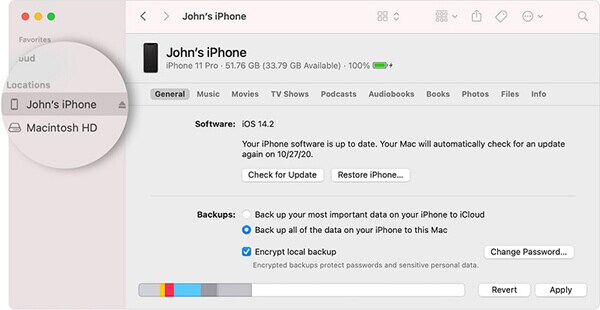
Trinn 3: Deretter velger du Bilder fra toppmenyen og aktiverer boksen ‘Synkroniser bilder’. Naviger i mappene på systemstasjonen og finn lagringsmappen for å synkronisere bildene mellom iPhone og PC. Du kan enten velge spesifikke album eller alle bildene og albumene under synkroniseringsprosessen.
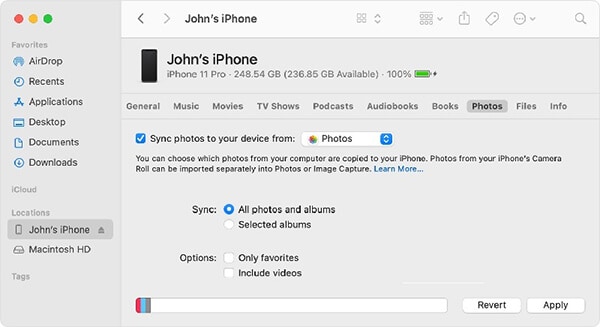
Trinn 4: Til slutt trykker du på ‘Bruk’-knappen for å utføre bildeoverføringsprosessen mellom iPhone- og Mac-systemene.
Dermed avsluttes den vanlige metoden for å overføre multimediefilene fra iPhone 13 til Mac-systemet. Ulempen med denne prosessen er at du kan oppleve tap av data og overføringsprosedyren tar mer tid hvis filene er større. Det er behov for å bytte over alternative måter å flytte bildene fra iPhone til Mac-system på. I den følgende delen vil du utforske det perfekte verktøyet for å utføre overføringsprosessen effektivt.
Del 2: Overfør bilder fra iPhone 13 til Mac ved hjelp av iTunes
I denne delen lærer du hvordan du overfører bildene fra iPhone til Mac-systemet ved hjelp av iTunes-plattformen. Før du starter denne prosessen, må du sørge for at du har den nyeste versjonen av iTunes på systemet. Hvis du ikke har den siste oppdateringen av iTunes, kan du prøve å oppgradere dem før denne prosedyren for å unngå uønskede feilproblemer.
Først må du starte iTunes på Mac-systemet og deretter koble til iPhone med en USB-kabel. Foto-appen avslører automatisk, ellers kan du også åpne dem manuelt. Velg deretter bildene fra de oppførte elementene eller velg Importer alle nye bilder øverst til høyre på skjermen. Til slutt trykker du på importalternativet for å overføre de valgte bildene fra iPhone til Mac-systemer.

Etter den vellykkede overføringsprosessen, koble fra iPhone og finn de overførte bildene på Mac-systemet. Du kan organisere og administrere disse bildene for fremtidig bruk.
Del 3: Bruke iCloud til å overføre bildene fra iPhone 13 til Mac-systemer
Du kan bruke iCloud-plattformen til å flytte bildene fra iPhone til Mac. Det er nok hvis du følger instruksjonene nedenfor for å utføre overføringsprosessen nøyaktig.
Til å begynne med må du sørge for at både iPhone- og Mac-systemene er oppdatert før du starter prosessen. Logg deretter på iCloud-miljøet på begge enhetene ved å bruke Apple ID-legitimasjonen din. Koble enheten og systemet til internett og i iPhone 13 velger du Innstillinger -> Din Apple-ID -> iCloud. Åpne iCloud Drive på iPhone og lagre alle multimediefilene fra lokal lagringsplass til iCloud-plattformen. På Mac-systemene dine starter du Finder-vinduet og får tilgang til iCloud-stasjonen for å se de lagrede bildene fra iPhone.
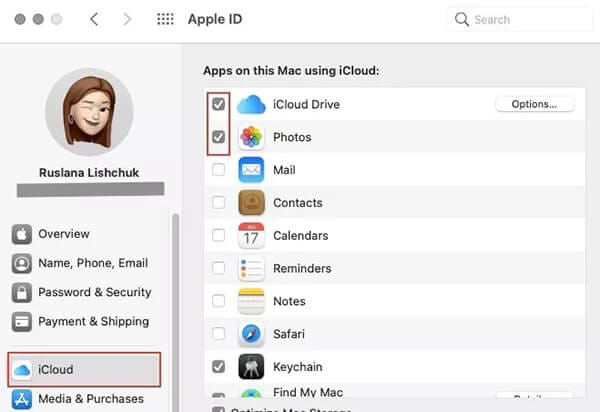
Alle multimediefilene er godt organisert på iCloud-stasjonen for bedre tilgang. Du kan enkelt få tilgang til disse filene fra hvilken som helst Apple-enhet. Det er nok hvis du logger på Apple-ID-en din ved hjelp av Apple-dingsene dine for å nå ut etter bildene som overføres fra iPhone til iCloud Drive. I henhold til dine behov, kopier disse bildene til Mac-systemet eller andre iPhone-innretninger for fremtidig referanse. Du kan bruke denne metoden til å lagre mange bilder fra iPhone-gadgeten din til dette virtuelle rommet og få tilgang til dem fra Mac-systemet når det er nødvendig.
Del 4: Effektiv overføringsmetode ved bruk av tredjepartsprogramvare
For å overvinne datatapet og rask overføringsprosess ser det ut til at DrFoneTool – Phone Manager-applikasjonen passer perfekt. DrFoneTool fungerer som en komplett løsning for å fikse gadgetproblemene på kort tid. Du kan utføre mange aktiviteter ved å bruke dette innovative verktøyet. Det brukervennlige grensesnittet er nøkkelfaktoren og gir deg flotte resultater på kort tid. Du trenger ikke være en teknisk ekspert for å håndtere denne programvaren. Få klikk er tilstrekkelig for å utføre bildeoverføringsprosessen mellom iPhone 13 til Mac-systemet. Denne appen lar deg overføre, administrere telefondataene nøyaktig i henhold til dine behov.
DrFoneTool – Phone Manager-applikasjonen er tilstrekkelig til å overføre de ønskede dataene mellom iOS-enhetene og PC-en. Det er ikke nødvendig å installere iTunes på systemet ditt for å utføre denne prosessen. Det fungerer som det beste alternativet til iTunes, og du kan jobbe med alle typer filer feilfritt fordi DrFoneTool-appen er kompatibel med alle filformater. Den generelle overføringsprosedyren fullføres raskt, og du trenger ikke å bruke mer tid på å se den vellykkede overføringsprosessen.
De bemerkelsesverdige egenskapene til DrFoneTool – Phone Manager-verktøyet
- Rask filoverføring mellom PC og iPhone
- Ingen tap av data og gir deg nøyaktige resultater
- Det er mulig å utføre spesifikke filoverføringer ved å velge de ønskede
- Til tross for filstørrelsen tar overføringsprosessen bare noen få minutter
- Den har et enkelt grensesnitt, og du kan jobbe komfortabelt med det.
Dette er de fantastiske funksjonene til DrFoneTool-appen som gir tilstrekkelige løsninger for å fikse iPhone-dataoverføringsproblemer.
Den trinnvise prosessen for å overføre bilder fra iPhone 13 til Mac ved hjelp av DrFoneTool-applikasjonen.
Trinn 1: Installer DrFoneTool-appen
Gå til den offisielle nettsiden til DrFoneTool og last ned riktig versjon av verktøyet. Du kan velge Windows- eller Mac-versjoner basert på operativsystemet ditt. Installer deretter appen ved å følge instruksjonsveiviseren og start den ved å dobbelttrykke på verktøyikonet.
Trinn 2: Velg Telefonbehandling
På startskjermen velger du Phone Manager-modulen og fortsett med neste trinn.

Trinn 3: Koble til iPhone
Bruk en pålitelig USB-kabel til å koble iPhone til Mac-systemet for å utføre denne overføringsprosessen. DrFoneTool-appen registrerer din iPhone, velg alternativet ‘Overfør enhetsbilder til PC’ på skjermen.

Trykk på Bilder-alternativet på menylinjen for å velge de ønskede bildene fra enheten din. Naviger i systemmappene og stasjonene for å finne den perfekte lagringsplassen under denne overføringsprosessen. Til slutt klikker du på Eksporter-knappen for å starte overføringsprosessen.
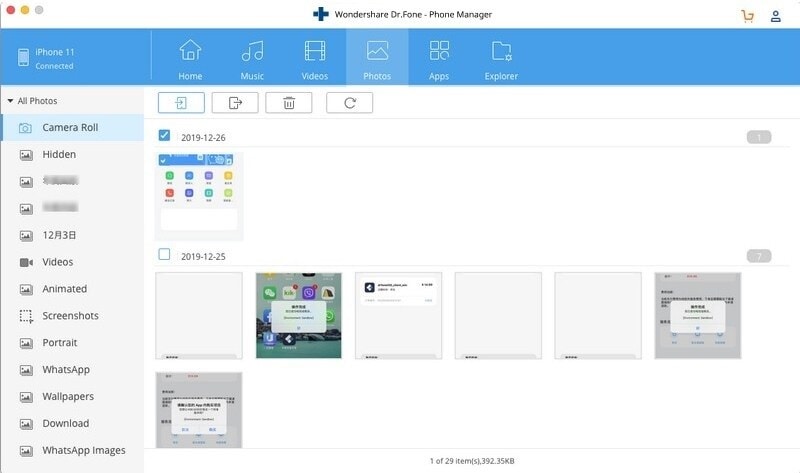
Dermed hadde du enkelt overført bildene fra iPhone 13 til Mac ved å bruke DrFoneTool- Phone Manager-verktøyet. Bruk trinnene ovenfor for å fullføre prosedyren. Koble gadgeten trygt fra PC-en og kontroller om de overførte bildene er tilgjengelige på Mac-systemet.
konklusjonen
Derfor hadde denne artikkelen gitt deg innsikt i hvordan du overfører bilder fra iPhone 13 til Mac-systemet feilfritt. Du kan velge DrFoneTool-applikasjonsmetoden for å overføre multimediefilene fra gadgets til PC. Det er en effektiv metode, og du kan utføre overføringsprosessen med en raskere hastighet til tross for filstørrelser. Det brukervennlige grensesnittet oppfordrer deg til å utføre de ønskede oppgavene enkelt. Velg denne appen for å tilby en nøyaktig løsning for iOS-dingsene dine. Få klikk er nok til å oppfylle dine behov uten problemer. Følg veiviseren og trykk på de perfekte alternativene for å fullføre ønsket prosess. Hold kontakten med dette verktøyet for å oppdage effektive metoder for å overføre filer mellom iOS-dingser og PC.