Løst: Hvordan fikse Airdrop som ikke fungerer? [2022]
Airdrop er en av de mest nyttige metodene for å utveksle eller overføre filer mellom to enheter. Denne Apples kreasjon så dagens lys i 2022 da den ble introdusert på Mac. Når iOS 7 kom på markedet, har Airdrop-tjenestene blitt utvidet for andre Apple-enheter. Og det har gjort deling av data, filer og informasjon fra en teknoenhet til en annen desto enklere og raskere.
Det er enkelt å bruke Airdrop, og du må begynne med å aktivere Bluetooth for tilkobling, og så brukes WiFi til å overføre dataene. Avhengig av størrelsen på filene, skjer overføringen effektivt, og tar minimal tid der det er mulig. Men alle gode ting har en mørk side, og det har Airdrop også. Noen ganger, airdrop fungerer ikke blir et stort problem, og det kan bli litt utfordrende å bringe det tilbake til handling. Det kan være ulike årsaker til dette, og de mest observerte problemene er listet opp her, og ja, de er alle løsbare.
Del 1: I begynnelsen: Sjekk om enheten din støtter AirDrop
For iPhone og iPad: AirDrop er tilgjengelig på iPhone 5 eller nyere, iPad 4 eller nyere, iPad mini eller femte generasjons iPod touch.
For Mac: Velg ‘Go’ i menylinjen for å se om AirDrop er oppført her. Hvis du ikke ser AirDrop som et alternativ, betyr det at Mac-en din ikke støtter AirDrop.

Del 2: Hvorfor min Airdrop ikke fungerer på iPhone og hvordan fikser jeg det?
Etter å ha bekreftet at enheten din er kompatibel med Airdrop, men at airdrop ikke fungerer, er det på tide å gjøre ytterligere feilsøking. Her er:
1. Juster Airdrop og tilbakestill nettverksinnstillingene

En av grunnene til at iPhone airdrop ikke fungerer er fordi folk ikke justerer de generelle innstillingene riktig, eller at tillatelsene ikke er gitt til å godta filer til og fra andre Apple-enheter. Dataoverføringspreferansene må endres hvis du ikke kan jobbe med Airdrop til tross for at du har god Bluetooth-tilkobling og et WiFi-nettverk.
- Gå til alternativet ‘Innstillinger’ på enheten din, velg ‘Generelle’ innstillinger og klikk på ‘Airdrop’ når du finner det.
- For å åpne kontrollsenteret, sveip ned fra øvre høyre hjørne, og flere administrative innstillingsalternativer vises. Slik gjør du det i iPhone X og den nyeste versjonen av Mac.
- Men hvis du bruker eldre iPhones som iPhone 8 eller tidligere, må du sveipe opp fra bunnen for å avsløre innstillingene.
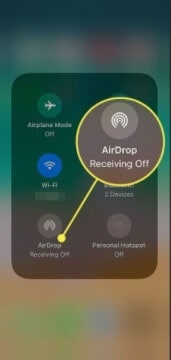
Berør og hold nå nettverksinnstillingene og gjør det samme når Airdrop-alternativet vises.
Du kan endre tre alternativer her – Mottak kan slås på eller av – Dette vil avgjøre om du vil motta filer fra de andre enhetene.
Du kan endre innstillingene for å motta eller sende filer kun til de enhetene som er en del av kontaktene dine. Dette er nyttig for de som har et godt øye for cyberpersonvern.

Du kan endre synligheten til enheten din. Helst må det være alle slik at enhver enhet kan finne deg mens du sender filer. Selvfølgelig er beslutningen om å motta eller sende filer til disse enhetene helt i dine hender.
2. Wi-Fi og Bluetooth
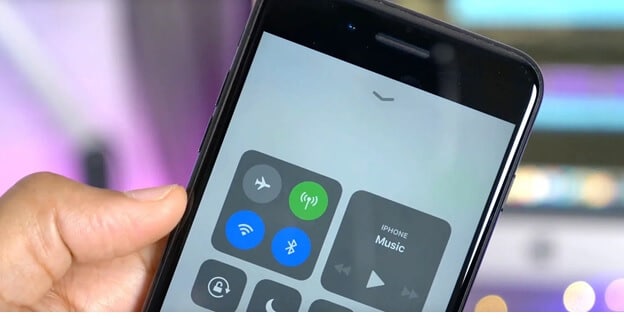
Tilkobling er også en langvarig årsak til at airdrop ikke vises på andre enheter, og det vil være problemer under overføring av filer og data. Det ville hjelpe hvis du sørget for at Bluetooth er slått på både enhetene og Wi-Fi-hastigheten er på det optimale nivået for å støtte det harde arbeidet med å plukke opp innhold fra en enhet og levere til den andre.
Hvis du er usikker på tilkoblingen, slå av Bluetooth og Wi-Fi og start dem på nytt. Logg ut av Wi-Fi-kontoen din og logg på igjen. Dette vil bidra til å oppdatere ytelsen, og Airdrop vil bli oppdaget enkelt.
3. Synlighet og lås opp – Start på nytt

Still inn synligheten til iPhone riktig, og flere problemer vil bli løst. Gå til kontrollsenteret gjennom de generelle innstillingene på iPhone-enheten din og endre synligheten til ‘Alle’.
Og bring din iPhone/iPad nærmere den andre. Hvis det delte Wi-Fi-nettverket ikke er tilgjengelig, er AirDrop avhengig av Bluetooth for å finne enheter og overføre filer. Men rekkevidden til Bluetooth er omtrent 10 meter, så det er viktig å sørge for at de to enhetene du vil bruke AirDrop mellom er innenfor denne rekkevidden. På denne måten vil luftfallet ditt bli oppdaget av andre enheter.
Hvis airdrop ikke fungerer selv etter det, kan det være fordi telefonen din sover, og apper som Bluetooth og Wi-Fi kan ikke fungere bra på grunn av det. Lås opp telefonen og hold den våken mens du prøver å utveksle filer ved hjelp av airdrop. Det ville vært enda bedre om du kan starte telefonen på nytt ved å slå den av helt, og gi den 2 minutter til å slå av alle kjørende maskinvare- og programvareprosesser og slå den på igjen. Dette vil hjelpe til med å oppdatere alt, og å slå på Bluetooth og Wi-Fi-innlegg vil bidra til å etablere bedre tilkobling og deteksjon.
4. Hard tilbakestilling
Hard tilbakestilling er et annet alternativ du kan gå for. Hold inne Sleep/Wake-knappen på siden/toppen og Hjem-knappen på forsiden. Trykk begge sammen til du får eple-logoen på skjermen, og den harde tilbakestillingen vil skje. Dette er mulig i iPhone 6s eller iPhone SE (1. generasjon).
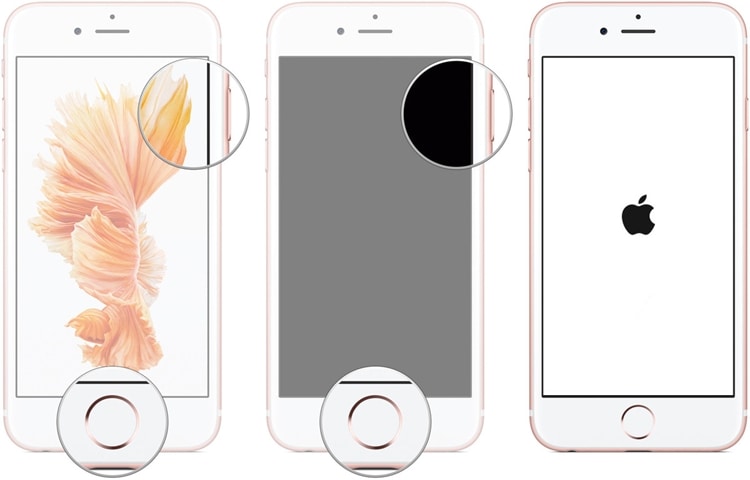
For å tvinge omstart av iPhone 7, må du trykke og holde inne både volum ned-knappen og Dvale/vekke-knappen samtidig. det er på tide å slippe begge knappene når du ser Apple-logoen.
Prosessen er litt annerledes for de nyere versjonene av iPhone, som iPhone 13. Klikk og slipp volum opp og ned-knappen etter hverandre. Deretter trykker og holder du vekke-/dvaleknappen og fortsetter å holde nede avslåingsknappen selv etter at skjermen er tom.

En hard tilbakestilling bør gjøres i tilfeller der enheten er for sta, og en normal omstart ikke gjør jobben med å aktivere luftdråpen for riktig funksjon.
5. Deaktiver visse innstillinger
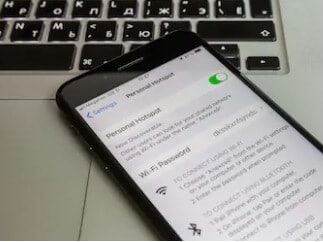
Når du aktiverer innstillinger som Ikke forstyrr, Demp enheten din eller bruker personlig hotspot, er det store sjanser for at du kommer med klagen ‘min airdrop fungerer ikke‘. Når Ikke forstyrr er aktivert, kan dette ha stor innvirkning på hvordan Bluetooth fungerer. Pass på at du deaktiverer dette når du bruker en airdrop. Å aktivere en personlig hotspot betyr også at du deler Wi-Fi eller deler. Det er bedre å ha hele hastigheten og effektiviteten fokusert på å dele airdrop-filene, og på den måten vil det ikke være noen plutselige stopp eller startproblemer.
Aktivering av Ikke forstyrr-alternativet bremser også telefonappene, som er en måte å holde distraksjoner unna deg som du har befalt. Men dette scenariet passer ikke til airdrop-funksjonen, og dette kan også hindre ytelsen til Wi-Fi. Det reduserer også synligheten til Apple-enheten siden det å være ’tilgjengelig’ betyr å tiltrekke seg forstyrrelser. De to kommandoene fungerer ikke hånd i hånd.
6. Logg på iCloud på nytt
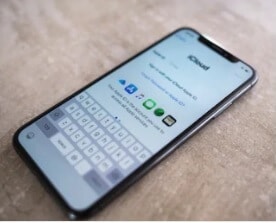
iCloud er plattformen der alle dine filer, videoer, bilder, kontakter og notater lagres. Når du ikke kan dele data til tross for at enhetene oppdager og kobler til, kan du prøve å logge ut av iCloud og logge på igjen.
7. Oppdater iOS til den nyeste versjonen
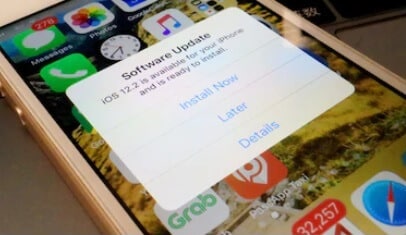
Det er alltid bedre å være på toppen av spillet, og å oppdatere enheten din er den beste måten du kan gjøre det på. Nyere oppdateringer har en tendens til å fikse flere feil som hindrer enhetens ytelse; de svarer på kompatibilitetsproblemer og tilkoblingsproblemer, øker ytelsen og synkroniserer funksjonen til appene. Dette er veldig nyttig når luftdråpen ikke vises på telefonen.
I de generelle innstillingene, sjekk programvareoppdateringene, og hvis det er en oppdatering, installer den og start telefonen på nytt.
Du kan også bruke tredjepartsapper til å oppdatere iPhone eller starte systemgjenoppretting og reparasjon for å klatre opp til de siste versjonene. Wondershare DrFoneTool systemreparasjon og gjenopprettingsprogramvare er fordelaktig for å fikse feil og problemer uten å miste dataene på telefonen. Den er kompatibel med iPad, iPod, iPhone og til og med iOS 15. Eventuelle oppstartsløkker, når skjermen sitter fast, det er et konstant omstartproblem, eller den eksisterende Operativversjonen kan ikke starte visse apper eller funksjoner, DrFoneTool – systemreparasjon vil også løse alle problemene med noen få klikk.

DrFoneTool – Systemreparasjon
Oppdater iPhone for å fikse Airdrop som ikke fungerer.
- Oppdater iOS uten problemer.
- Løs forskjellige iOS-systemproblemer fast i gjenopprettingsmodus, hvit Apple-logo, svart skjerm, looping ved start osv.
- Løs alle iOS-systemproblemer med bare noen få klikk.
- Fungerer for alle modeller av iPhone, iPad og iPod touch.
- Fullt kompatibel med den nyeste iOS-versjonen.

Trinn 1. Klikk på ‘Start nedlasting’-knappen ovenfor for å laste ned og installere DrFoneTool System Repair på datamaskinen din (Win eller Mac) og klikk deretter på ‘System Repair’.

Trinn 2. Koble til den bekymringsfulle enheten og gå til alternativet ‘Standardmodus’ på skjermen.

Trinn 3. Etter at mobilen er riktig oppdaget, fyll inn detaljer om telefonens modell. Fyll dem og fortsett med ‘Start’.

Trinn 4. Den automatiske reparasjonen vil skje, men hvis det ikke skjer, følg instruksjonene som vises på skjermen for å gå inn i DFU-modus. Firmware-reparasjonen skjer, og den følges opp med en ‘fullføringsside’.

Prøv å fikse Airdrop som ikke fungerer!
Annet telefon til telefon overføringsverktøy

Hvis du har det travelt og vil ha filene dine overført ASAP, kan du gå for tredjepartsapplikasjoner som også fungerer for iOS-enheter. Wondershare DrFoneTool – Telefonoverføring hjelper til med å overføre filer, dokumenter, kontakter, bilder, videoer og andre dokumenter mellom en hvilken som helst iOS-enhet.
Du må overføre filer fra iOS-enheten til den andre iOS-enheten med ett klikk.
Koble begge iPhone-ene til datamaskinen – klikk på Telefonoverføring – Velg datatypen du vil overføre, for eksempel kontakter, filer og bilder – Start overføringen, og prosessen vil bli utført.
Vent til overføringsprosessen er fullført, alle data vil bli overført til den andre iPhonen!
Ett klikk for å overføre data fra en enhet til en annen enhet!
Del 3: Hvorfor fungerer ikke Airdrop på Mac, og hvordan fikser jeg det?
1. Åpne Airdrop i Finder
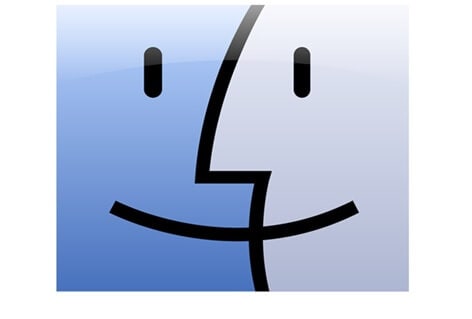
Folk kommer opp med problemet ‘min airdrop fungerer ikke‘ fordi de plasserer de involverte enhetene så langt fra hverandre at Bluetooth ikke kan oppdage dem. Det er en av mange grunner til at airdrop ikke fungerer på Mac. Hold alltid enhetene i nærheten.
Åpne også Airdrop ved å bruke ‘Finder’-appen. I appen finner du alternativet ‘Airdrop’ på venstre side av vinduet. Du kan også sette opp oppdagelsesalternativet som passer best for ditt behov – ‘Alle’ vil være ideelt hvis du har problemer med å koble til andre Apple-enheter.
2. Koble til det samme Wi-Fi-nettverket
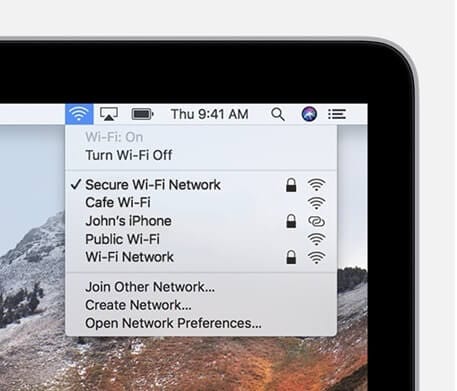
Når du har forsikret deg om at enheten du utveksler filer er nær Mac-en din, anbefales det å koble til samme Wi-Fi- eller internettkilde. Dette vil hjelpe til med enkel flyt av data fra en enhet til en annen uten avbrudd. Dette vil øke sjansene for oppdagelse av den andre enheten også.
3. Oppdater Mac OS
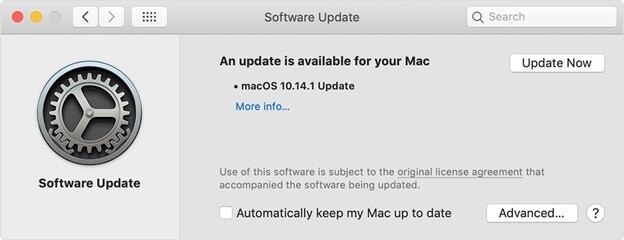
Å håndtere gammel maskinvare eller utdatert operativsystem vil også endre ytelsen til airdrop. Enheten vil ikke kunne merke andre iOS-enheter på grunn av lav ytelse.
Fra Apple-menyen velger du Systemvalg og deretter Programvareoppdatering. Hvis det ikke er noen programvareoppdateringer, er det greit, men hvis det er noen uovervåket oppdateringer, installer dem raskt for å fikse eventuelle feil, inkompatibiliteter eller problemer.
4. Synlighet og visse innstillinger
Etter at du hadde endret synligheten til ‘alle’ i preferansene når du åpnet Airdrop i Finder, må du også sjekke om visse innstillinger stopper airdrop-handlingen. For eksempel kan innstillingen der du blokkerte alle innkommende tilkoblinger stoppe luftslipp. Gå til Apple-menyen og velg Systemvalg. Gå deretter for sikkerhet og personvern. Klikk på Brannmur-alternativet, og du vil finne et låsikon. Velg det og skriv inn administratorpassordet. Hvis alternativet ‘Blokker alle innkommende tilkoblinger’ er krysset av, fjern eller fjern merket og lagre innstillingene.
Etter at det er gjort, slår du av Bluetooth og Wi-Fi manuelt og slår på igjen. Dette vil oppdatere dem, og nye enheter kobles til Wi-Fi, og Bluetooth kan pares med enheter i nærheten.
5. Slå av Bluetooth med terminalkommandoen
Hvis du har flere sammenkoblinger på Mac-enheten din, bør du slå av Bluetooth ved å bruke terminalkommandoen. Du må installere Blueutil og deretter angi fysiske kommandoer. Dette vil hjelpe til med enkel tilkobling og frakobling av Bluetooth-enheter.
Du kan bruke kommandoer som – blueutil –disconnect (den fysiske adressen til enheten). Dette vil starte Bluetooth på nytt uten problemer og uten å forstyrre de sammenkoblede/tilkoblede enhetene.
6. Tilbakestill Bluetooth-tilkoblinger
Du kan enkelt tilbakestille alle Bluetooth-enheter fra menylinjen for å forbedre tilkoblingen. Klikk på Shift og alt når du velger Bluetooth-alternativet. Klikk deretter på feilsøking og fjern alle enhetene fra innstillingene. Åpne deretter menyalternativene igjen og klikk på feilsøk. Dette vil tilbakestille hele Bluetooth-modulen.
7. Start Mac på nytt
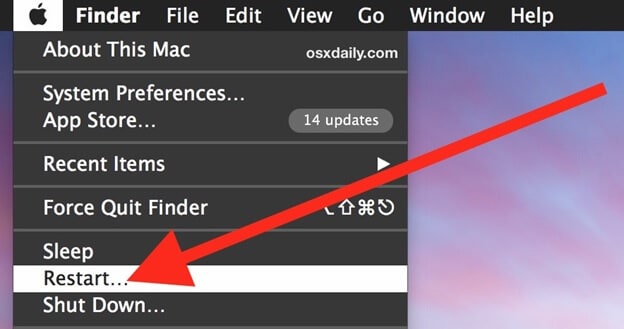
Du kan starte Mac-en på nytt for å starte alle applikasjoner igjen, og dette vil være en passende måte å slå av alle prosessene og starte på nytt. Gå til Apple-menyen og velg start på nytt. Hvis du ikke vil at appene som kjører for øyeblikket skal åpne Windows etter omstart, fjerner du merket for ‘Åpne vinduer på nytt når du logger på igjen’. Dette vil hjelpe deg å bruke en airdrop uten forstyrrelser fra andre prosesser.
Tredjeparts verktøy for telefon/datamaskinoverføring

Hvis airdrop utgjør et kontinuerlig problem og du virkelig trenger en løsning for å airdrop iPhone til Mac ikke fungerer, kan du kontakte tredjeparts overføringsverktøy. Selv om Apple-enheter ikke kan fungere med all programvare på markedet, Wondershare DrFoneTool – Telefonbehandling gjør underverker på Mac.
Du kan koble den mobile enheten til PC-en, overføre filer til PC-en – koble til den andre enheten og importere filer fra PC-en. Du kan administrere dataene på enhetene uten å slette eller endre dem.
konklusjonen
Selv Apple er klar over tilkoblingsproblemene og dataoverføringshindringene som tester brukernes tålmodighet. Det er derfor det er en utgivelse av passende oppdateringer som løser disse problemene. Det er viktig å holde seg oppdatert, og det er først og fremst det som kan løse problemet med at luftdroppe ikke fungerer. Å følge de ovennevnte tipsene kan gi deg et gjennombrudd i forsøkene på å få airdrop til å fungere.
Siste artikler

