8 måter å fikse Airpods vil ikke koble til iPhone i 2022
Mine AirPods vil ikke koble til iPhonen min, og det ser ut til at jeg ikke kan streame musikk fra noen app på dem!
Da jeg snublet over denne nylig postede spørringen på Quora, innså jeg at så mange brukere synes det er vanskelig å koble AirPods til iPhone. Ideelt sett kan det være alle slags tilkoblingsmuligheter eller til og med programvarerelaterte triggere for at AirPods ikke vil pares med iPhone-problemet ditt. Derfor, hvis AirPods ikke vil koble til iPhone 11/12/13 også, kan du prøve forskjellige løsninger som jeg har listet opp i dette innlegget.

- Løsning 1: Se etter maskinvareproblemer på AirPods
- Løsning 2: Sørg for at iPhone/iPad er oppdatert
- Løsning 3: Overvåk Bluetooth-innstillingene på iPhone
- Løsning 4: Sjekk batteristatus og lading av AirPods
- Løsning 5: Bekreft tilkobling og generelle innstillinger for AirPods
- Løsning 6: Tilbakestill alle innstillinger på iOS-enheten din
- Løsning 7: Koble fra og par AirPods til iPhone igjen
- Løsning 8: Bruk et pålitelig reparasjonsverktøy for å fikse iPhone-problemer
Løsning 1: Se etter maskinvareproblemer på AirPods
Før du tar noen drastiske tiltak, bare sørg for at AirPods er i fungerende stand. For eksempel, hvis iPhone ikke finner AirPods, er sjansen stor for at de kanskje ikke blir ladet nok. I tillegg kan det være et tilkoblingsproblem med AirPods, eller en komponent kan være ødelagt. Du kan sjekke det selv eller besøke et Apple-servicesenter i nærheten også. AirPods må også være innenfor det støttede området (nær iPhone) for å kunne kobles sømløst.
Løsning 2: Sørg for at iPhone/iPad er oppdatert
Mange mennesker klager over at AirPods Pro ikke vil koble til iPhone når de kjører en gammel eller utdatert iOS-versjon på enheten. Derfor er en av de enkleste måtene å fikse at AirPods ikke vil pares til iPhone ved å oppdatere iPhone.
For å gjøre dette, må du bare låse opp iOS-enheten og gå til Innstillinger> Generelt> Programvareoppdatering. Her kan du se den tilgjengelige iOS-versjonen og trykke på ‘Last ned og installer’ -knappen. Nå er det bare å vente en stund, siden enheten din vil installere iOS-versjonen og startes på nytt normalt.
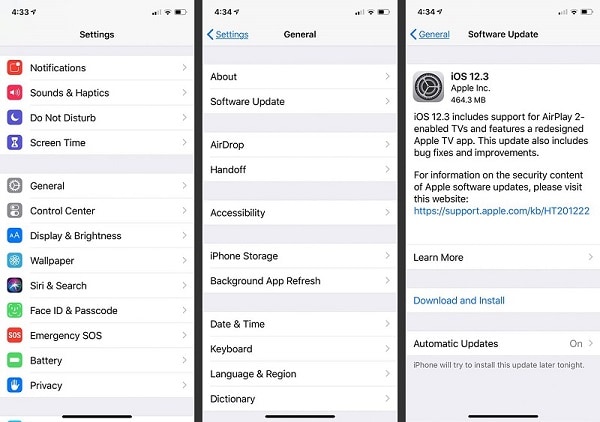
Løsning 3: Overvåk Bluetooth-innstillingene på iPhone
Hvis AirPods ikke vil pares med iPhone, er sjansen stor for at det kan være et problem med Bluetooth-innstillingene til enheten din. Tross alt, for å kunne pare AirPods med iOS-enheten din, må du ta hjelp av Bluetooth.
Derfor, hvis AirPods ikke vil koble til din iPhone, er det bare å låse opp enheten og gå til Innstillinger > Bluetooth. Her kan du sjekke tilgjengelige enheter i nærheten og koble til AirPods.
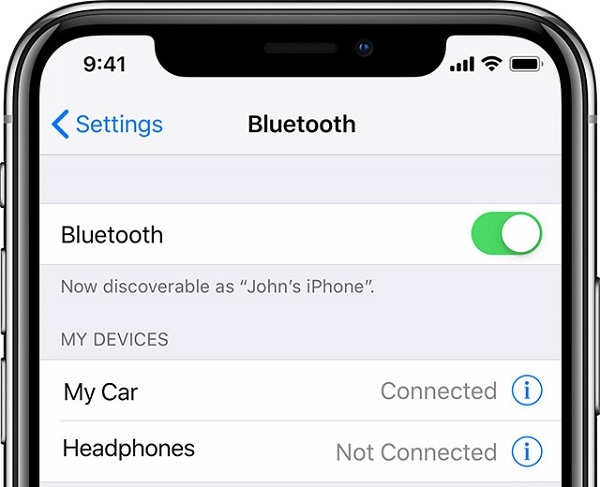
Hvis du vil, kan du først deaktivere Bluetooth-alternativet herfra, vente en stund og aktivere det igjen for å tilbakestille det. Alternativt kan du også gå til kontrollsenteret på iPhone for å trykke på Bluetooth-ikonet for å aktivere/deaktivere det.
Løsning 4: Sjekk batteristatus og lading av AirPods
Selv om AirPods er koblet til iPhone, kan de bare fungere når de er ladet nok. Mange brukere får at AirPods ikke pares til iPhone-problemet bare for å oppdage at deres AirPods ikke er ladet.
Hvis du også vil diagnostisere dette problemet, er det bare å koble AirPods til iPhone på vanlig måte. Du kan se batteristatusen til AirPods fra varslingslinjen. Hvis du trykker på den, vil den vise detaljer om gjenværende batteri.
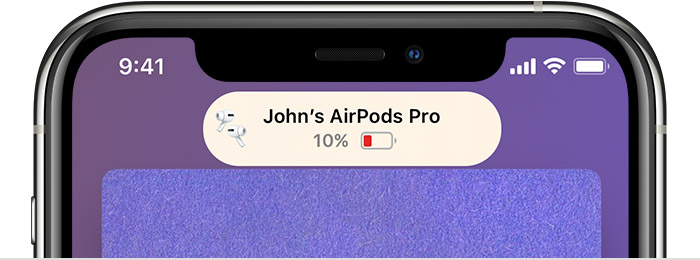
I tilfelle hvis AirPods ikke er ladet nok, vil ikke iPhone finne AirPods (og kan ikke pare dem). For å fikse dette kan du først plassere begge AirPods i ladevesken og lukke den. Du kan nå få hjelp av en hvilken som helst Qi-sertifisert ladepute som er kompatibel med AirPods. Når AirPods er ladet, kan du se en grønn lysindikator på ladeetuiet.
Løsning 5: Bekreft tilkobling og generelle innstillinger for AirPods
La oss anta at du nå har sjekket Bluetooth-innstillingene til enheten din og til og med oppdatert iOS-versjonen. Hvis AirPods fortsatt ikke vil koble til iPhone, vil jeg anbefale å sjekke innstillingene. Dette er fordi du kan ha konfigurert noen feil innstillinger på iPhone som kan ha forårsaket problemet.
Når mine AirPods ikke vil koble til iPhone, går jeg bare til Innstillinger > Bluetooth og trykker på de sammenkoblede AirPods. Her kan du se alle typer tilkoblinger og generelle innstillinger for AirPods. Du kan for eksempel sette opp en automatisk tilkobling, verifisere enheten din og til og med manuelt sjekke hvordan venstre/høyre AirPod fungerer.
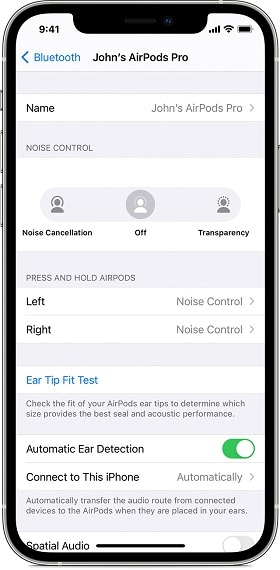
Løsning 6: Tilbakestill alle innstillinger på iOS-enheten din
Som jeg har nevnt ovenfor, kan en endring i enhetsinnstillingene dine være en viktig årsak til at AirPods ikke vil koble til iPhone-problemet ditt. Sjansen er stor for at andre nettverks-, tilkoblings- eller enhetsinnstillinger vil forårsake et problem med AirPods.
Derfor, hvis iPhone ikke finner AirPods, kan du bare slette alle de lagrede innstillingene på enheten din. Alt du trenger å gjøre er å låse opp iPhone, gå til Innstillinger> Generelt> Tilbakestill, og trykk på alternativet ‘Tilbakestill alle innstillinger’. Nå er det bare å skrive inn passordet til enheten din og vente på at iPhone vil bli startet på nytt med standardinnstillingene.
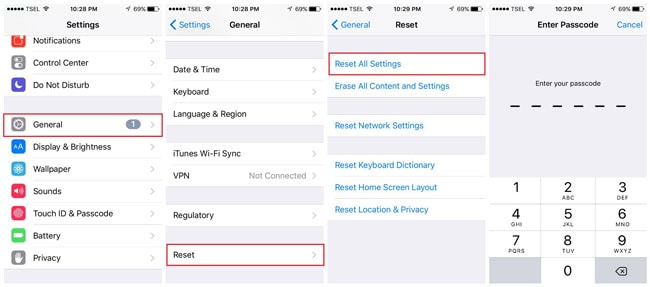
Løsning 7: Koble fra og par AirPods til iPhone igjen
Ved å følge metodene ovenfor, vil du kunne fikse de fleste mindre problemene med AirPods. Skjønt, hvis AirPods Pro ikke vil koble til iPhone selv nå, kan du ganske enkelt pare dem igjen. For å gjøre dette kan du bare koble AirPods fra iPhone og pare dem igjen på følgende måte.
Trinn 1: Koble AirPods fra iPhone
Først er det bare å låse opp iPhone og gå til Innstillinger > Bluetooth for å bare velge de tilkoblede AirPods. Herfra kan du velge å koble fra AirPods eller bare glemme enheten helt.
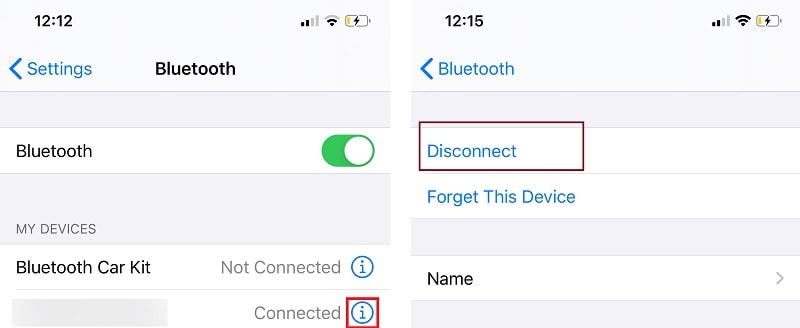
Trinn 2: Koble AirPods til iPhone igjen
Nå kan du bare plassere AirPods i dekselet og lukke det. Snu dekselet og hold Setup-knappen på baksiden i minst 15 sekunder for å tilbakestille den. Slipp oppsettknappen når du får det gule lyset på dekselet.

Etter å ha tilbakestilt AirPods, kan du åpne lokket og plassere dem i nærheten av iPhone. Nå kan du bare gå til Bluetooth-innstillingene på iPhone for å pare den med AirPods igjen.
Løsning 8: Bruk et pålitelig reparasjonsverktøy for å fikse iPhone-problemer
Til slutt, hvis AirPods ikke vil pares med iPhone selv etter å ha fulgt alle de oppførte forslagene, betyr det at det er et mer alvorlig problem. For å fikse at AirPods ikke vil koble til iPhone, kan du bruke DrFoneTool – System Repair (iOS). Det er en dedikert iOS-reparasjonsløsning som kan fikse alle slags problemer med iPhone-en din, for eksempel AirPods som ikke kobler til, en enhet som ikke reagerer, en svart dødsskjerm og mer.
Det beste er at bruken av DrFoneTool – Systemreparasjon er ekstremt enkel, og den trenger ingen teknisk erfaring fra før. Appen vil heller ikke slette dataene dine og kan fikse alle slags problemer uten komplikasjoner. Derfor, hvis AirPods ikke vil pares til iPhone, er det bare å installere DrFoneTool – System Repair og følge disse trinnene:

DrFoneTool – Systemreparasjon
Den enkleste iOS-nedgraderingsløsningen. Ingen iTunes nødvendig.
- Nedgrader iOS uten tap av data.
- Løs forskjellige iOS-systemproblemer fast i gjenopprettingsmodus, hvit Apple-logo, svart skjerm, looping ved start osv.
- Løs alle iOS-systemproblemer med bare noen få klikk.
- Fungerer for alle modeller av iPhone, iPad og iPod touch.
- Fullt kompatibel med den nyeste iOS.

Trinn 1: Velg en reparasjonsmodus du ønsker
Først kobler du bare iPhone til datamaskinen, starter DrFoneTool-verktøysettet og velger ‘System Repair’-funksjonen fra hjemmet.

Gå til ‘iOS Repair’-funksjonen fra sidefeltet for å få følgende alternativ. Her kan du velge mellom Standard (ingen datatap) eller Avansert (datatap) modus. Siden det er et mindre problem, vil jeg anbefale å velge standardmodus først.

Trinn 2: Skriv inn spesifikke detaljer om din iPhone
Videre kan du bare angi spesifikke detaljer om iPhone-en din, som enhetsmodellen og systemfastvareversjonen du velger.

Trinn 3: Oppdater og reparer iOS-enheten din
Når du klikker på ‘Start’-knappen, vil applikasjonen laste ned fastvaren til enheten din og bekrefte den med telefonen din senere.

Etterpå vil du få følgende melding på grensesnittet. Nå kan du bare klikke på ‘Fix Now’-knappen og vente mens DrFoneTool reparerer enheten din (og oppdaterer iOS-versjonen).

Bare vent en stund og la programmet fullføre reparasjonsprosessen. Til slutt vil iPhone bli startet på nytt i normal modus, og du kan trygt fjerne den fra systemet.

Du kan nå låse opp iPhone og prøve å koble AirPods til enheten igjen.
konklusjonen
Nå når du vet hva du skal gjøre når AirPods ikke vil koble til iPhone, kan du enkelt fikse dette problemet. Ideelt sett, hvis iPhone ikke finner AirPods, kan det være relatert til tilkoblings- eller programvareproblemer. Bortsett fra de smarte løsningene jeg har listet opp, kan du også bruke et dedikert verktøy som DrFoneTool – System Repair (iOS) for å fikse problemet. Jeg vil anbefale å holde applikasjonen installert, da den vil være nyttig for å løse alle slags problemer med iPhone enkelt.
Siste artikler

