Slik nedgraderer du fra iOS 15 til iOS 14 uten tap av data
Vi har ofte lagt merke til at mange brukere kanskje vil nedgradere til iOS 14 av ulike årsaker når de oppdateres til iOS 15. For eksempel slutter appene å fungere, Wi-Fi blir ødelagt eller dårlig batterilevetid. Dette skaper mange vanskeligheter for meg.
Noen av de negative effektene av iOS 15 er kameraproblemer, finneren kan være uansvarlig, det kan være problemer med bilspill-tilkoblingen, filer kan avsluttes uventet. Det kan være problemer med å finne nettverket, det kan være problemer med startskjermwidgeten, og SharePlay-meldingen kan være utilgjengelig.
Men i denne artikkelen vil vi hjelpe deg med å løse alle problemene ovenfor enkelt. Vi vil vise deg hvordan nedgrader fra iOS 15 til iOS 14 vellykket. Så la oss komme i gang.
Del 1: Hva bør vi gjøre før vi nedgraderer?
1. Lad iPhone
Sørg for at iPhone er fulladet før du nedgraderer siden denne prosessen kan ta litt tid, og telefonen kan bli utladet.

2. Sjekk din iPhones tilgjengelige lagringsplass
Som vi alle vet, krever nedgradering eller oppgradering av iOS nok lagringsplass. Det ville hjelpe hvis du hadde nok ledig lagringsplass til å laste ned forskjellige funksjoner.
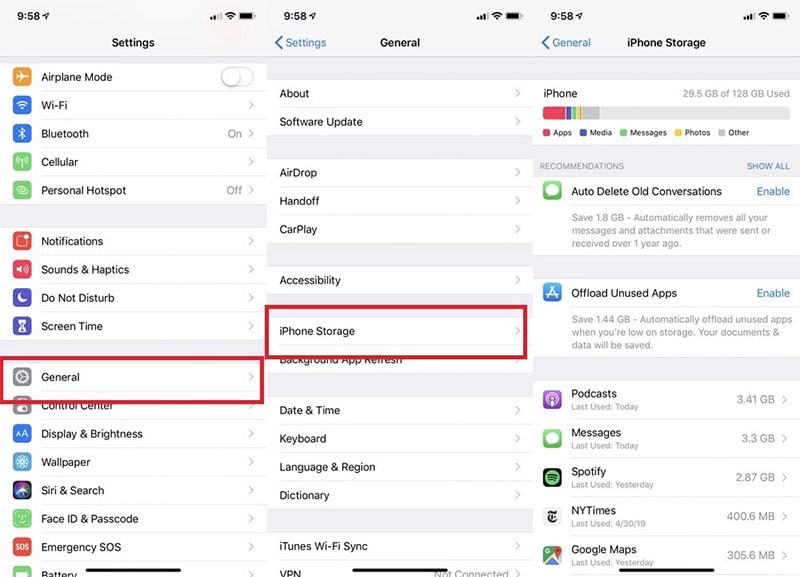
3. Sikkerhetskopier dataene dine
Det er viktig å sikkerhetskopier dataene dine for å unngå å miste viktige data under prosessen, så husk å sikkerhetskopiere iPhone- eller iPad-dataene dine med iTunes eller iCloud. Du kan selvfølgelig også be om hjelp fra et tredjepartsprogram. Og hvis du er lei av å finne den beste løsningen for å sikkerhetskopiere dataene dine, kan DrFoneTool – Phone Backup (iOS) sikkert hjelpe på grunn av dens fleksible natur. Den er kompatibel og tilbyr selektive sikkerhetskopierings- og gjenopprettingsalternativer.

Del 2: Hvordan nedgradere fra iOS 15 til iOS 14?
Her er trinnene sammen med fordeler og ulemper:
1. Nedgrader iOS 15 med iTunes
Du kan enkelt nedgrader din iOS 15 med iTunes. Siden med bruk av iTunes-appen kan du installere nedlastede fastvarefiler på enhetene dine, så denne funksjonen lar deg installere en eldre versjon av iOS-fastvare på telefonen. Så du kan nedgradere telefonen til din foretrukne versjon. Hvis du lurer på hvordan du nedgraderer iOS 15 med iTunes, finner du all informasjonen her.
Her er fremgangsmåten:
Trinn 1: Først av alt, må du besøke IPSW nettsted for å søke etter fastvaren som passer best til din iOS-enhetsmodell. Vennligst velg fastvareversjonen du ønsker i enheten din skal nedgraderes. Last den ned nå.
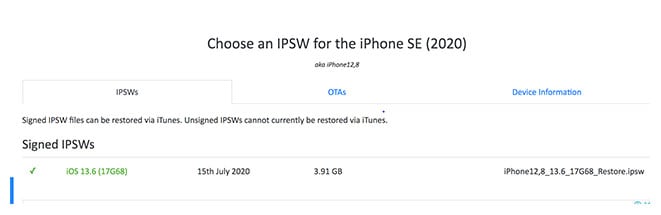
Trinn 2: På PC-en din nå, åpne ‘iTunes’-appen. Deretter tar du iOS-enheten din og bruker lyskabelen og kobler den til PC-en.
Trinn 3: Nå, i iTunes-grensesnittet, trykk ganske enkelt på ‘Gjenopprett iPhone‘-knappen og hold nede shift-knappen på tastaturet. For Mac-brukere må du bruke Tilvalg-tasten for å holde den nede mens du klikker på ‘Gjenopprett iPhone’-knappen.

Trinn 4: Til slutt, naviger til stedet der du har lastet ned IPSW-fastvare og velg det. Den er klar til å installeres på enheten din. Når du ser at fastvaren er installert, vil iOS-enheten din bli nedgradert.
Men ulempen med å nedgradere iOS 15 med iTunes er at alle dataene dine som er lagret på enheten din blir slettet. Dessuten bør fastvaren du ønsker å installere være signert av Apple. Det er ikke mulig å installere ikke-signert fastvare på iPad eller iPhone.
Så hvis du lurer på hvordan du nedgraderer iOS 15 uten iTunes, så her er trinnene:
2. Nedgrader fra iOS 15 til iOS 14 uten iTunes
Trinn 1: Deaktiver ‘Finn min iPhone’
For dette trenger du bare gå til iPhone ‘Innstillinger,‘ etterfulgt av navnet øverst på skjermen. Se etter ‘Finn min’-alternativet og velg ‘Finn min iPhone’. Skriv inn Apple ID og passord når du blir bedt om det, og slå av funksjonen Finn min iPhone.

Trinn 2: Last ned det riktige gjenopprettingsbildet
Du kan laste ned det riktige gjenopprettingsbildet for den eldre du er villig til å nedgradere til og for telefonmodellen din.
Trinn 3: Koble iOS-enheten til datamaskinen
Etter at nedlastingen er fullført, koble iOS-enheten til PC-en din via en USB-kabel.

Trinn 4: Åpne finner nå
Anta at du bruker MacOS10.15 eller senere eller macOs Big Sur 11.0 eller senere. Hvis den ikke åpnes automatisk på iOS-enheten din, kan du åpne finner-appen. Nå på navnet på iOS-enheten din under ‘Stasjoner’ som er i sidefeltet.
Trinn 5: Neste trinn er å stole på datamaskinen
Når du klikker på iOS-enheten din, må du Stol på PC-en din. For dette vil du se en popup på iPhone som ber deg stole på. Trykk på ‘Stol’ og skriv inn passordet. Dette trinnet er viktig. Ellers vil du ikke kunne få ting gjort riktig.
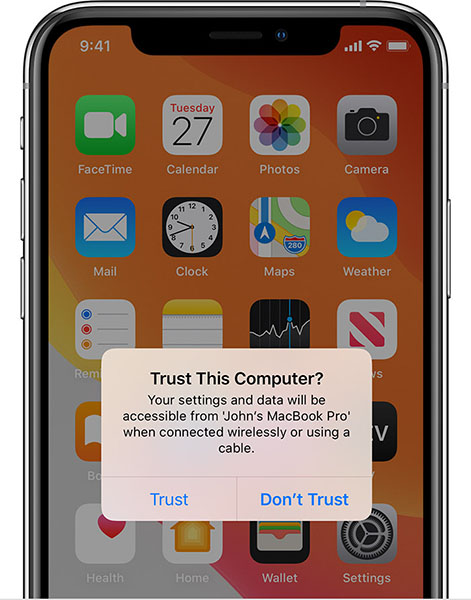
Trinn 6: Installer den eldre iOS-versjonen.
Før du nedgraderer, må du forsikre deg om at du er pågeneral‘ skjermen. Nå holder du bare nede ‘Alternativ’/’Shift’-tasten og velger ‘Se etter oppdatering’ eller ‘Gjenopprett iPhone.’
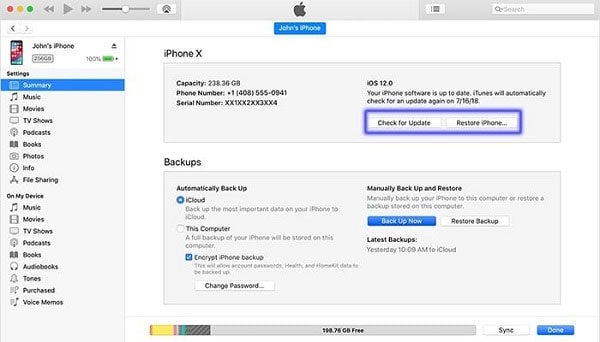
Vennligst merk:
- Hvis du velger det tidligere alternativet, dvs.Se etter oppdatering,’ vil det ikke ha noen innvirkning på dataene dine under nedgraderingsprosessen. Imidlertid kan problemene oppstå senere, da den nedgraderte versjonen kan vise en viss kompleksitet med funksjonene i iPhone.
- Hvis du velger det siste alternativet, vil dette starte nedgraderingsprosessen fra bunnen av. Du må gjenopprette enheten med iCloud-sikkerhetskopi senere.
Når du har bestemt deg for hvilket alternativ du skal velge, får du opp en pop-up. Her klikker du på gjenopprettingsbildet for å fullføre prosessen.
Hvis du tenker på nedgradere fra iOS 15 uten å miste data, her er løsningen.
3. Bruk Wondershare DrFoneTool-Sysem Repair for å nedgradere med noen få klikk
En annen praktisk måte å nedgradere enheten på med noen få klikk er å bruke wondershare Dr. Fone – system Repair. Dette verktøyet kan fikse et bredt spekter av problemer som hvit skjerm, gjenopprett iPhone i gjenopprettingsmodus, fikse andre iOS-problemer; det vil ikke slette noen data mens du reparerer iOS-systemproblemer. De ulike fordelene med det er:
- Det fikser iOS tilbake til det normale i enkle trinn.
- Du trenger ikke å bruke iTunes hvis du vil nedgradere iOS-versjonen.
- God kompatibilitet med alle iOS-modeller og -versjoner.
- Løser alle de store og mindre iOS-problemene som fast i Apple-logoen, svart eller hvit dødsskjerm osv.
Slik kan du bruke DrFoneTool – System Repair (iOS) for å nedgradere iOS 15 til 14.
OBS: Vennligst sjekk videre https://ipsw.me/product/iPhone for å sikre at den kompatible fastvaren er tilgjengelig før nedgradering.
Trinn 1: Installer og start
For det første, last ned verktøyet fra det offisielle nettstedet og start det når det er fullstendig installert. Velg nå ‘System Repair’ fra hovedvinduet.

Trinn 2: Koble til enheten
Deretter kobler du iPhone, iPad eller iPod touch til datamaskinen med lynkabelen. Når Dr. Fone legger merke til iOS-enheten din, kan du se to alternativer: Standardmodus og Avansert modus.
Standardmodus hjelper deg med å løse ulike iOS-problemer på en enkel måte uten frykt for tap av data. Men med avansert modus kan alvorlige problemer løses. For å få nedgraderingen gjort, vil vi velge standardmodus.

Trinn 3: Start prosessen
Du vil se enhetsinformasjonen på PC-skjermen. Bare bekreft det og trykk på ‘Start’-knappen for å gå videre.

Trinn 4: Begynn å laste ned iOS-firmware
Verktøyet begynner å bekrefte iOS-fastvaren som enheten din trenger. For å nedgradere enhetens iOS fra 15 til 14, må du velge ønsket fastvarepakkeversjon fra ‘Velg’-knappen. I løpet av kort tid vil den begynne å laste ned fastvarepakken du valgte. Vennligst hold enheten tilkoblet under hele prosessen.

Trinn 5: Fastvareverifisering
Nå vil programmet begynne å bekrefte fastvaren.

Når det er bekreftet, klikker du på ‘Fix Now’. På denne måten, sammen med nedgradering av iOS, vil verktøyet fikse feilene, hvis noen gjør enheten din bedre enn før.

Del 3: Nedgradere eller oppgradere?
Vi vet nivået av spenning om den nyeste iOS-fastvaren du har. Det er imidlertid sjanser for at den nyeste iOS-versjonen kanskje ikke er like stabil som iOS 14. Og tilsynelatende spiser dilemmaet om du skal nedgradere eller oppgradere deg opp. Så her er en liste over fordeler og ulemper for å nedgradere din iOS 15 til iOS 14.
Pros:
- iOS 14 er definitivt mer stabil enn den nyeste.
- Du trenger ikke oppleve noen programvarefeil som kan oppstå i den nyeste iOS.
Cons:
- Du kan miste data hvis enheten ikke er sikkerhetskopiert.
- Du vil ikke kunne bruke de nyeste funksjonene til iOS 15.
- Det er ikke alltid gøy å bruke en eldre versjon av iOS.
- Å bli vant til det nye iOS 15-grensesnittet kan være litt ubehagelig.
Bunnlinjen
Derfor kan vi konkludere med at det finnes ulike verktøy og måter du kan nedgradere din iOS 15 til iOS 14. Men noen metoder er kompliserte å bruke for enhver ikke-teknisk person. Samtidig er det både fordeler og ulemper med å nedgradere iOS 15 med eller uten iTunes. For eksempel kan det være tap av data, eller enheten din kan være inkompatibel med mange funksjoner.
Hvis du vil nedgradere enheten din uten problemer og med enkle klikk, anbefales wondershare Dr. Fone – System Repair på det sterkeste hvor du enkelt kan nedgradere iOS 15 med bare noen få klikk. Dessuten kan det fikse problemer i standardmodus, avansert modus, med mange andre fordeler.
Siste artikler