4 enkle måter å fikse frossen iPhone under iOS 15-oppdateringen
Med Apples utgivelse av de første betaversjonene av den nyeste iOS 15, har teknologigiganten skapt mye buzz i samfunnet. Alle ivrige Apple-fanboyer ønsker å installere de nye oppdateringene og prøve seg på de splitter nye funksjonene til iOS 15. Selv om vi fortsatt ikke vet når Apple vil gi ut den stabile versjonen for iOS 15, er det verdt å påpeke at mange brukere er fornøyd med selve betaversjonen.
Men det er selvfølgelig noen få unntak. Mens vi scrollet gjennom Apple-forumene, ble vi kjent med at mange brukere har rapportert at deres iPhone er frosset under iOS 15-oppdateringen. Hvis du står overfor en lignende situasjon, vil denne veiledningen være nyttig. I dag skal vi diskutere hva du kan gjøre når iPhone-skjermen fryser mens du installerer iOS 15-oppdateringen.
Del 1: Er det noen risiko ved å installere den nyeste iOS 15?
Før vi går videre, vil vi gjerne svare på et av de vanligste brukerspørsmålene, dvs. er det noen risiko forbundet med å oppdatere en iDevice til den nyeste iOS 15. Svaret er Ja! Årsaken er at Apple fortsatt ikke har gitt ut den offisielle stabile versjonen for den nye iOS 15.
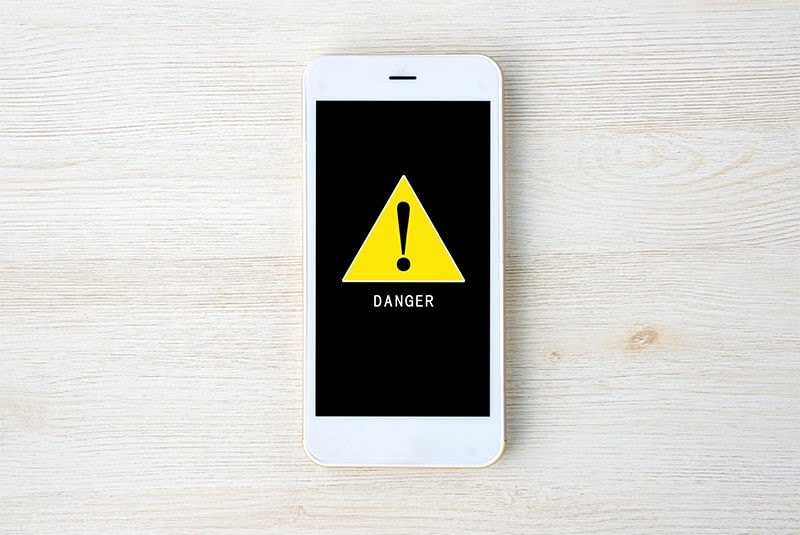
Per nå er oppdateringen tilgjengelig som en betaversjon, noe som betyr at det er stor sannsynlighet for at du kan støte på forskjellige tekniske feil mens du bruker iOS 15 på enheten din. For ikke å nevne, hvis du ikke liker oppdateringen, vil det være ganske utfordrende å rulle tilbake til den forrige stabile versjonen. Så hvis du ikke er en stor teknologinerd eller ikke ønsker å bli bombardert med for mange feil, ville det være bedre å vente på at Apple offisielt slipper den stabile versjonen av iOS 15.
Men hvis du allerede har startet installasjonsprosessen og iPhone har frosset under iOS 15-oppdateringen, er dette hva du kan gjøre for å feilsøke problemet.
Del 2: Tving iPhone på nytt for å fikse iPhone frossen under iOS 15-oppdatering
En av de enkleste måtene å fikse ulike systemfeil på en iPhone er å tvinge omstart av enheten. Når du tvinger omstart av en iPhone, slår fastvaren automatisk av alle prosessene og starter enheten på nytt umiddelbart. Så før du begynner med komplekse løsninger, sørg for å tvinge omstart av iPhone og se om den løser problemet eller ikke.
For å tvinge omstart en iPhone 8 eller nyere, trykk på Volum ned-knappen, trykk deretter på Volum opp-knappen, og trykk og hold nede Av/på-knappen til du ser Apple-logoen blinke på skjermen. Dette vil fikse iPhones frosne skjerm og umiddelbart gjenoppta oppdateringsprosessen også.

I tilfelle du eier an iPhone 7 eller tidligere iPhone-modell, kan du tvinge omstart av enheten ved å trykke og holde inne ‘Volum’ ned og ‘Power’-knappene samtidig. Når du ser Apple-logoen på skjermen, slipper du tastene og ser om dette feilsøker problemet eller ikke.

Del 3: Bruk iTunes til å feilsøke iPhones frosne skjerm
Hvis den forrige metoden ikke løser problemet, kan du også bruke iTunes til å feilsøke frysing av iPhone etter iOS 15-oppdateringen. Denne metoden vil være veldig nyttig hvis enhetens skjerm har frosset midt i oppdateringen eller til og med etter at du har oppdatert til den nyere versjonen. Med iTunes kan du oppdatere enheten din direkte og komme forbi den frosne skjermen umiddelbart.
Følg disse trinnene for å installere den nyeste iOS 15-oppdateringen ved hjelp av iTunes.
Trinn 1 – Tving omstart av iPhone og følg de samme trinnene for å tvinge omstart av enheten. Men denne gangen når Apple-logoen vises på skjermen, fortsett å trykke på ‘På-knapp til du ser ‘Koble til iTunes’ skjermen på enheten.

Trinn 2 – Start nå iTunes på systemet ditt og koble til iPhone med en USB-kabel.
Trinn 3 – Vent til iTunes automatisk gjenkjenner enheten din og blinker følgende popup-vindu. Klikk så snart du ser denne meldingen på skjermen ‘Oppdater’ for å installere den nyeste versjonen av iOS 15 via iTunes.

Dette vil fikse iPhone frosset under iOS 15-oppdateringen, og du vil kunne nyte alle fordelene til iOS 15 uten avbrudd.
Del 4: Hvordan fikse iPhone frossen skjerm uten iTunes med noen få klikk?
Nå, selv om de tre foregående metodene fungerer i noen tilfeller, er suksessraten deres ganske lav. Og i tilfelle du bruker iTunes til å installere programvareoppdateringer, er det stor sannsynlighet for at du kanskje må si et permanent farvel til alle viktige filer. Så hvis du ikke vil støte på slike situasjoner, har vi et bedre alternativ for deg – DrFoneTool – System Repair (iOS).

DrFoneTool – Systemreparasjon
Angre en iOS-oppdatering uten tap av data.
- Bare fiks iOS til normal, ikke noe tap av data i det hele tatt.
- Løs forskjellige iOS-systemproblemer fast i gjenopprettingsmodus, hvit Apple-logo, svart skjerm, looping ved start osv.
- Nedgrader iOS uten iTunes i det hele tatt.
- Fungerer for alle modeller av iPhone, iPad og iPod touch.
- Fullt kompatibel med den nyeste iOS 15.

I et nøtteskall er DrFoneTool – System Repair din ett-klikks løsning for å løse ulike tekniske problemer på iPhone/iPad – inkludert iPhone som ble frosset under iOS 15-oppdateringen. Så la oss raskt ta en titt på trinn-for-trinn-prosessen for hvordan du bruker DrFoneTool – System Repair.
Trinn 1 – Først av alt, gå til DrFoneTools offisielle nettsted og installer DrFoneTool Toolkit på systemet ditt. Når installasjonsprosessen er fullført, start applikasjonen for å komme i gang.
Trinn 2 – Velg på startskjermen ‘Systemreparasjon’ for å gå videre.

Trinn 3 – Nå kobler du iPhone til datamaskinen og velger ‘Standardmodus’. Dette vil hjelpe deg med å løse problemet uten å håndtere tap av data overhodet.

Trinn 4 – DrFoneTool vil automatisk oppdage enhetens modell og finne riktig firmwarepakke tilsvarende. Alt du trenger å gjøre er å klikke ‘Start’ for å laste ned den valgte fastvarepakken for å gå mot neste trinn.

Trinn 5 – Det tar bare noen få minutter før fastvarepakken er lastet ned. Sørg for at PC-en forblir koblet til en fungerende Internett-tilkobling under prosessen.
Trinn 6 – Etter at nedlastingsprosessen er fullført, klikker du ganske enkelt ‘Fix Now’ for å feilsøke feilen. DrFoneTool vil automatisk oppdage årsaken til problemet og begynne å reparere enheten din.

Bunnlinjen
De iPhones frosne skjerm under iOS 15-oppdateringen er en ganske irriterende feil som kan irritere hvem som helst, spesielt når du er ivrig etter å utforske de nye funksjonene i iOS 15. Men den gode nyheten er at du enkelt kan feilsøke feilen ved å følge noen få enkle metoder. Og hvis du vil holde dataene dine trygge mens du feilsøker feilen, kan du bruke DrFoneTool – System Repair for å fikse feilen og holde alle dine personlige filer trygge.
Selv om iOS 15-oppdateringer sakte har begynt å rulle ut, er det verdt å merke seg at versjonen ikke er helt stabil ennå. Dette er sannsynligvis grunnen til at mange brukere møter ‘iPhone forsøker datagjenoppretting’-løkken mens de installerer de siste programvareoppdateringene. Men siden det ikke er en svært kritisk feil, kan du løse dette på egen hånd. Hvis du ikke har noen verdifulle filer og har råd til å miste noen få filer, bruk iTunes til å feilsøke problemet. Og hvis du ikke vil ha noe tap av data, fortsett og installer DrFoneTool – System Repair på systemet ditt og la det diagnostisere og fikse feilen.
Siste artikler

