Fiks iPhone-meldinger som ikke synkroniseres med Mac
Når du setter opp iMessage på en Mac, bruker du en Apple-ID under oppsettsprosessen. Dette sikrer at iMessages synkroniseres på tvers av alle enheter som bruker den Apple ID-en. Men noen ganger fungerer ikke denne prosessen helt som den skal, og du opplever at noen ganger iMessages klarer ikke å synkronisere på Mac-en eller annet lignende problem.
I denne artikkelen skal vi tilby deg 5 effektive måter å fikse dette problemet på – fikset iPhone-meldinger som ikke synkroniseres med Mac. Prøv hver av dem etter tur til problemet er løst.
Del 1. Topp 5 løsninger for å fikse iPhone-meldinger som ikke synkroniseres med Mac
Følgende er noen av de mest effektive løsningene for å prøve å fikse dette problemet.
1. Kontroller at du har aktivert iMessages-e-postadresser
På iOS-enheten din, gå til Innstillinger> Meldinger> Send og motta og sørg for at under ‘Du kan nås av iMessage på’ sørg for at telefonnummeret eller e-postadressen er merket av.
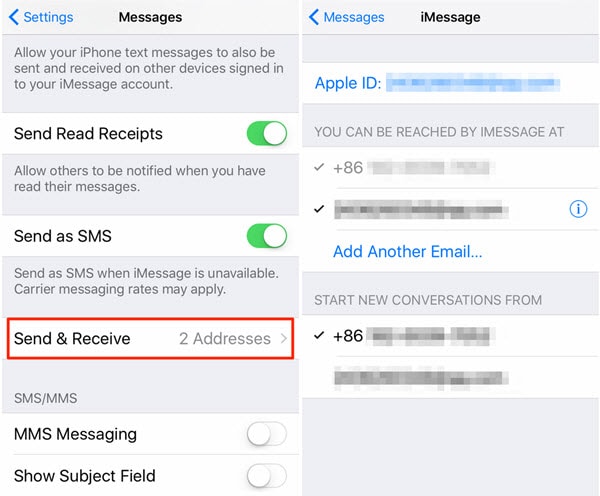
2. Slå av iMessage og slå den på igjen
Hvis du er sikker på at du har satt opp iMessages riktig, men fortsatt har synkroniseringsproblemer, kan du løse problemet ved å tilbakestille iMessage.
For å gjøre dette, gå til Innstillinger > Meldinger og slå av iMessage på alle enheter.
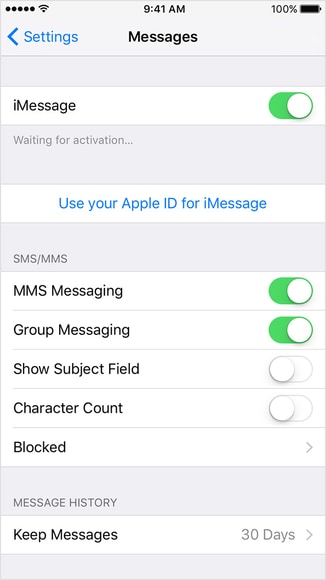
På din Mac klikker du på Meldinger > Innstillinger > Kontoer og fjerner merket for ‘Aktiver denne kontoen’ for å lukke Meldinger.
Vent noen sekunder og aktiver iMessages igjen.
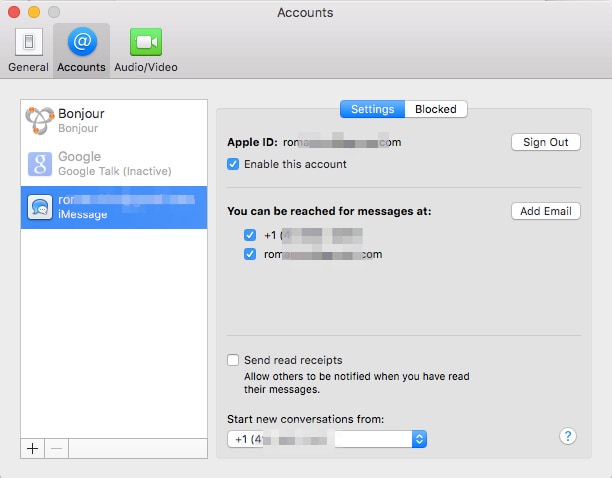
3. Bekreft mobiltelefonnummer med Apple ID
Det kan også være lurt å sørge for at mobilnummeret og e-postadressene du bruker på kontoen din er korrekte. Gå til Apple-nettstedet og logg på med din Apple-ID. Sjekk under ‘Konto’ for å forsikre deg om at du har riktig telefonnummer og e-postadresse.

4. Sjekk at iMessage er satt opp riktig
Det er mulig at du ikke satte opp iMessages riktig, og det ville ikke skade å sjekke. For at iMessages skal synkroniseres, må du logge på med samme Apple-ID på alle enheter. Heldigvis finnes det en enkel måte å sjekke.
Bare gå til Innstillinger > Meldinger > Send og motta og sørg for at e-postadressen vises øverst, ved siden av Apple-ID-en. Hvis den ikke gjør det, trykk på den for å logge på med Apple-ID-en din.
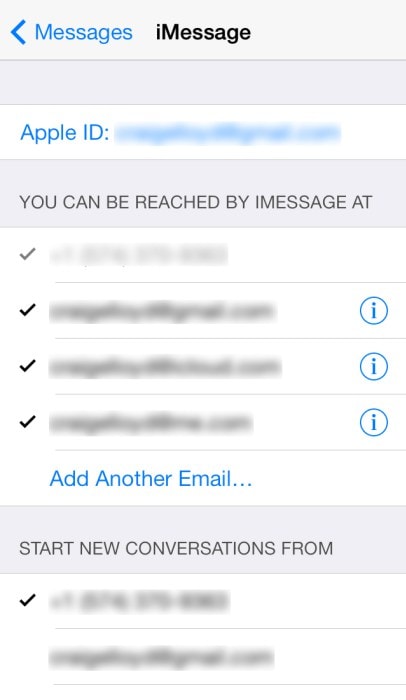
5. Start alle enheter på nytt
Hvis du er sikker på at iMessage-oppsettet er riktig på alle enheter, kan du bare starte enheten på nytt for å starte prosessen og få iMessages til å synkronisere igjen. Start alle iOS-enheter og Mac-en på nytt, og prøv igjen.

DrFoneTool – Systemreparasjon
Fiks iPhone-systemfeil uten tap av data.
- Bare fiks iOS til normal, ikke noe tap av data i det hele tatt.
- Løs forskjellige iOS-systemproblemer fast i gjenopprettingsmodus, hvit Apple-logo, svart skjerm, looping ved start osv.
- Retter andre iPhone-feil og iTunes-feil, som f.eks iTunes feil 4013, 14 feil, iTunes feil 27,iTunes feil 9, Og mer.
- Fungerer for alle modeller av iPhone, iPad og iPod touch.
- Fullt kompatibel med den nyeste iOS.

Del 2. Bonustips: overfør iPhone-meldinger, kontakter, videoer, musikk, bilder til Mac
Hvis du fortsatt har problemer med å synkronisere meldinger på tvers av enhetene dine selv etter at du har startet alle enhetene på nytt, kan det være en god idé å finne en alternativ løsning. DrFoneTool – Telefonbehandling (iOS) gir deg en enkel måte å overføre meldinger og andre data fra iOS-enheten til Mac-en. Det er derfor en flott løsning når du vil ha en kopi av eller en sikkerhetskopi av dataene på Mac-en, spesielt når du ikke klarer å synkronisere dataene.
Følgende er bare noen av funksjonene som gjør DrFoneTool – Phone Manager (iOS) til den ideelle løsningen for å overføre data til datamaskinen din.

DrFoneTool – Telefonbehandling (iOS)
Overfør iPhone-data til Mac/PC uten problemer!
- Overfør, administrer, eksporter/importer musikk, bilder, videoer, kontakter, SMS, apper osv.
- Overfør musikk, bilder og videoer fra Mac/PC til iPhone, eller fra iPhone til Mac/PC.
- Overfør musikk, bilder, videoer, kontakter, meldinger osv. fra en smarttelefon til en annen.
- Overfør mediefiler mellom iOS-enheter og iTunes.
- Fullt kompatibel med iOS 7, iOS 8, iOS 9, iOS 10, iOS 11, iOS 12, iOS 13, iOS 14 og iPod.
Hvordan bruke DrFoneTool – Phone Manager (iOS) for å overføre iPhone-data til Mac-en?
Last ned og installer DrFoneTool til datamaskinen din, og følg deretter disse enkle trinnene for å overføre iPhone-data til Mac-en.
Trinn 1. Kjør DrFoneTool og velg Phone Manager fra startvinduet. Koble deretter iOS-enheten til datamaskinen ved hjelp av USB-kabler.

Trinn 2. DrFoneTool kan hjelpe deg med å overføre iPhone musikk, bilder, videoer, kontakter, SMS til Mac enkelt. Ta iPhone-bilder for eksempel. Gå til Bilder-fanen og velg bildene du vil overføre til Mac. Klikk deretter Eksporter til Mac.

Vi håper du klarer å fikse synkroniseringsproblemet. I mellomtiden tilbyr DrFoneTool – Phone Manager (iOS) en flott måte å overføre data fra iPhone til Mac. Prøv det! Den er rask, pålitelig og enkel å bruke.
Siste artikler

