7 måter å fikse Google Kalender som ikke synkroniseres med iPhone
iPhone kommer med mange funksjoner. Det gir deg enkel tilgang til moderne teknologi. Den lar deg også synkronisere verdifulle data fra ulike pålitelige kilder. En av dem er å synkronisere Google-kalenderen din med iPhone.
Men i mange tilfeller synkroniseres ikke Google-kalenderen med iPhone. I dette tilfellet er en bruker ikke i stand til å matche tidsplanen. Hvis du står overfor det samme problemet, er alt du trenger denne veiledningen for å fikse Google-kalender som ikke synkroniseres med iPhone.
- Hvorfor synkroniseres ikke Google-kalenderen min på iPhone?
- Løsning 1: Sjekk nettverkstilkoblingen
- Løsning 2: Aktiver Google-kalenderen i iPhone-kalenderen
- Løsning 3: Aktiver kalendersynkronisering ved å gå til Innstillinger
- Løsning 4: Angi Google Kalender som standardkalender
- Løsning 5: Legg til Google-kontoen din på iPhone på nytt etter å ha slettet gjeldende
- Løsning 6: Hent data fra Google-kontoen din
- Løsning 7: Sjekk systemproblemet ditt med DrFoneTool – System Repair
- Bonus: Hvordan synkroniserer jeg iPhone-kalenderen min med Google Kalender?
Hvorfor synkroniseres ikke Google-kalenderen min på iPhone?
Vel, det er mange grunner til at Google-kalender ikke vises på iPhone.
- Det er et problem med Internett-tilkoblingen.
- Google kalender er deaktivert på iPhone.
- Google-kalender er deaktivert i iOS-kalenderappen.
- Feil synkroniseringsinnstillinger.
- Henteinnstillinger for Gmail på iPhone er feil.
- Det er et problem med Google-kontoen.
- Den offisielle Google-kalender-iOS-appen er ikke i bruk, eller det er et problem med appen.
Løsning 1: Sjekk nettverkstilkoblingen
For riktig synkronisering krever internett at det fungerer som det skal. Dette er fordi iOS-kalenderappen krever en stabil tilkobling. I dette tilfellet, hvis iPhone-kalenderen ikke synkroniseres med Google, må du sjekke nettverkstilkoblingen. Hvis det fungerer som det skal, sjekk om mobildata er tillatt for kalenderappen. For dette
Trinn 1: Gå til ‘Innstillinger’ og velg ‘Mobildata’ etterfulgt av ‘kalender’.
Trinn 2: Hvis kalenderen er deaktivert, aktiver den.
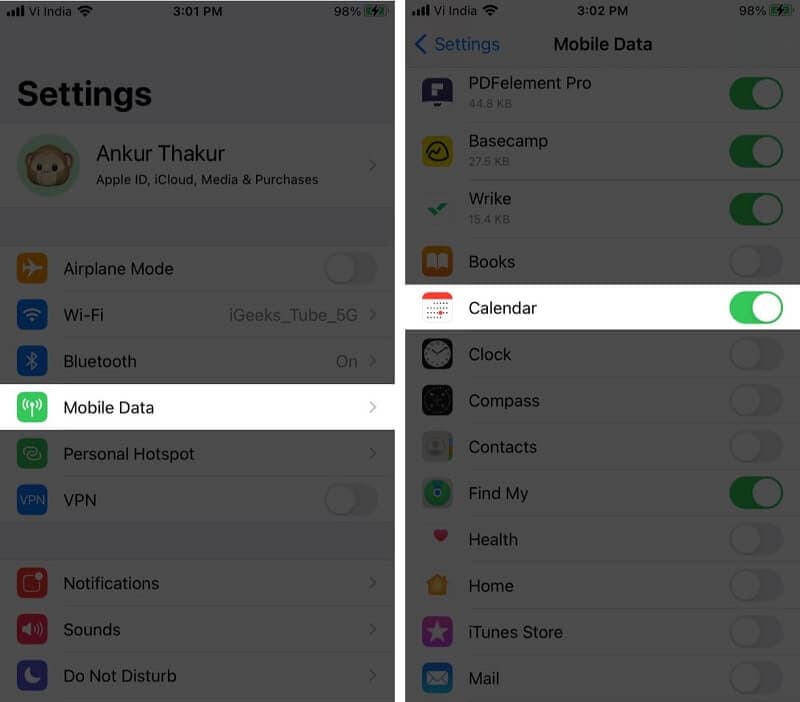
Løsning 2: Aktiver Google-kalenderen i iPhone-kalenderen
iOS-kalenderappen er i stand til å håndtere mange kalendere. Dette betyr at den enkelt kan håndtere kalendere fra de ulike nettkontoene du bruker på din iPhone. Så hvis Google-kalenderen din ikke synkroniseres med iPhone-kalenderen, må du sørge for at den er aktivert i appen. Du kan enkelt gjøre dette ved å
Trinn 1: Åpne Kalender-appen på iPhone og trykk på ‘Kalendere’.
Trinn 2: Kryss av for alle alternativer under Gmail, og du er ferdig.
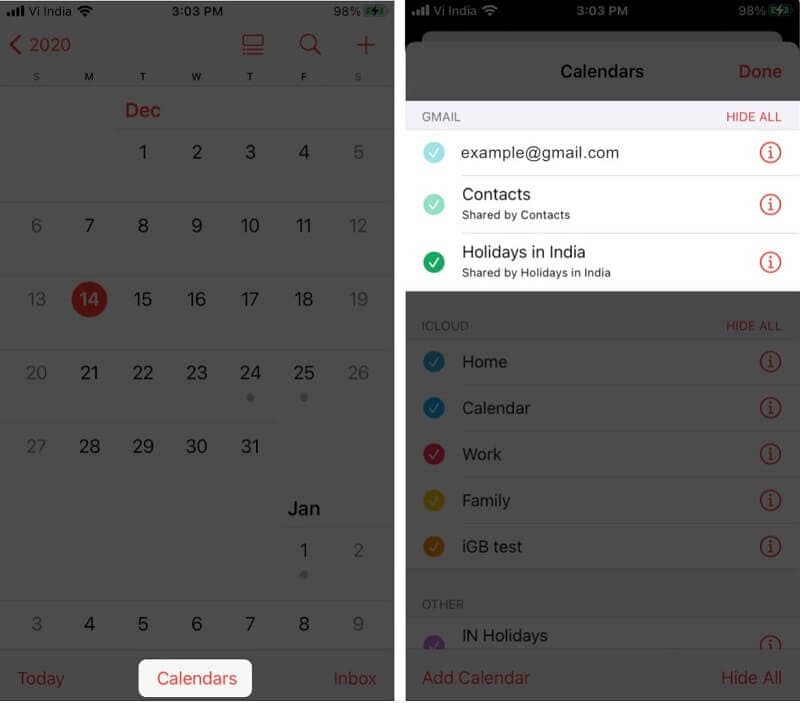
Løsning 3: Aktiver kalendersynkronisering ved å gå til Innstillinger
iPhone gir deg fleksibiliteten til å velge hva du vil synkronisere fra Google-kontoen din. Så hvis iPhone-kalenderen din ikke synkroniserer med Google, må du sjekke om synkroniseringen er aktivert eller ikke.
Trinn 1: Gå til ‘Innstillinger’ på iPhone og trykk på ‘Passord og kontoer’.
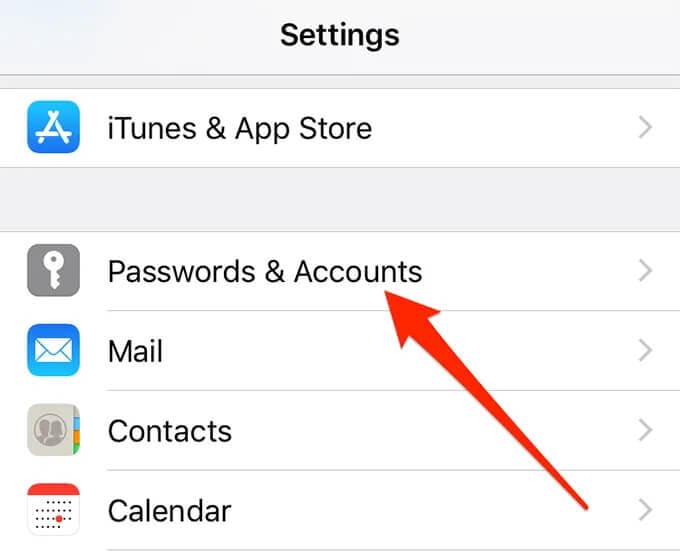
Trinn 2: Velg nå Gmail-kontoen.
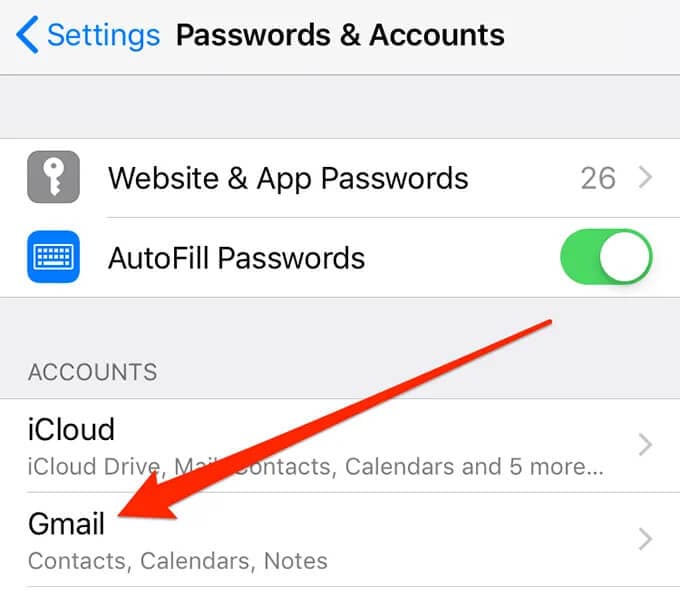
Trinn 3: Du vil se listen over ulike Google-tjenester som kan synkroniseres eller synkroniseres med iPhone. Du må se bryteren ved siden av ‘Kalendere’. Hvis den allerede er PÅ, er du klar til å gå, men hvis den ikke er det, slå den PÅ.
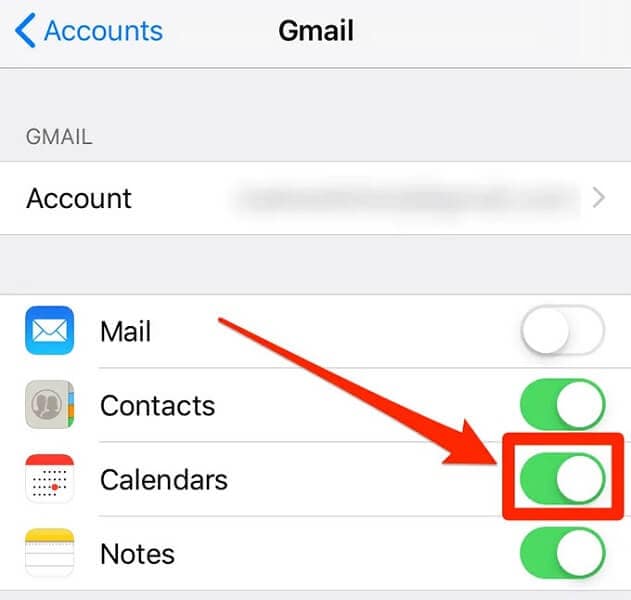
Løsning 4: Angi Google Kalender som standardkalender
En løsning på at Google-kalender ikke vises på iPhone, er å sette Google-kalendere som standardkalender. Denne løsningen har fungert for noen brukere når ingenting ser ut til å fungere.
Trinn 1: Trykk på ‘Kalender’ ved å gå til ‘Innstillinger’.
Trinn 2: Trykk nå på ‘Standard kalender’. Det vil ta noen sekunder å vise Gmail. Når den vises, trykker du på den, og den vil bli satt som standardkalender.
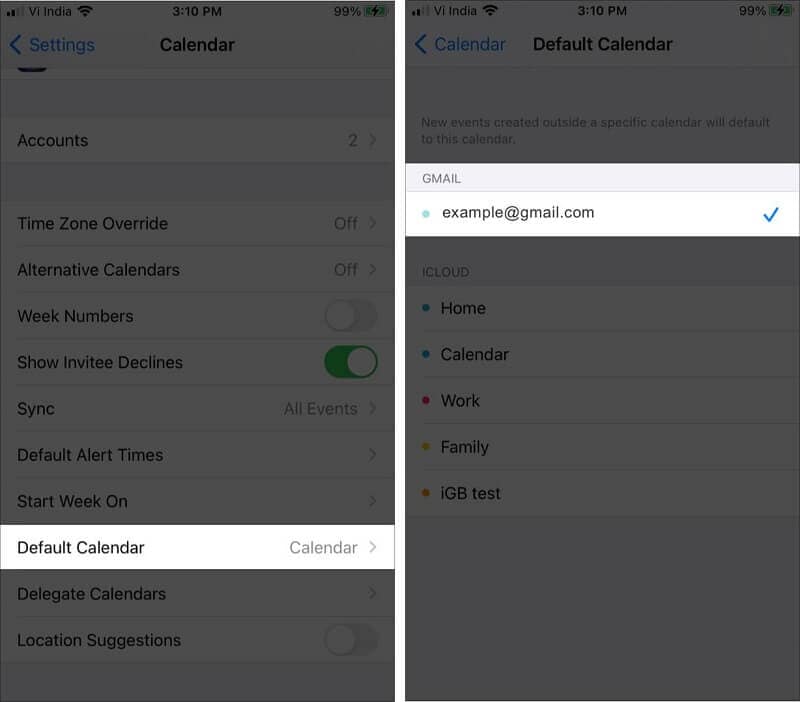
Løsning 5: Legg til Google-kontoen din på iPhone på nytt etter å ha slettet gjeldende
Apple-kalender som ikke synkroniseres med Google-kalender er et vanlig problem som noen ganger oppstår av åpenbare årsaker. I dette tilfellet er en av de beste løsningene å fjerne Google-kontoen din fra iPhone og deretter legge den til på nytt. Denne handlingen vil fikse feilene og hjelpe deg med å synkronisere Google-kalenderen med iPhone-kalenderen.
Trinn 1: Gå til ‘Innstillinger’ på iPhone og trykk på ‘Passord og kontoer’.
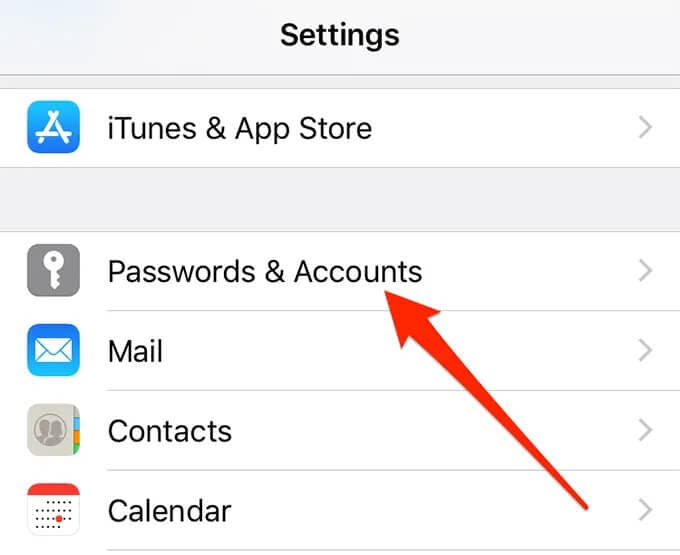
Trinn 2: Velg Gmail-kontoen din fra den gitte listen.
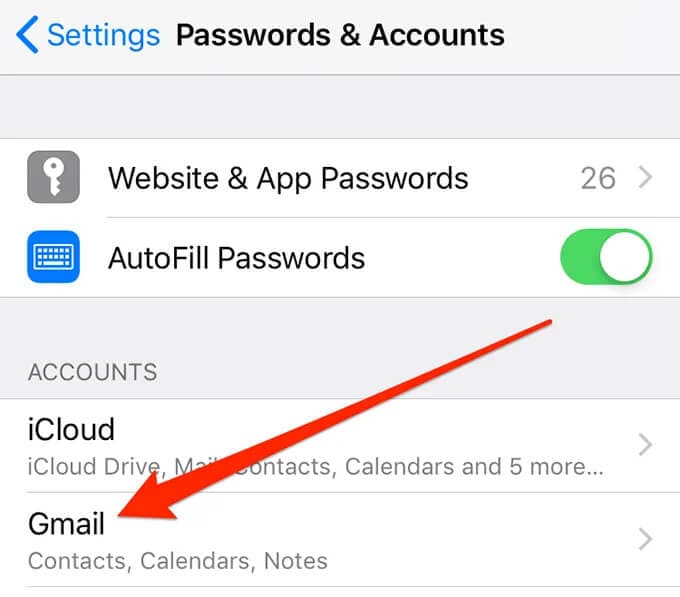
Trinn 3: Klikk nå på ‘Slett konto’
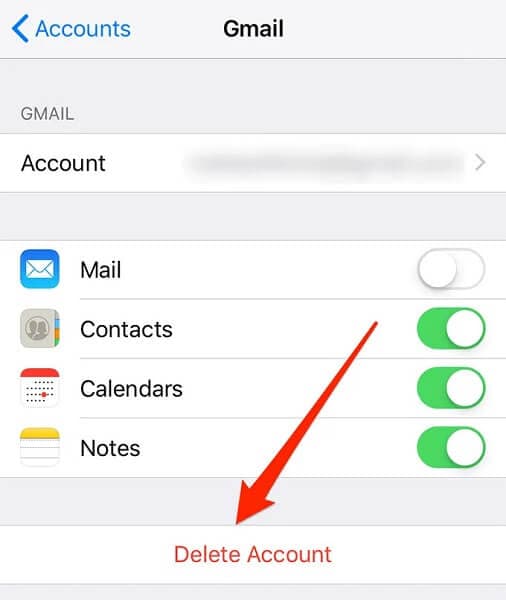
Trinn 4: En pop-up vil dukke opp som ber deg om tillatelse. Klikk på ‘Slett fra min iPhone’.
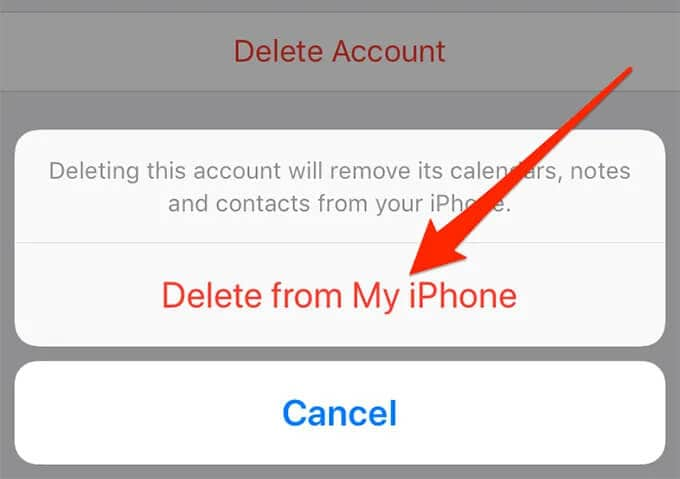
Trinn 5: Når kontoen er slettet, går du tilbake til delen ‘Passord og kontoer’ og velger ‘Legg til konto’. Velg nå Google fra listen.
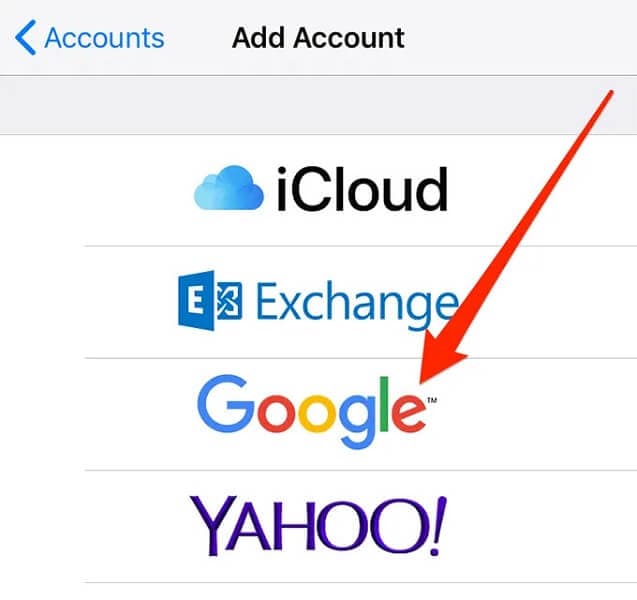
Nå trenger du bare å skrive inn Google-påloggingsinformasjonen din og fortsette.
Løsning 6: Hent data fra Google-kontoen din
Google-kalenderpåminnelser som ikke vises på iPhone er et vanlig problem når synkroniseringen ikke fungerer som den skal. I dette tilfellet kan du enkelt fikse problemet ved å bytte fra ett alternativ til et annet. Ja, det handler om å hente.
Trinn 1: Gå til ‘Innstillinger’ på iPhone og velg ‘Passord og kontoer’.
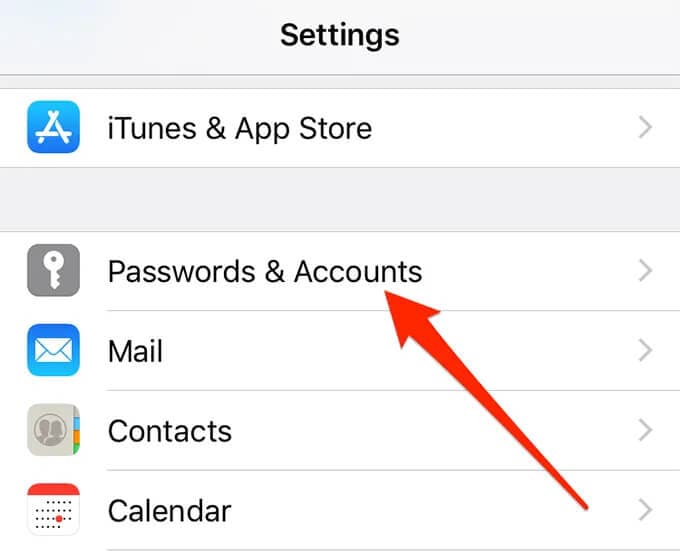
Trinn 2: Velg ‘Hent nye data’ fra de gitte alternativene. Velg nå Gmail-kontoen din og trykk på ‘Hent’.
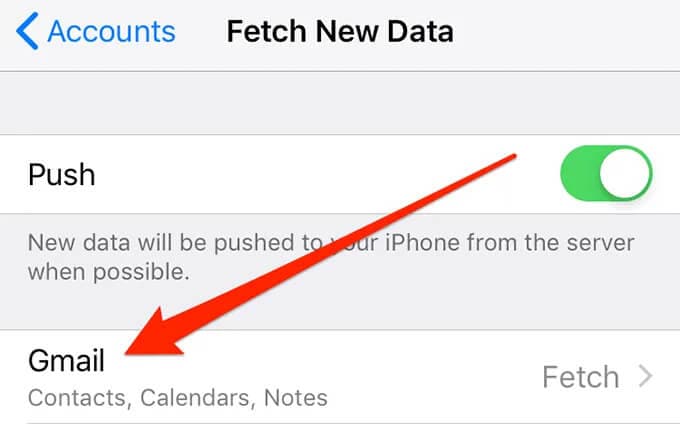
Løsning 7: Sjekk systemproblemet med DrFoneTool – Systemreparasjon

DrFoneTool – Systemreparasjon
Fiks iPhone fast på Apple-logoen uten tap av data.
- Bare fiks iOS til normal, ikke noe tap av data i det hele tatt.
- Løs forskjellige iOS-systemproblemer fast i gjenopprettingsmodus, hvit Apple-logo, svart skjerm, looping ved start osv.
- Retter andre iPhone-feil og iTunes-feil, som f.eks iTunes feil 4013, 14 feil, iTunes feil 27,iTunes feil 9, Og mer.
- Fungerer for alle iPhone-modeller (iPhone 13 inkludert), iPad og iPod touch.
- Fullt kompatibel med den nyeste iOS-versjonen.

Du kan enkelt fikse iPhone-kalenderen som ikke synkroniseres med Google-problemet ved å ta DrFoneTools hjelp – System Repair (iOS). Saken er at noen ganger begynner iPhone å fungere feil. I dette tilfellet er iTunes den generelle løsningen. Men du kan miste dataene dine hvis du ikke har en sikkerhetskopi. Så DrFoneTool -System Repair (OS) er den beste løsningen å gå med. Den lar deg fikse forskjellige iOS-problemer uten tap av data innen mindre enn 10 minutter hjemme selv.
Trinn 1: Start DrFoneTool
Start Dr. Fone – System Repair (iOS) på systemet og velg ‘System Repair’ fra de gitte alternativene.

Trinn 2: Velg modus
Nå må du koble iPhone til datamaskinen ved hjelp av en lynkabel og velge ‘Standardmodus’ fra de gitte alternativene.

Enheten din vil bli oppdaget automatisk. Når det er oppdaget, vil alle tilgjengelige iOS-systemversjoner vises. Velg den og klikk på ‘Start’ for å fortsette.

Fastvaren vil begynne å laste ned. Denne prosessen vil ta litt tid. Sørg for at du er koblet til en stabil internettforbindelse.

Når nedlastingen er fullført, starter verifiseringsprosessen.

Trinn 3: Løs problemet
Når bekreftelsen er fullført, vises en ny skjerm foran deg. Velg ‘Fix Now’ for å starte reparasjonsprosessen.

Det vil ta noen minutter å fikse problemet. Når enheten er reparert, vil problemet med synkronisering bli løst.

OBS: Du kan også gå med ‘Avansert modus’ hvis du ikke finner den aktuelle modellen eller ikke klarer å fikse problemet. Men avansert modus vil føre til tap av data.
Bonus: Hvordan synkroniserer jeg iPhone-kalenderen min med Google Kalender?
iOS-operativsystemet fra Apple støtter tilkoblinger til Google-kontoer. Du kan enkelt synkronisere iPhone- og Google-kalendere ved å følge noen enkle trinn.
Trinn 1: Åpne ‘Innstillinger’ og velg ‘Passord og kontoer’. Velg nå ‘Legg til konto’ fra de angitte alternativene og velg Google-kontoen din.
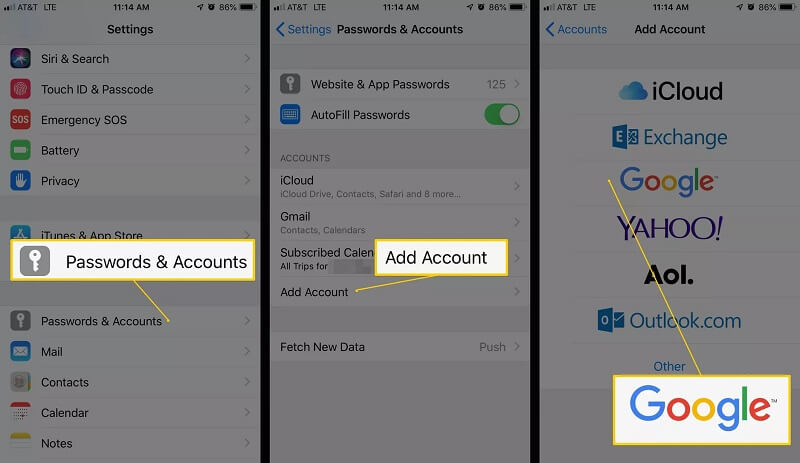
Trinn 2: Når kontoen er lagt til, velg ‘Neste’, og du vil se forskjellige alternativer. Aktiver alternativet ‘Kalender’ og trykk på lagre. Nå må du vente på at kalenderen din skal synkroniseres med iPhone. Denne prosessen vil ta flere minutter.
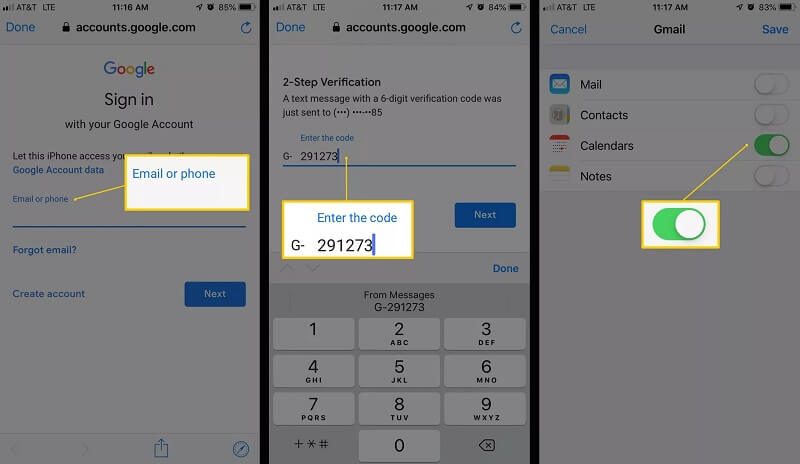
Trinn 3: Åpne nå ‘Kalender’-appen og gå til bunnen. Velg nå ‘Kalendere’. Den vil vise listen over alle kalendere. Den inkluderer dine private, delte og offentlige kalendere som er knyttet til Google-kontoen din. Velg den du vil få vist og klikk på ‘Ferdig’.
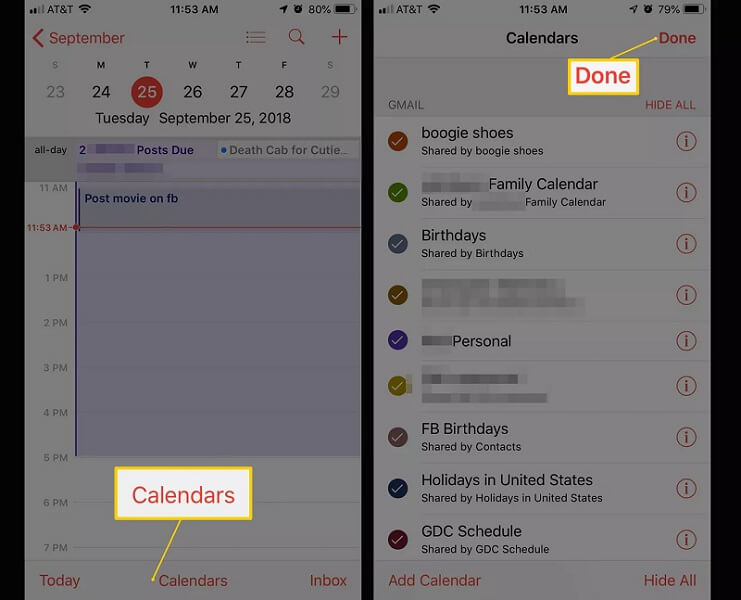
konklusjonen
Mange brukere står ofte overfor problemet med at Google Kalender ikke synkroniserer med iPhone. Hvis du er en av dem, er alt du trenger å gå gjennom denne veiledningen. Løsningene som presenteres i denne veiledningen er testede og pålitelige løsninger. Dette lar deg fikse problemet uten å besøke servicesenteret. Du kan enkelt fikse problemet i løpet av minutter, og det også hjemme.
Siste artikler

