Løst: Google Maps fungerer ikke på iPhone [2022]
Google Maps er et nettbasert verktøy som tilbyr nøyaktig kunnskap om geografiske områder og nettsteder i verden. Google Maps gir satellitt- og luftbilder av flere områder i tillegg til standard rutekart. Google maps gir omfattende veibeskrivelser til destinasjonen med 2D- og 3D-satellittvisninger og gir regelmessige oppdateringer om offentlig transport.
Google Maps har endret seg og forbedret i løpet av årene på iOS. For eksempel har Siri nå utmerket integrasjon med Google Maps. Den fungerer imidlertid ikke like pålitelig som Apples egne native applikasjoner som et Google-produkt. Hvis du bruker Google Maps ofte på iPhone, kan det hende du har et problem med at Google Maps ikke fungerer på iPhone.
Du vil få informasjon fra denne artikkelen relatert til flere google map-problemer, for eksempel om den ikke svarer, eller krasjer, eller hvis den ikke viser gjeldende tilstand eller bevegelser i kartet, eller den ikke kan få tilgang til serveren din, avstandsvisning i flere enheter (Km, Miles), osv. Her vil jeg vise deg noen få trinn hvis kartet ikke fungerer. La oss nå ta en titt.
- Metode 1: Oppdater Google Maps-appen
- Metode 2: Sjekk Wi-Fi eller mobiltilkobling
- Metode 3: Kalibrer Google Maps
- Metode 4: Sørg for at posisjonstjenester er slått på
- Metode 5: Aktiver bakgrunnsappoppdatering for Google Maps på iPhone
- Metode 6: Aktiver Bruk denne iPhone som min plassering
- Metode 7: Tilbakestill plassering og personvern
- Metode 8: Avinstaller og installer Maps-appen på nytt
- Metode 9: Start iPhone på nytt
- Metode 10. Tilbakestill nettverksinnstillinger
- Metode 11: Sjekk iOS-systemet ditt
Metode 1: Oppdater Google Maps-appen
En utdatert app kan forårsake ytelsesproblemer, eller apple maps som ikke fungerer hovedsakelig fordi du ikke har oppdatert enheten på lenge. Sørg for at den nye oppdateringen til Google Maps er på iPhone. Google Maps kan raskt oppdateres på en iPhone veldig enkelt.
Du må følge disse trinnene.
Trinn 1: Åpne iPhones App Store.
Trinn 2: Trykk på Profil-knappen øverst til høyre på skjermen.
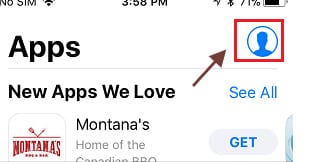
Trinn 3: Hvis du har et oppdateringsalternativ tilgjengelig, kan du finne Google Maps i listen ‘Tilgjengelige endringer’.
Trinn 4: For å laste ned og installere oppdateringen, trykk på Oppdater-alternativet ved siden av Google Maps.
Metode 2: Sjekk Wi-Fi eller mobiltilkobling
Det kan være viktig å sjekke iOS-enhetens nettverksstatus hvis google map ikke fungerer på iPhone. Dette kan være nettverket til din trådløse leverandør eller Wi-Fi-nettverket i hjemmet. Hvis du ikke har nok mobilsignal, bør du vurdere å koble til en kilde ved å trykke på Wi-Fi-ikonet og velge et nettverk eller slå av og på Wi-Fi for å se om den kobles til automatisk.
Statuskontroll for mobilnettverk
Du vil følge disse trinnene for å sjekke nettverksstatusen.
Trinn 1: Se øverst på skjermen på iOS-enheten din. Signalkvaliteten til din nåværende trådløse kobling kan sees.
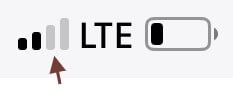
Trinn 2: Sjekk mobilinnstillinger.
Trinn 3: Mobilinnstillingene dine kan nås herfra. Sørg for at den trådløse tjenesten er på, eller hvis du reiser hjemmefra, sørg for at roaming er tilgjengelig i alternativet for valg av mobildata.
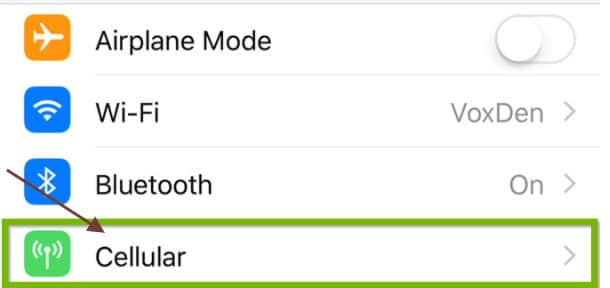
Wi-Fi-statussjekk
For å sjekke Wi-Fi-status, følger du disse trinnene.
Trinn 1: Søk og åpne Innstillinger fra enhetens hovedskjerm.

Trinn 2: Søk nå etter Wi-Fi-alternativet etter at du har åpnet Innstillinger. Dette området viser den siste Wi-Fi-statusen til høyre:
- Av: Det viser at nå er Wi-Fi-tilkoblingen av.
- Ikke koblet: Wi-Fi er på, men iPhone er ikke koblet til nettverket ditt for øyeblikket.
- Wi-Fi-nettverksnavn: Wi-Fi er aktivert, og nettverksnavnet som vises er faktisk nettverket som din iPhone er koblet til.
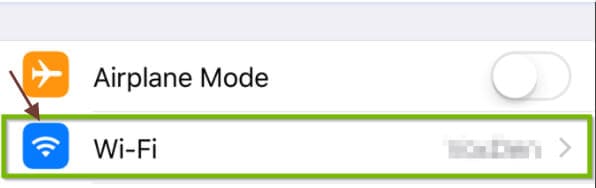
Trinn 3: Du kan også trykke på Wi-Fi-området for å sjekke at Wi-Fi-bryteren er på. Bryteren skal være grønn, og nettverket du faktisk er koblet til vil vises med et hakemerke til venstre.
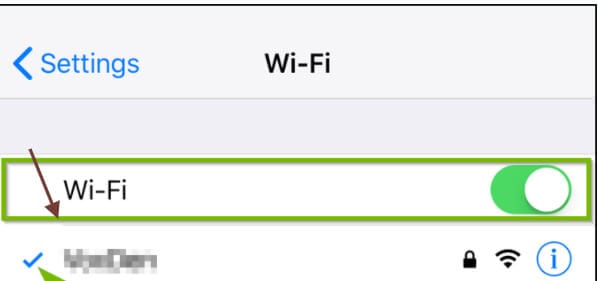
Merk å merke: hvis du vet at du er utenfor rekkevidde, last ned Google Maps offline på forhånd for å bruke kartet uten signal på skjermen.
Metode 3: Kalibrer Google Maps
Hvis Google Maps fortsatt ikke fungerer som det skal på iPhone, kan du lære hvordan du kalibrerer Google Maps på iPhone. Du må følge disse instruksjonene for å gjøre Google Maps på din iPhone brukbar.
Trinn 1: Først av alt, åpne iPhone-innstillingene.

Trinn 2: Trykk på Personvern og rull ned. Det er nederst i den tredje innstillingskategorien.
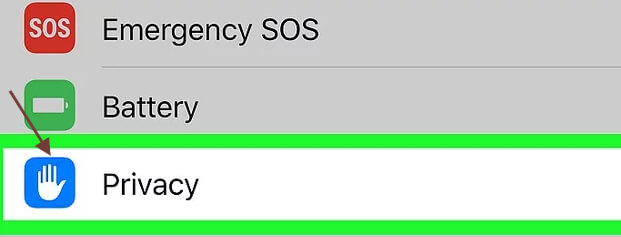
Trinn 3: Trykk på ‘posisjonstjenester’. Dette er øverst i innstillingen.
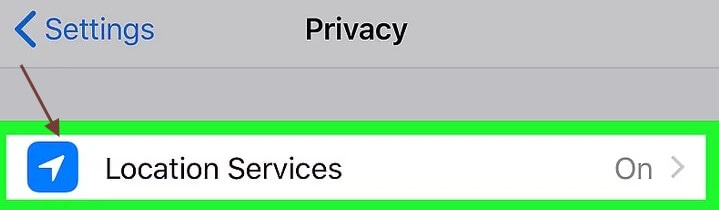
Trinn 4: Slå på ‘Plasseringstjenester’-alternativet. Hvis bryteren er ‘på’, må fargen være grønn og sørg for at den ikke må være slått av.

Trinn 5: Trykk på Systemtjenester. Dette er på slutten av siden.

Trinn 6: Slå på ‘Compass Calibration’-bryteren; hvis nøkkelen allerede er satt til på, vil iPhone automatisk bli kalibrert.
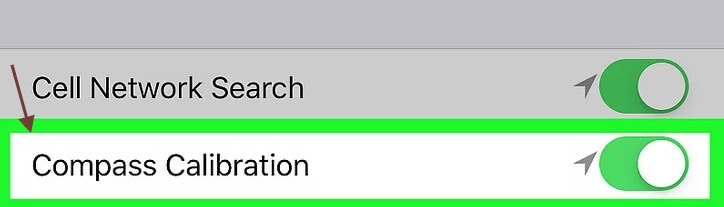
Trinn 7: Åpne Compass-programmet. Dette er et svart symbol, vanligvis på startskjermen, med et hvitt kompass og en rød pil. Hvis du bruker tidligere mål for å kalibrere kompasset, kan du nå se gjeldende retning.
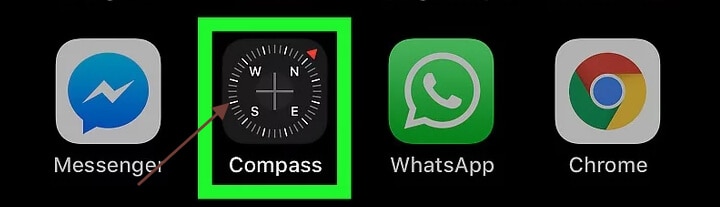
Trinn 8: Vipp skjermen rundt sirkelen for å trykke på den røde ballen. Følg instruksjonene på skjermen for å snurre iPhone for å lage ballen rundt sirkelen. Når ballen treffer punktet, kalibreres kompasset.
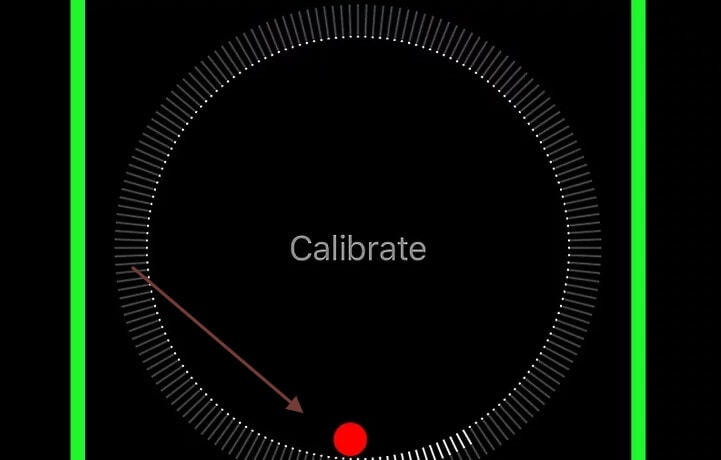
Metode 4: Sørg for at posisjonstjenester er slått på
Aktiver posisjonstjenester på iPhone. Sørg for at Google Map har tilgang til telefonen din. Følg disse instruksjonene hvis dette ikke er på.
Trinn 1: Åpne innstillingsfanen og finn personverninnstillinger.
Trinn 2: Trykk på posisjonstjenester.
Trinn 3: Du må sørge for at denne knappen er på. Hvis den ikke er på, slå den på.
Trinn 4: Rull ned til listen over applikasjoner før du kommer til Google Maps, og trykk deretter på den.
Trinn 5: På neste side velger du enten alternativet ‘Mens du bruker appen’ eller ‘Alltid’.
Metode 5: Aktiver bakgrunnsappoppdatering for Google Maps på iPhone
Vet du at det kan forbedre den generelle ytelsen ved å la Google Maps oppdatere dataene deres?
Du må følge disse trinnene for å aktivere denne tjenesten.
Trinn 1: Gå først til Innstillinger -> Generelt.
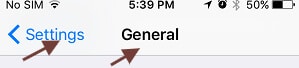
Trinn 2: Deretter klikker du på Oppdater bakgrunnsapp-knappen.
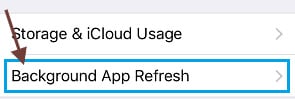
OBS: Hvis Background App Refresh er nedtonet, er den i lavstrømsmodus. Du må lade.
Trinn 3: På neste skjerm flytter du bryteren til PÅ-posisjon ved siden av Google Maps.
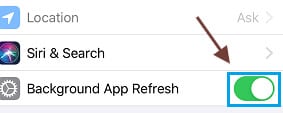
Metode 6: Aktiver Bruk denne iPhone som min plassering
Google Maps kan noen ganger være et stort problem fordi Google Maps er koblet til en annen enhet, iPhone. For å løse dette problemet, må du velge alternativet for min plassering. Hvis du vil aktivere bruken av denne iPhone som min plassering, følg disse trinnene.
Trinn 1: Åpne Apple ID-innstillingene og trykk på.
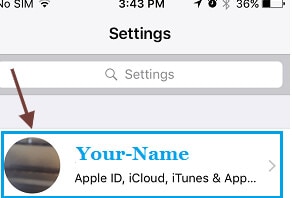
Trinn 2: Trykk på Finn MIN på neste skjerm.
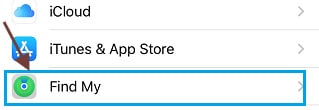
Trinn 3: Trykk på alternativet Bruk denne iPhone som min plassering på neste skjerm.
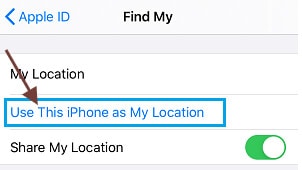
Denne løsningen hjelper deg med å koble til en annen Apple-ID eller enhet med Google Maps-appen på iPhone.
Metode 7: Tilbakestill plassering og personvern
Noen ganger hvis google map slutter å fungere, må du tilbakestille plasseringen eller den private innstillingen. Hvis du vil tilbakestille plasserings- og personverninnstillingen, må du følge dette trinnet.
Gå til innstillingsfanen og trykk på den generelle innstillingen og tilbakestill-fanen.
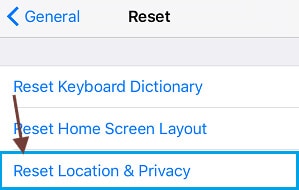
Metode 8: Avinstaller og installer Maps-appen på nytt
Noen ganger hvis det ikke fungerer, bare prøv å avinstallere og installere kartappen på nytt. For denne prosessen følger du disse trinnene.
Trinn 1: Åpne Google Play Store på iPhone.
Trinn 2: Klikk på søkefeltet.
Trinn 3: Søk etter Google Maps.
Trinn 4: Trykk på avinstaller fanen.
Trinn 5: Trykk på ok
Trinn 6: Trykk på oppdatering
Metode 10. Tilbakestill nettverksinnstillinger
Sørg for at du husker Wi-Fi-nettverkspassordet ditt, og gjør følgende for å tilbakestille iPhone-nettverksinnstillingen.
Trinn 1: Gå til Innstillinger > Generelt > Gjenopprett > trykk på Tilbakestill nettverkskonfigurasjonsalternativ.
Trinn 2: Skriv inn passordet for låseskjermen om nødvendig.
Trinn 3: Trykk på alternativet Gjenopprett nettverksinnstillinger.
Koble iPhone til nettverket og se om Google Maps fungerer bra på enheten din nå.
Metode 11: Sjekk iOS-systemet ditt
DrFoneTool – Systemreparasjon har gjort det enklere enn noen gang for brukere å fjerne iPhone og iPod touch ut av hvitt, Apple-logo, svart og andre iOS-problemer. Det vil ikke føre til tap av data mens iOS-systemproblemene repareres.
Fiks iOS-systemet i forhåndsmodus
Kan du ikke fikse iPhone i normal modus? Vel, problemene med iOS-systemet ditt må være alvorlige. I dette tilfellet bør den avanserte modusen velges. Husk at denne modusen kan slette enhetsdataene dine og sikkerhetskopiere iOS-dataene dine før du fortsetter.

DrFoneTool – Systemreparasjon
Den enkleste iOS-nedgraderingsløsningen. Ingen iTunes nødvendig.
- Nedgrader iOS uten tap av data.
- Løs forskjellige iOS-systemproblemer fast i gjenopprettingsmodus, hvit Apple-logo, svart skjerm, looping ved start osv.
- Løs alle iOS-systemproblemer med bare noen få klikk.
- Fungerer for alle modeller av iPhone, iPad og iPod touch.
- Fullt kompatibel med den nyeste iOS 14.

Trinn 1: Installer Dr. Fone på datamaskinen.
Trinn 2: Høyreklikk på det andre alternativet ‘Avansert modus’. Sørg for at du fortsatt har koblet iPhone til PC-en.

Trinn 3: For å laste ned fastvaren, velg en iOS-fastvare og trykk ‘Start’ For å oppdatere fastvaren mer fleksibelt, trykk ‘Last ned’ og klikk deretter på ‘Velg’ etter at den er lastet ned til PC-en din.

Trinn 4: Etter at du har installert og testet iOS-fastvaren, klikker du på ‘Fix Now’ for å få iPhone gjenopprettet i avansert modus.

Trinn 5: Den avanserte modusen kjører en grundig fikseringsprosedyre på din iPhone.

Trinn 6: Når reparasjonsprosessen for iOS-enheten er fullført, kan du se om iPhone touch fungerer som den skal.

konklusjonen
Google Maps er hovedsakelig et populært nettbasert navigasjonsverktøy laget av Google, som lar brukerne få tilgang til veikart og trafikkforhold. Google Maps-problemer kan komme fra forskjellige kilder og kan dukke opp når som helst. Den nøyaktige utfordringen du står overfor avhenger av mange variabler, inkludert nettverket du er på og hvor du prøver å bruke programmet. Hvis alt ovenfor ikke løser problemet, kan du gå til Apple Store for å løse problemet. Det viktigste er å ha en telefon som lar deg navigere hvor som helst.
Siste artikler

