Løst: Internett fungerer ikke på iPhone [2022]
Vi vet alle at en iPhone uten Internett bare er en iPod. Med andre ord, pengene dine og kampen var bortkastet. Trådløs Internett-tilgang eller Internett som ikke fungerer på iPhone hindrer noen ganger en smarttelefon i å fungere online. Å reparere Internett-tilkoblingen kan være en vanskelig og irriterende jobb for iPhone, iPad eller iPod Touch.
Denne artikkelen vil veilede deg og forteller deg noen enkle og enkle trinn for å reparere den trådløse koblingen. Det finnes flere klager på sosiale medier om iPhone-mobildata som ikke kjører. Etter en oppgradering til ny iOS eller et feil SIM-kort, kan det være mange forklaringer på enhetens tvisteproblem. Men det beste er at det er flere tips og triks for å koble din iPhone til Internett tilgjengelig. Så la oss finne ut mer om det.
Del 1: Wi-Fi eller mobildata fungerer ikke på iPhone?
Mobildata fungerer ikke på din iPhone, og du er ikke sikker på hvorfor. Mobiltilkobling hjelper deg med å surfe på Internett, e-postmeldinger, og listen fortsetter. Problemet med mobiltelefonkommunikasjon oppstår vanligvis på mange måter, enten på grunn av mangel på data eller internettforbindelse eller data som ikke fungerer på iPhone. Selv noen ganger er iPhone eller iPad koblet til mobilnettverket (mens Wi-Fi fungerer), den kan fortsatt ikke koble til flere applikasjoner, eller noen ganger fungerer ikke Wi-Fi-knappen.
Del 2: Hvordan løser jeg at Wi-Fi ikke fungerer på iPhone?
Et av hovedproblemene folk møter når de bruker iPhone, er at Wi-Fi plutselig slutter å fungere, eller at mobildata fra iPhone ikke fungerer, noe som gjør dem uvitende om hva som skjer uventet. Du bruker internett det ene øyeblikket, og du finner et iPhone Wi-Fi-problem i neste øyeblikk. Så i dag beskrev vi de mest diskuterte problemene med trådløst internett og deres løsninger.
2.1 Sørg for at ruteren er på og at du er innenfor rekkevidde
Hvis Internett ser ut til å være tregt eller iPhone ikke kobler til Internett, kan Wi-Fi-koblingen være et problem. Hovedårsaken kan være at du er for langt fra kilden, eller at du blokkerer signalet fra tykke vegger, eller at ruteren er av. Sørg for at du er innenfor ruterens rekkevidde for å bruke Internett enkelt på iPhone.
Sjekk styrken til Wi-Fi
For å sjekke kraften til Wi-Fi, se først på systemet for problemer. Du bør ha en Wi-Fi-koblingsindikasjon, enten du bruker iOS eller Android. Vanligvis inneholder Wi-Fi-skiltet fire til fem buede linjer.

Omstart av ruteren
Før vi vurderer å feilsøke problemet med ingen Internett-tilkobling på iPhone, la oss gjøre noen grunnleggende feilsøking for ruteren, da det hjalp flere personer med å fikse det. Start ruteren på nytt og prøv igjen å koble til iPhone og se om det løser problemet. Det er derfor best å vente i 10 sekunder før ruteren startes på nytt.
2.2 Sørg for at Wi-Fi er på og at du kan se nettverket ditt
Det kan være viktig eller nyttig å sjekke nettverksstatusen til iOS-enheten din. Dette kan være nettverket til din trådløse leverandør eller ditt Wi-Fi-hjemmenettverk.
Trinn 1: Se etter og åpne Innstillinger fra enhetens hovedskjerm.

Trinn 2: Se etter Wi-Fi-ikonet med Åpne innstillinger. Dette området vil indikere gjeldende Wi-Fi-status til høyre.
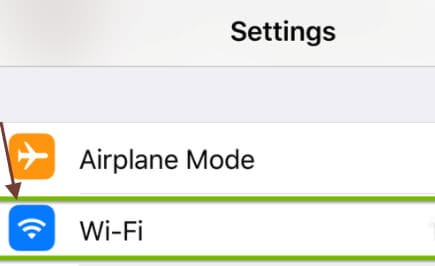
Av: nå er Wi-Fi deaktivert.
Ikke tilkoblet: Wi-Fi er koblet til, men datamaskinen din er ikke koblet til nettverket for øyeblikket.
Trinn 3: Du kan også trykke på Wi-Fi for å sjekke at Wi-Fi-bryteren er på. Bryteren skal være oransje, og nettverket du kobler til vises umiddelbart under med et hakemerke til venstre.
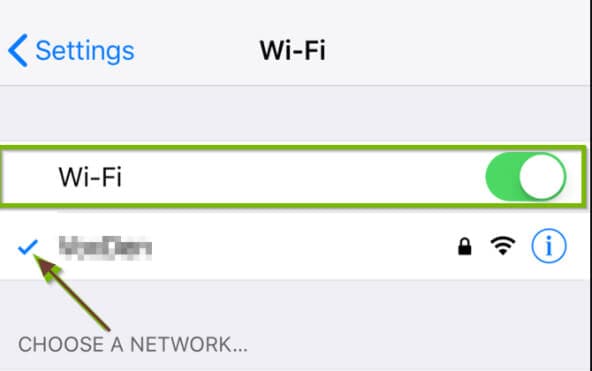
2.3 Se etter problemer med Wi-Fi-nettverket
Når du har prøvd ulike løsninger, og dataene dine fortsetter å fungere problemfritt, kan neste trekk være å gjenopprette nettverksinnstillingene. Dette vil avinstallere alle lagrede Wi-Fi-nettverk på telefonen og gjenopprette innstillingene for mobildata til normale hvis mobildata ikke fungerer på iPhone. Dette kan også være nyttig hvis du har problemer med Wi-Fi.
Trinn 1: Åpne Innstillinger-programmet.
Trinn 2: Rull ned og klikk på menyvalget ‘Generelt’.
Trinn 3: Rull ned til bunnen og trykk på menyknappen ‘Tilbakestill’.
Trinn 4: Velg ‘Tilbakestill nettverksinnstillinger’ i midten av panelet.
Trinn 5: For å autorisere tilbakestillingen, blir du bedt om å angi iPhone-passordet ditt.
Trinn 6: Trykk på ‘Tilbakestill nettverksinnstillinger’-knappen for å bekrefte.
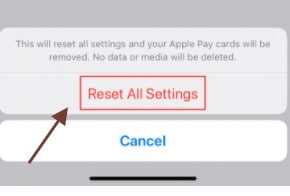
2.4 Se etter rutertilkoblingen
Hvis du har problemer med et bestemt nettverk, er det på tide å undersøke hva som skjer. Hvis du liker å spille med Wi-Fi, bør du undersøke ruterens konfigurasjon for å prøve å starte den på nytt eller tilbakestille den. Disse konfigurasjonene varierer avhengig av leverandøren, så vi anbefaler at du slår opp og starter fra ruteren. Hvis du har et nettverk som ikke er ditt, diskuter med eieren eller IT-administratoren, eller har andre brukere også dette problemet? Kan nettverket starte på nytt? Ellers kan du være uheldig.
2.5 Start iPhone på nytt
Hvis iPhone ikke kobles til Internett via mobildatanettverket, prøv å starte telefonen på nytt.
Trinn 1: Klikk og hold nede Hjem-knappen og Sleep/Wake-knappen samtidig, og hold den nede når du ser alternativet ‘skyv av’.

Trinn 2: Du vil se det sølvfargede Apple-symbolet etter det, og telefonen vil fungere igjen.
2.6 Sjekk iOS-systemproblemet
Hvis iOS-systemet ditt begynner å feste seg, er den grunnleggende måten å hente iPhone/iPad på å få hjelp til å gjenopprette iTunes. Det er flott hvis du har tatt en sikkerhetskopi, men hvis du ikke gjør det, kan det være et problem. Dette er grunnen til at DrFoneTool – Reparasjon har blitt publisert. Det vil raskt fikse eventuelle iOS-maskinproblemer og normalisere telefonen din.
For å fikse iOS-systemet, følger du disse trinnene.

DrFoneTool – Systemreparasjon
Den enkleste iOS-nedgraderingsløsningen. Ingen iTunes nødvendig.
- Nedgrader iOS uten tap av data.
- Løs forskjellige iOS-systemproblemer fast i gjenopprettingsmodus, hvit Apple-logo, svart skjerm, looping ved start osv.
- Løs alle iOS-systemproblemer med bare noen få klikk.
- Fungerer for alle modeller av iPhone, iPad og iPod touch.
- Fullt kompatibel med den nyeste iOS 14.

Trinn 1: Først av alt, start DrFoneTool og velg ‘System Repair’ fra hovedpanelet.

Trinn 2: Koble deretter iPhone til datamaskinen med en lynkabel. Du kan finne to alternativer når DrFoneTool gjenkjenner iOS-enheten din: Standardmodus og Avansert modus.

Trinn 3: Verktøyet oppdager modellformen til enheten din automatisk og viser tilgjengelige iOS-rammeversjoner. Velg en versjon og start ved å klikke på ‘Start’.

Trinn 4: iOS-fastvaren lastes deretter ned.

Trinn 5: Verktøyet begynner å vurdere den nedlastede iOS-fastvaren etter oppdateringen.

Trinn 6: Denne skjermen kan sees når iOS-fastvaren er testet. Trykk på ‘Oppdater nå for å begynne å fikse iOS-en din og få iOS-enheten tilbake til å fungere.

Trinn 7: iOS-enheten din vil bli fikset på noen få minutter.

Del 3: Hvordan løser jeg mobildata som ikke fungerer på iPhone?
Mobildata er et begrep som betyr et mobilnettverk koblet til Internett. Du vil også bruke Internett til å rygge fra Wi-Fi. Begge iPhone-modellene støtter mobildetaljer og støtter også noen iPad-modeller merket som ‘Wi-Fi + Cellular’.
Hvis mobildataene dine ikke fungerer på iPhone, er det flere potensielle alternativer du kan forfølge. Først og fremst bør du være bevisst på at det er mange steder du rett og slett ikke kan ha veldig god dekning. Hvis dette ikke er det som skjer, la oss se på noen løsninger å følge.
3.1 Sjekk at mobildata er slått på
Kontrollsenter er den enkleste måten å søke etter mobildata på. For å sjekke fra kontrollsenteret, må du følge disse trinnene.
Trinn 1: Start Kontrollsenter først. iPhone X eller nyere/iPad som kjører iOS 12 eller nyere: snu høyre opp ned på skjermen.
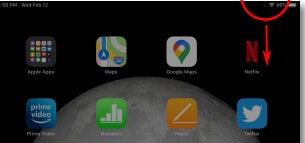
iPhone 8 eller tidligere, iOS 11 eller tidligere: Sveip fra bunnen av enheten.
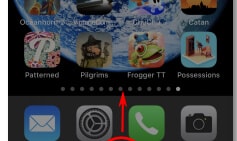
Trinn 2: Kontrollsenter kommer opp hvis du gjør det. Finn den sirkulære knappen som ser ut som en radiobølgelignende antenne. Dette er mobildataknappen.
- Hvis celledataikonet er oransje, er celledata på.
- Hvis mobiltelefondatasymbolet er grått, betyr det at mobildata er inaktivert.
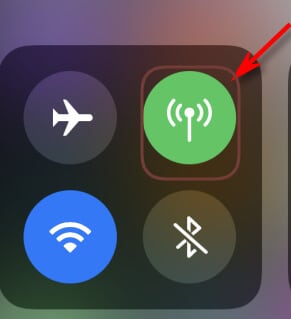
b. Mobildata er slått på
Du kan også søke etter trådløse innstillinger for å se om mobildataene dine er på. Det er et veldig enkelt trinn, derfor greit å se på det før du prøver å jobbe med andre alternativer.
Trinn 1: Først av alt, finn ‘Mobildata’-bryteren øverst i mobilmenyen.

Trinn 2: For å slå den på eller av, trykk på bryteren. Vri deretter lysbildene til høyre, og den blir grønn når mobildata aktiveres.
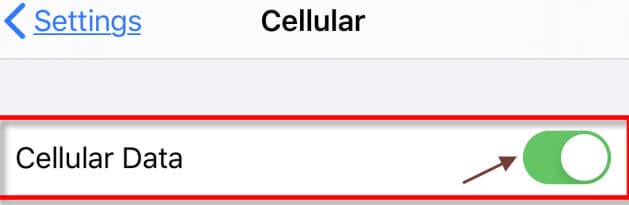
3.2 Sjekk om din datarekkeviddebegrensning
Det er en enkel måte å søke i datadekselet på din iPhone. Du kan også finne ut hvilke applikasjoner som bruker mest mobildata hvis du følger nøye med på slutten av måneden.
Metode 1: Du må følge disse trinnene.
Trinn 1: Åpne innstillingene på iPhone.
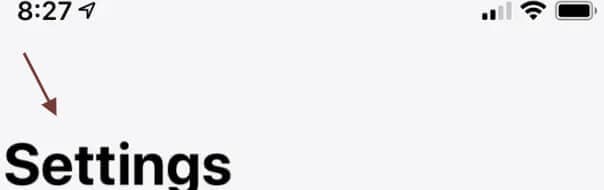
Trinn 2: Trykk på ‘Mobil’-delen.

Trinn 3: På denne skjermen kan du se en ‘nåværende periode’.
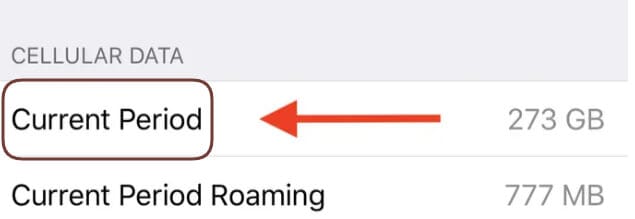
Trinn 4: ‘Gjeldende periode’-nummeret til høyre indikerer nøyaktig hvor mye data du har brukt. Ovenfor ser du separate applikasjoner med et nummer nedenfor. Dette viser hvor mye data du brukte på hver app.
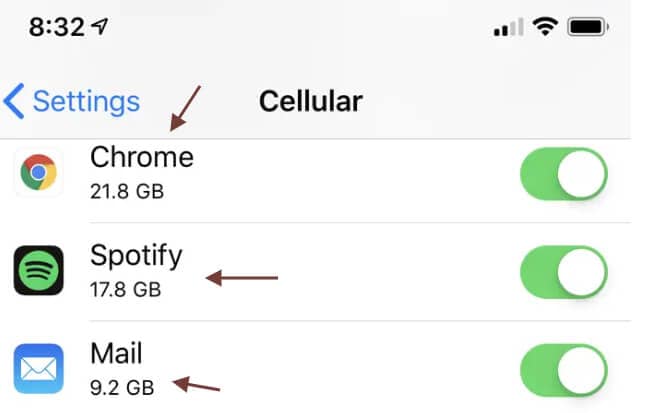
Kontakt operatøren din direkte.
Når alt annet feiler, vil du ha muligheten til å kontakte operatørens servicelinje eller gå rett til nærmeste operatørs butikk for å informere deg om hvor mye data du har brukt og hvor mye du sitter igjen med og endre pakken hvis du tror det vil være nyttig.
3.3 Sjekk SIM-kortet ditt
Fjerning og reinstallering av SIM-kortet vil også adressere nettverksrelaterte feil, inkludert de som gjelder mobilfunksjoner på nettbrett eller Internett fungerer ikke på iPhone. Hvis problemet var forårsaket av oppgraderingen, kan et løst eller defekt SIM-kort også være koblet til det. For å slette dette fra din iPhone, fjern SIM-kortet, søk etter tegn på skade og ta det tilbake hvis det ikke er noen.
Slå av telefonen for å komme i gang. For å unngå skade på SIM-kortet eller selve systemet, bør telefonen slås av før du sletter SIM-kortet. Slett SIM-kortet fra iPhone og installer det på nytt med følgende trinn:
Trinn 1: Når SIM-kortet er slått på, setter du SIM-utløserverktøyet på siden av telefonen i SIM-skuffen.
Trinn 2: Bruk verktøyet mykt til SIM-skuffen kommer ut.
Trinn 3: Ta ut iPhone SIM-kortet fra skuffen og søk etter tydelige tegn på væskeflekker eller merker fra kortet.
Trinn 4: Hvis du ikke fant noen tegn til skade på SIM-kortet, plasser det i skuffen i samme retning som før.
Trinn 5: Kontroller at SIM-kortet er riktig plassert og at SIM-kortskuffen er dekket.
Trinn 6: Skyv nå SIM-skuffen tilbake i telefonen før du hører det klikker.
Når SIM-skuffen er lukket, slår du på telefonen og venter til mobilnettverkssignalet er gjenopprettet. Hvis signalene er pålitelige, la mobildata se om dette løser problemet.
Start iPhone på nytt
Du kan starte iPhone på nytt for å sjekke om problemet er løst.
Sjekk iOS-systemproblemet med DrFoneTool.
iPhones er absolutt bransjeledende, men de er til og med ikke feilfrie. Ingenting er perfekt, selvfølgelig, så hvordan kan de være det? Hvis du er en iPhone-bruker, kan du ofte møte ulike typer feil, fra maskinvare til applikasjoner. Det er virkelig urovekkende. DrFoneTool-programvaren er en av disse appene for å fikse iPhone-problemer raskt. Du kan enkelt sjekke iOS-systemet med dets avanserte reparasjonsverktøy og kan fikse problemet. En komplett opplæring er gitt ovenfor for din hjelp.
konklusjonen
Det er veldig irriterende at du på grunn av noen problemer ikke klarer å bruke mobildata på iPhone og kjøre flere applikasjoner eller søke på Internett. Vi har gitt forskjellige forslag ovenfor, og ett av dem vil definitivt redde deg fra problemet med å ikke bruke iPhone-mobildata.
Siste artikler

