Veiledning for apper som ikke svarer etter iPad OS 14-oppdatering
‘Min iPad fungerer ikke som den skal etter den siste oppdateringen. iPadOS 14-appene åpnes og lukkes umiddelbart, uten å laste inn ordentlig. Hvordan kan jeg fikse at iPadOS 14-appene mine ikke svarer?»
Selv om hver nye iPadOS-oppdatering har visse fordeler, har den også noen fallgruver. For eksempel klager mange brukere over at iPadOS 14-apper ikke svarer. For en stund tilbake oppdaterte selv jeg iPaden min til det nye operativsystemet, og opplevelsen var ikke den jevneste. Til min overraskelse åpnet ikke appene mine på iPad etter iPadOS 14-oppdateringen, noe som fikk meg til å grave etter mulige løsninger. Hvis du også opplever det samme, så hopp på og feilsøk problemet ved å lese denne dybdeveiledningen.

- Del 1: Feilsøkingsveiledning for å fikse apper som ikke reagerer på iPadOS 14
- Del 2: Få iPadOS-systemet ditt reparert eller nedgrader til en tidligere versjon
Del 1: Feilsøkingsveiledning for å fikse apper som ikke reagerer på iPadOS 14
Fra en ustabil internettforbindelse til en korrupt app – det kan være alle slags årsaker til at iPadOS 14-appene ikke svarer. Derfor kan du prøve noen av disse forslagene hvis iPadOS 14-apper åpnes og lukkes umiddelbart.
1.1 Sjekk Internett-tilkoblingen
Før du tar noen drastiske tiltak, sørg for at iPad-en din er koblet til en stabil og fungerende internettforbindelse. De fleste iPad-appene er avhengige av en internettforbindelse for å fungere skikkelig. Derfor kan det hende at de ikke laster på iPad hvis internettforbindelsen ikke er stabil.
- For å sjekke styrken til det tilkoblede nettverket, gå til iPad-innstillingene > WiFi og kontroller signalstyrken. Du kan også glemme WiFi-tilkoblingen og tilbakestille den for å forbedre funksjonen.
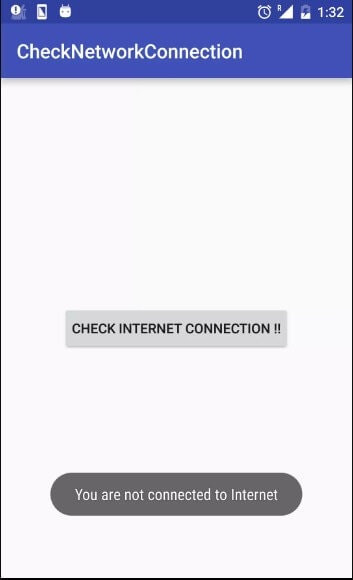
- I tilfelle hvis du bruker en mobilforbindelse, gå til iPads mobildatainnstillinger og sørg for at alternativet er aktivert.
- I tillegg kan du slå på og av flymodus også. For å gjøre dette, gå til enhetens Innstillinger > Generelt og slå på flymodus. Vent en stund, slå av flymodus og prøv å starte appene på nytt.
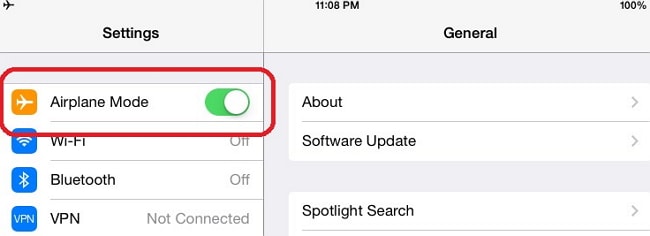
1.2 Fjern de frosne appene og installer på nytt
Hvis det bare er noen få apper som ikke åpnes på iPad etter iPadOS 14-oppdateringen, ville dette være en ideell løsning. Du kan ganske enkelt fjerne disse defekte appene fra iPad-en og installere dem på nytt senere. Når vi fjerner en app fra iPad, slettes også tilhørende data. Dermed kan du også tilbakestille appdataene og fikse problemer som iPadOS 14-apper som åpnes og lukkes umiddelbart med denne tilnærmingen.
- For det første må du avinstallere appene fra iPad-en som er frosset. For å gjøre dette, gå til hjemmet og hold et hvilket som helst appikon. Dette vil få appikonene til å vrikke med et krysssymbol på toppen. Trykk på ‘x’-ikonet på toppen av appen du ønsker å fjerne.
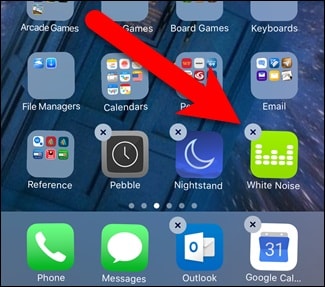
- Bare bekreft valget ditt ved å trykke på ‘Slett’-knappen for å avinstallere appen.
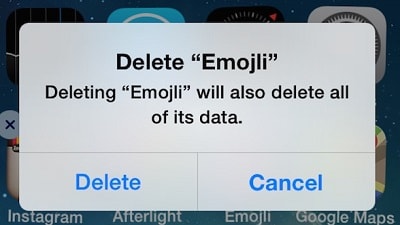
- Alternativt kan du også gå til iPad-innstillingene > Generelt > Lagring for å se de installerte appene. Trykk på appen for å se detaljene og slette den fra iPad-en.
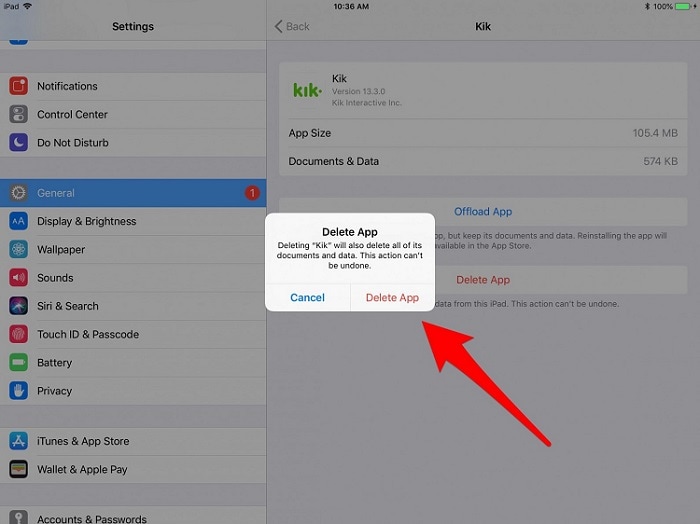
- Når appen er slettet, start iPad-en på nytt for å oppdatere den raskt. Senere kan du gå til App Store, se etter den tidligere slettede appen og installere den på iPaden igjen.
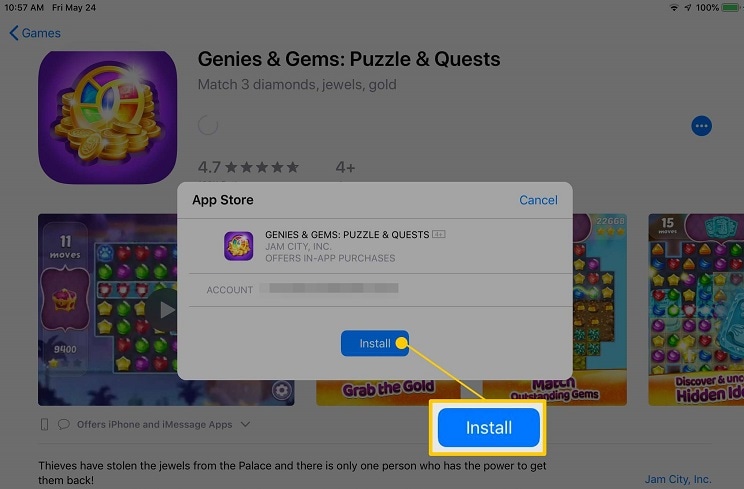
1.3 Oppdater apper fra App Store
For det meste, når vi oppdaterer enheten vår til en ny fastvare, oppgraderes også de støttede appene i prosessen. Likevel er det tider når et kompatibilitetsproblem med appen og iPadOS kan gjøre at appen ikke fungerer. Den enkleste måten å fikse at iPadOS 14-apper ikke reagerer på, er ved å oppdatere dem til en støttet versjon.
- For å oppdatere de gamle appene, lås først opp iPad-en og gå til App Store fra hjemmet.
- Du kan se etter spesifikke apper fra søkealternativet på bunnpanelet. Du kan også gå til alternativet ‘Oppdateringer’ for raskt å se appene som er tilgjengelige for oppdatering.
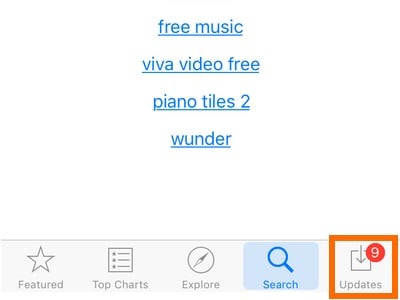
- Dette vil vise en liste over alle appene du kan oppdatere. Du kan trykke på alternativet ‘Oppdater alle’ for å oppdatere alle appene samtidig.
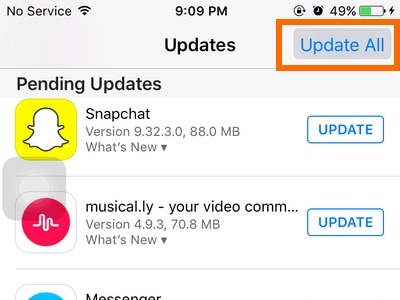
- Du kan også fikse selektive apper ved å trykke på ‘Oppdater’-knappen ved siden av ikonet deres.
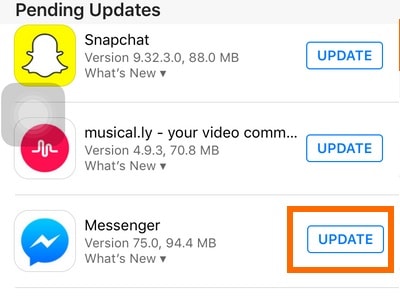
1.3.1 Still inn datoen ett år frem i innstillingene og prøv igjen
Dette er et triks som eksperter implementerer for å fikse apper som ikke åpnes på iPad etter iPadOS 14-oppdatering. Fastvaren din støtter kanskje ikke appene på grunn av et sammenstøt i dato og klokkeslett. For å fikse dette, kan du stille inn datoen ett år frem fra innstillingene.
- Først låser du opp enheten og går til Innstillinger> Generelt> Dato og tid.
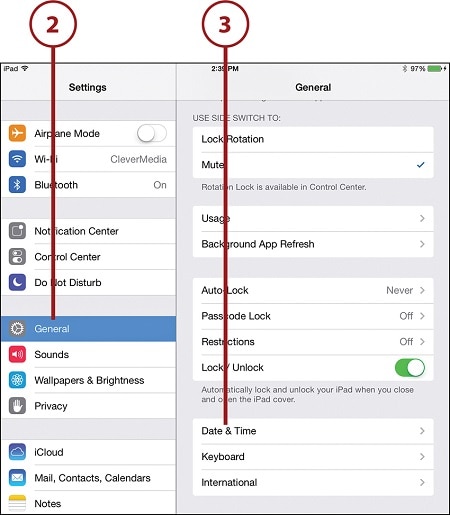
- Herfra kan du velge en relevant tidssone og format. Slå også av funksjonen ‘Angi automatisk’.
- Dette lar deg stille inn datoen manuelt på enheten. Trykk på kalenderen og still inn datoen til et år fremover herfra.
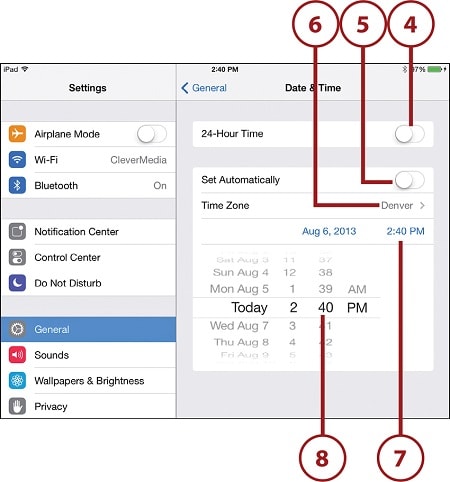
1.4 Logg ut av Apple-ID-en din og prøv på nytt
Mange mennesker vurderer ikke det faktum at det kan være noe problem med Apple-ID-en deres også. For eksempel kan kontoen din være blokkert eller ikke ha tillatelser til å bruke visse apper. Hvis noen apper ikke åpnes på iPad etter oppdateringen av iPadOS 14, logger du først av Apple-ID-en din og prøver igjen.
- Lås opp iPad og gå til Innstillinger. Herfra må du trykke på kontoen din (Apple ID og iCloud-innstillinger).
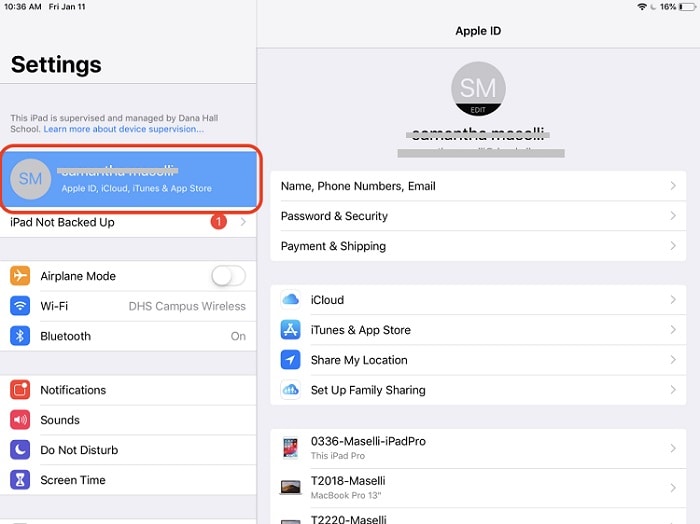
- Hopp over de viste alternativene og bla helt ned for å se ‘Logg av’-knappen. Trykk på den og bekreft valget ditt ved å skrive inn passordet ditt knyttet til Apple-ID-en.
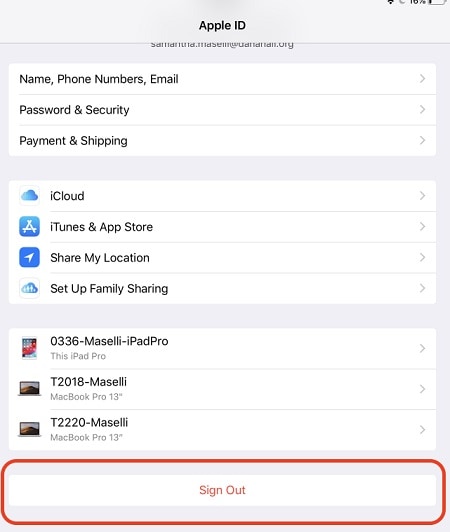
- Det er det! Th2s vil koble fra Apple-ID-en din fra iPad. Prøv nå å starte den feilfungerende appen eller logg på en annen Apple-ID på iPaden din hvis problemet vedvarer.
1.5 Hard Reset iPad
Hvis du takker for at det er et problem med iPad-innstillinger som gjør at iPadOS 14-apper ikke reagerer, bør du tilbakestille enheten hardt. I dette vil vi med kraft starte enheten på nytt som vil tilbakestille den nåværende strømsyklusen. Det har blitt observert at de fleste ganger fikser dette mindre fastvarerelaterte problemer i iPad.
- Hvis iPad-versjonen din har både hjem- og strømknappen, trykker du på dem samtidig i minst 10 sekunder. Dette vil få enheten til å vibrere ettersom den vil bli restartet kraftig. Slipp knappene når Apple-logoen dukker opp.
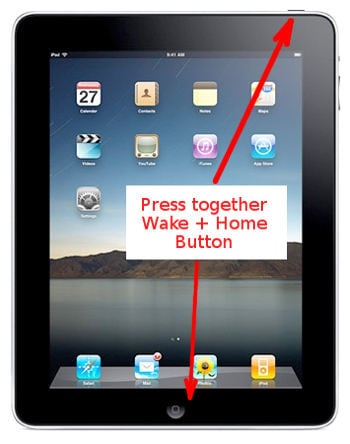
- Hvis enheten ikke har en Hjem-knapp (som iPad Pro), trykker du først på Volum opp-knappen og slipper den raskt. Trykk raskt på volum ned-knappen. Nå, trykk og hold inne strømknappen til iPad-en din vil bli restartet kraftig.
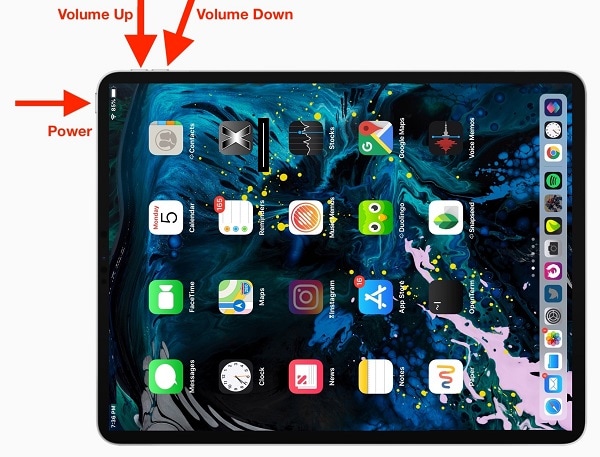
1.6 Sikkerhetskopier iPad og gjenopprett fabrikkinnstillinger
Hvis ingenting annet ser ut til å fungere og iPadOS 14-appene dine åpnes og lukkes umiddelbart selv nå, så prøv dette alternativet. Dette vil tilbakestille iPad-en til fabrikkinnstillingene – og mens du gjør det, vil den også slette alle eksisterende data og lagrede innstillinger i den. Derfor anbefales det først å ta en sikkerhetskopi av enheten for å unngå uønsket tap av data. Her er en rask løsning for å fikse apper som ikke åpnes på iPad etter iPadOS 14-oppdateringsproblem.
- Ta først en sikkerhetskopi av iPad-en til et sikkert sted. Du kan gjøre dette ved å bruke et tredjepartsverktøy som DrFoneTool – Backup & Recover (iOS) eller til og med iTunes. Hvis du bruker iTunes, kobler du iPad-en til systemet, starter iTunes og kommer til Sammendrag-fanen. Herfra velger du å ta sikkerhetskopien på det lokale systemet.
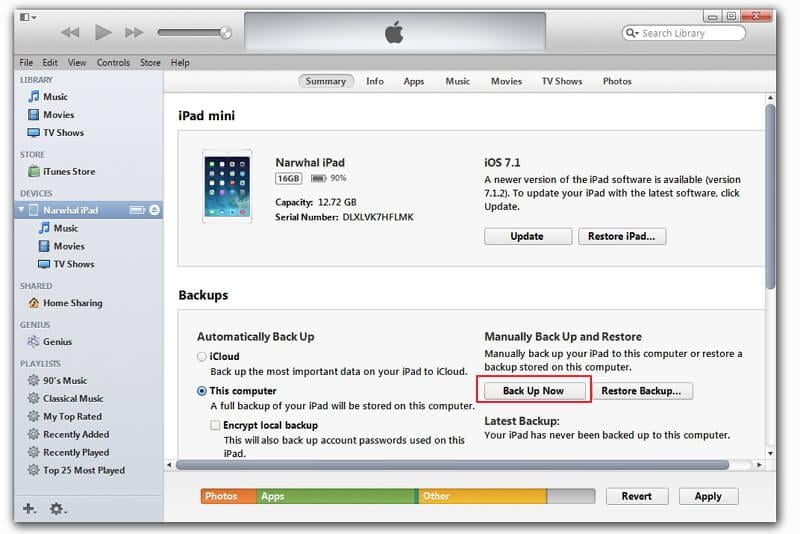
- Flott! Når du har tatt sikkerhetskopien av iPaden, kan du tilbakestille den. For å gjøre dette, gå til Innstillinger> Generelt> Tilbakestill.
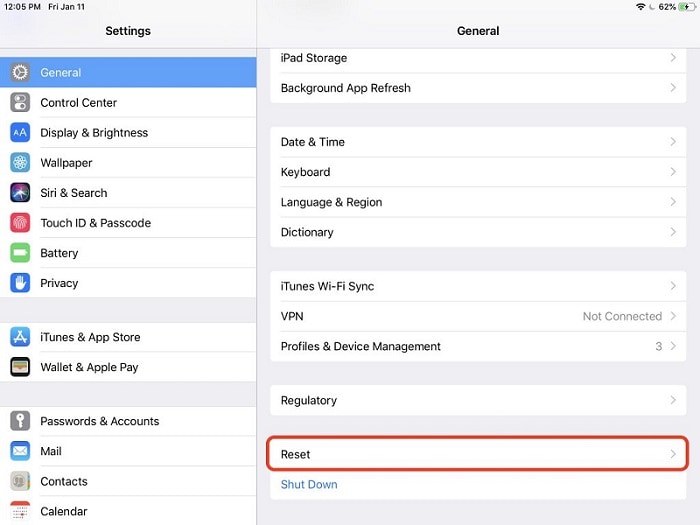
- Dette vil vise forskjellige alternativer for å tilbakestille iOS-enheten din. For å tilbakestille enheten til fabrikkstandard, trykk på ‘Slett alt innhold og innstillinger’.
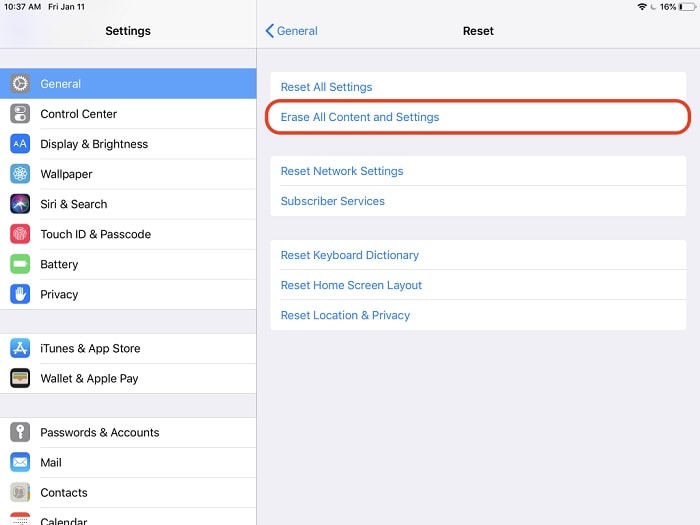
- Videre må du bekrefte valget ditt ved å skrive inn passordet til enheten og trykke på ‘Slett’ -knappen igjen.
- Vent en stund da iPad-en din vil bli startet på nytt med fabrikkinnstillinger. Mens du konfigurerer enheten, kan du gjenopprette sikkerhetskopien og prøve å starte appene etterpå.
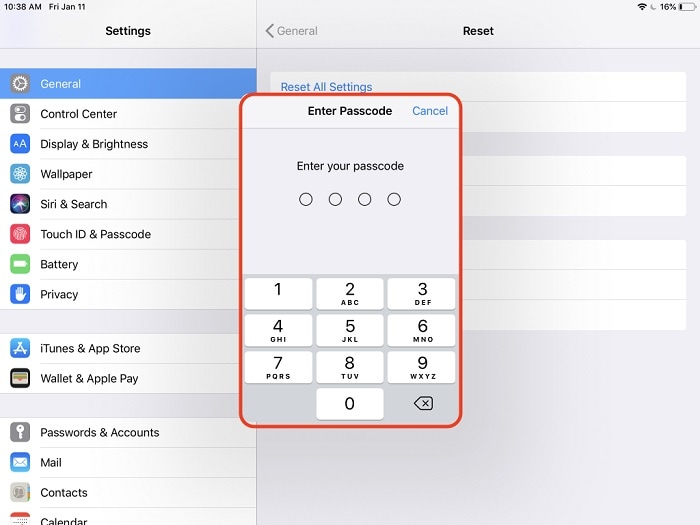
Del 2: Få iPadOS-systemet ditt reparert eller nedgrader til en tidligere versjon
Hvis du har oppdatert enheten til en betaversjon eller ustabil iPadOS-versjon, kan du oppleve problemer som at iPadOS 14-apper ikke reagerer. I tillegg kan alle andre fastvarerelaterte problemer også utløse dette. Den beste måten å fikse dette på er å bruke et pålitelig systemreparasjonsverktøy som DrFoneTool – System Repair (iOS). Verktøyet vil automatisk reparere, oppdatere eller nedgradere enheten til en stabil fastvareversjon. På denne måten vil alle apprelaterte problemer som iPadOS 14-apper åpne og lukke umiddelbart, bli løst automatisk. Applikasjonen er fullt kompatibel med alle ledende iPad-modeller og vil heller ikke forårsake tap av data på enheten din. Slik kan du bruke det:
- Start DrFoneTool-verktøysettet på din Mac- eller Windows-PC og velg ‘System Repair’-modulen. Samtidig kobler du iPad-en til systemet med en fungerende kabel.

- Under iOS Repair-alternativet kan du velge standard eller avansert modus. Siden dette er et mindre problem, kan du velge standardmodus. Den vil også beholde eksisterende data på enheten din.

- Applikasjonen vil automatisk oppdage enheten din og vil vise den kompatible fastvareversjonen for den. Bekreft det og klikk på ‘Start’-knappen for å laste ned OS-oppdateringen.

- Dette vil starte nedlastingsprosessen, og når det er gjort, vil verktøyet automatisk bekrefte enheten din. Prøv å ikke koble fra enheten under hele prosessen for å få de forventede resultatene.

- Når nedlastingen er fullført, vil du bli varslet. Du kan nå klikke på ‘Fix Now’-knappen for å starte reparasjonen.

- Igjen, vent en stund siden applikasjonen vil fikse iPad-en din og starte den på nytt i normal modus. Til slutt kan du trygt fjerne iPaden og starte hvilken som helst app på den jevnt.

Nå når du ikke kjenner én, men 7 forskjellige måter å fikse iPadOS 14-apper som ikke svarer, kan du enkelt oppfylle kravene dine. Hvis en av løsningene ikke fungerer og iPadOS 14-appene dine fortsatt åpnes og lukkes umiddelbart, bruk et profesjonelt verktøy som DrFoneTool – System Repair (iOS). Som navnet antyder, gir den dedikerte løsninger for alle slags problemer knyttet til iPhone, iPad og til og med iTunes (uten å forårsake tap av data). Hold verktøyet lett tilgjengelig, da det kan hjelpe deg når som helst din iPad eller iPhone ser ut til å fungere feil.
Siste artikler