iPhone 13-apper vil ikke oppdateres? Hvordan fikse det
For all sin sømløshet er Apple-økosystemet kjent for å kaste tilfeldige kurvekuler som irriterer og frustrerer brukere. En slik kurveball er når apper ikke oppdateres på iPhone, og hvis de nye iPhone 13-appene dine ikke oppdateres, kan det være irriterende, spesielt når den nye oppdateringen er nødvendig for at den skal fungere ordentlig, slik tilfellet er spesielt med bankapper ! Hva skal jeg gjøre når apper ikke oppdateres på iPhone 13? Her er hva det betyr når apper ikke oppdateres på en iPhone, og hva du skal gjøre med problemet.
- 1. Se etter App Store-status på nett
- 2. Start iPhone 13 på nytt
- 3. Slett og installer apper på nytt
- 4. Still inn klokkeslett og dato manuelt
- 5. Logg på App Store igjen
- 6. Prioriter nedlastingen
- 7. Internett-tilkobling
- 8. Deaktiver/aktiver Wi-Fi
- 9. Sjekk innstillinger for appnedlasting
- 10. Pause og start nedlastinger på nytt
- 11. Tilbakestill nettverksinnstillinger
- 12. Tilbakestill alle innstillinger på iPhone
Del I: Hvorfor apper ikke vil oppdatere på iPhone 13 og hvordan fikse det
Generelt fungerer iOS-appens økosystem utmerket. Apper kan settes til å oppdatere automatisk, i så fall oppdateres de automatisk hver gang iPhone er koblet til Wi-Fi, latt være alene, og spesielt på en lader, og de kan settes til å oppdateres manuelt også, etter eget ønske. De fleste brukere trenger ikke å bry seg om appoppdateringer, de skjer bare av seg selv. Noen ganger vil imidlertid ikke appene oppdateres. Du prøver å oppdatere en app manuelt, og den nekter å oppdatere. Eller den kan til og med gå gjennom bevegelsene sine og den oppdateres fortsatt ikke. Hvorfor oppdateres ikke apper på iPhone 13?
Årsak 1: Ikke nok ledig plass
En av de vanligste årsakene til at en app eller apper ikke oppdateres på iPhone/iPhone 13 er at det ikke er ledig plass eller for lite ledig plass. Nå vil du lure på at din nye iPhone 13 har 128 GB lagringsplass, og hvordan fylte du det opp så snart, men ja, det er mulig! Folk har til og med problemer med 512 GB! Den vanligste årsaken er kameraet – de nye iPhone-ene er i stand til å ta opp videoer med utrolig høy oppløsning, opptil 4K-oppløsning. Apple informerer brukerne om at 1 minutt med 4K-video ved 60 fps kommer til å være omtrent 440 MB. Bare et minutt og den bruker 440 MB. En 10-minutters video er nesten 4.5 GB!
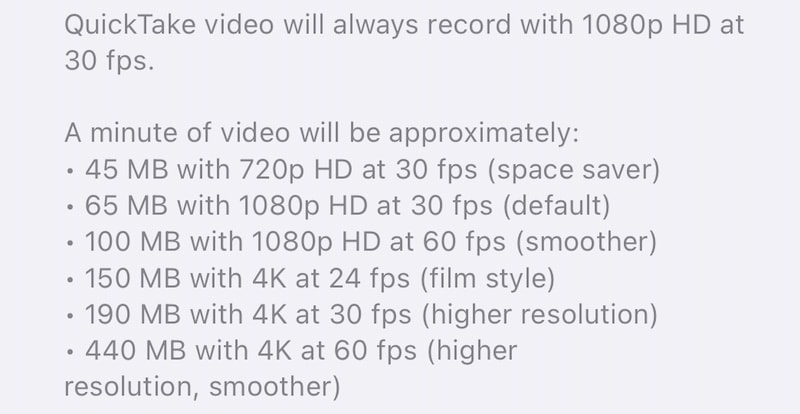
Årsak 2: Appstørrelse
Det er ikke alt. Hvis du tenkte at du ikke bruker kameraet, kan det være apper, spesielt spill. Spill er kjent for å forbruke flere hundre MB til flere GB!
Hvordan vet jeg forbruksmønsteret på min iPhone?
Apple gir deg en måte å se hvor mye lagringsplass din iPhone bruker for øyeblikket. Slik sjekker du det:
Trinn 1: Start Innstillinger og trykk på Generelt.
Trinn 2: Trykk på iPhone-lagring.

Trinn 3: Som du kan se av grafikken, bruker Infuse omtrent 50 GB. Hva er Infuse? Det er en mediespiller, og det er videoer i biblioteket som tar plass. Din iPhone vil vise deg hvilke apper som bruker mest plass på enheten din.
Slik frigjør du plass på iPhone 13
Det er bare én måte å frigjøre plass på iPhone 13, og det vil være å slette filer og apper. Men det er to måter å slette filer og apper på, den ene er Apple-måten, den andre er den smartere måten.
Metode 1: The Apple Way – Slett apper én etter én
Slik frigjør du plass på iPhone 13 på Apple-måten ved å slette apper én etter én.
Trinn 1: Hvis du fortsatt er i iPhone-lagring (Innstillinger > Generelt > iPhone-lagring) på iPhone, kan du trykke på appen du vil slette og klikke på ‘Slett app’:

Trinn 2: Det vil vise deg en annen popup, og du kan trykke på ‘Slett app’ igjen for å slette appen fra iPhone 13 for å frigjøre plass.
Gjenta prosessen for alle appene du vil slette.
Ekstra tips: iPhone 13-lagring full? De ultimate løsningene for å frigjøre plass på iPhone 13!
Metode 2: Den smartere måten – Slett flere apper med DrFoneTool – Data Eraser (iOS)
Du kan se problemet med å slette apper én etter én. Det er så tidkrevende! Men tredjepartsverktøy som DrFoneTool er der for å hjelpe deg med eventuelle problemer du kan møte med smarttelefonen din og kan hjelpe deg med å frigjøre plass på iPhone også. Den består av moduler designet for å takle hvert eneste problem. Slik frigjør du plass på iPhone 13 for å fikse appene vil ikke oppdatere problemet på iPhone 13 med Data Eraser-modulen:

DrFoneTool – Data Eraser
Ett-klikks verktøy for å slette iPhone permanent
- Den kan slette all data og informasjon på Apple-enheter permanent.
- Den kan fjerne alle typer datafiler. I tillegg fungerer den like effektivt på alle Apple-enheter. iPads, iPod touch, iPhone og Mac.
- Det bidrar til å forbedre systemytelsen siden verktøysettet fra DrFoneTool sletter alle søppelfiler fullstendig.
- Det gir deg forbedret personvern. DrFoneTool – Data Eraser (iOS) med sine eksklusive funksjoner vil forbedre sikkerheten din på Internett.
- Bortsett fra datafiler, kan DrFoneTool – Data Eraser (iOS) permanent kvitte seg med tredjepartsapper.
Trinn 1: Last ned DrFoneTool
Prøv den gratis Prøv den gratis
Trinn 2: Etter å ha koblet iPhone til datamaskinen, start DrFoneTool og velg Data Eraser-modulen

Trinn 3: Velg Frigjør plass
Trinn 4: Nå kan du velge hva du vil gjøre med enheten din – slette søppelfiler, slette spesifikke apper, slette store filer osv. Velg Slett applikasjoner. Når du gjør det, vil du bli presentert med en liste over apper på din iPhone:

Trinn 6: I denne listen merker du av i boksene til venstre for hver app du vil avinstallere.
Trinn 7: Når du er ferdig, klikker du på Avinstaller nederst til høyre.
Apper vil bli avinstallert fra iPhone med ett klikk i stedet for å måtte gjenta sletteprosessen for alle appene du vil slette.
Del II: Hva skal jeg gjøre hvis apper fortsatt ikke oppdateres?
Nå, hvis appene dine fortsatt ikke oppdateres selv etter alt dette, prøv måtene nedenfor for å forhåpentligvis løse apper som ikke oppdateres på iPhone 13 nummer for godt.
Metode 1: Se etter App Store-status på nettet
Før vi prøver å gjøre endringer på telefonen for å prøve å løse et problem, må vi først se om problemet til og med kan løses akkurat nå. I tilfelle apper ikke oppdateres på iPhone 13, betyr det at vi først bør sjekke om App Store har noen problemer. Apple gir oss en statusside for å gjøre det. På denne måten, hvis vi ser at App Store står overfor problemer, vet vi at det ikke er noe vi kan hjelpe, og når det problemet er løst på slutten av Apple, vil apper begynne å oppdatere i vår ende.
Trinn 1: Besøk Apple System Status-siden: https://www.apple.com/support/systemstatus/
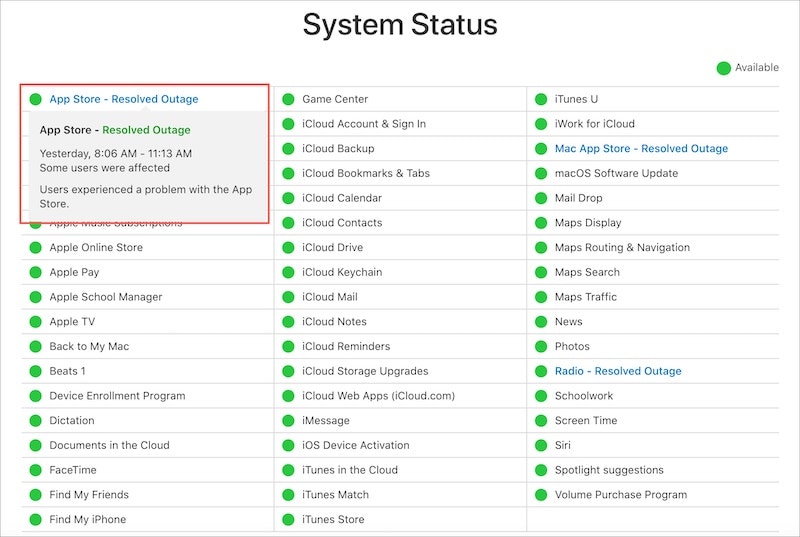
Trinn 2: Alt annet enn den grønne prikken betyr at det er et problem.
Metode 2: Start iPhone 13 på nytt
Trinn 1: Trykk og hold volum opp-tasten og sideknappen sammen til strømglidebryteren vises.
Trinn 2: Dra glidebryteren for å slå av iPhone.
Trinn 3: Etter noen sekunder slår du på iPhone med sideknappen.
Noen ganger kan et tilsynelatende vanskelig problem løses med en enkel omstart.
Metode 3: Slett og installer apper på nytt
Ofte er en av måtene å fikse problemet med ‘apper vil ikke oppdatere’ å slette appen, starte telefonen på nytt og installere appen på nytt. For det første vil dette gi deg den siste oppdaterte kopien, og for det andre vil dette sannsynligvis løse eventuelle oppdateringsproblemer fremover.
Trinn 1: Trykk lenge på appikonet til appen du vil slette, og løft fingeren når appene begynner å vippe.
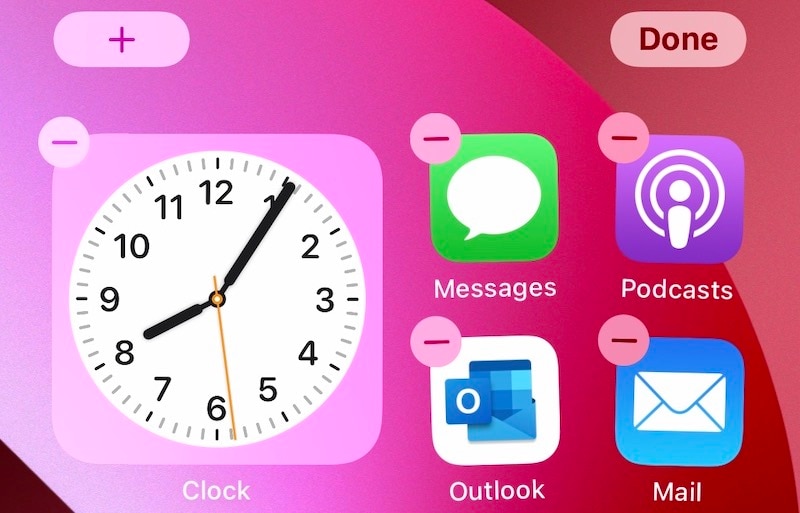
Trinn 2: Trykk på (-)-symbolet på appen og trykk på Slett.
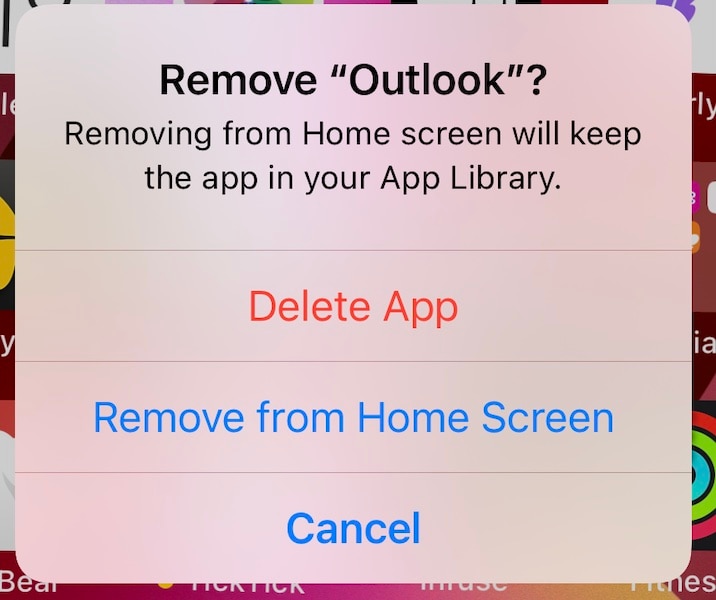
Trinn 3: Bekreft igjen for å slette appen fra iPhone.
Gjør dette for alle appene du vil slette, eller bruk den smartere måten (DrFoneTool – Data Eraser (iOS)) for å slette flere apper samtidig med ett klikk. Metoden er utdypet i forrige del av artikkelen.
For å laste ned de slettede appen(e) fra App Store og laste ned appen på nytt:
Trinn 1: Besøk App Store og trykk på profilbildet ditt (øverst til høyre).
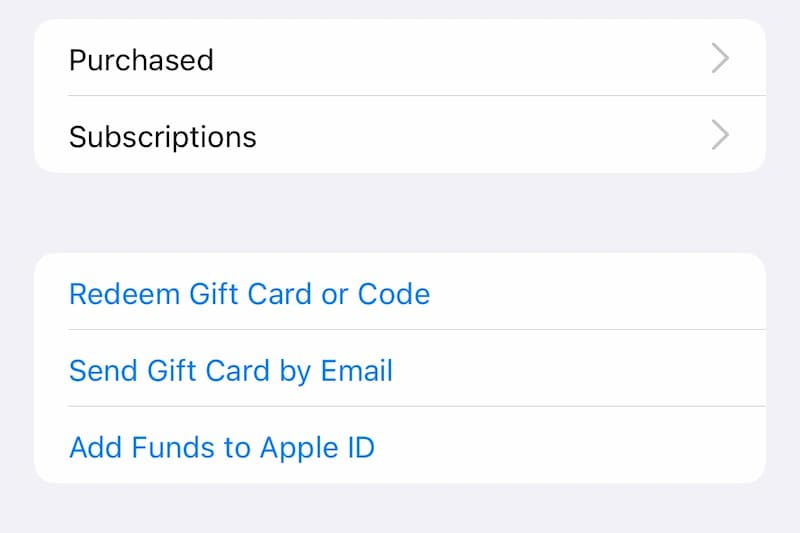
Trinn 2: Velg Kjøpt og deretter Mine kjøp.
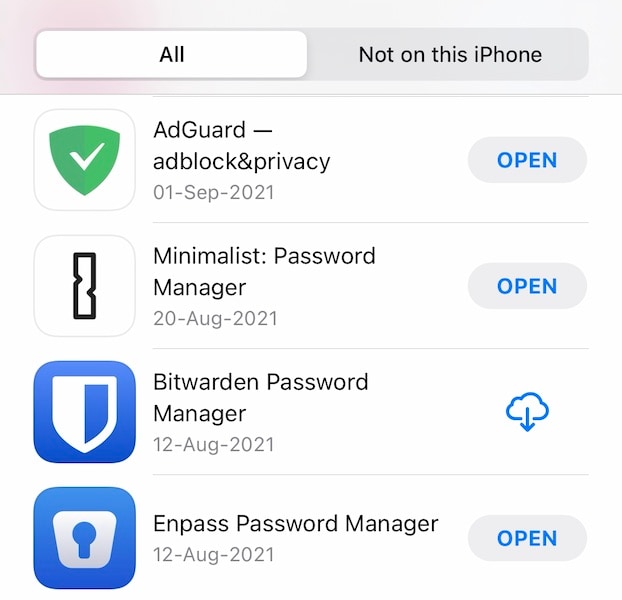
Trinn 3: Søk her etter appnavnet du nettopp slettet og trykk på symbolet som viser en sky med en nedoverpekende pil for å laste ned appen igjen.
Metode 4: Still inn klokkeslett og dato manuelt
Merkelig nok, noen ganger ser det ut til at det hjelper å stille inn dato og klokkeslett på iPhone manuelt når apper ikke oppdateres på iPhone. Slik stiller du inn klokkeslett og dato på iPhone manuelt:
Trinn 1: Start Innstillinger og trykk på Generelt.
Trinn 2: Trykk på Dato og klokkeslett.
Trinn 3: Slå Angi automatisk av og trykk på klokkeslett og dato for å stille dem manuelt.
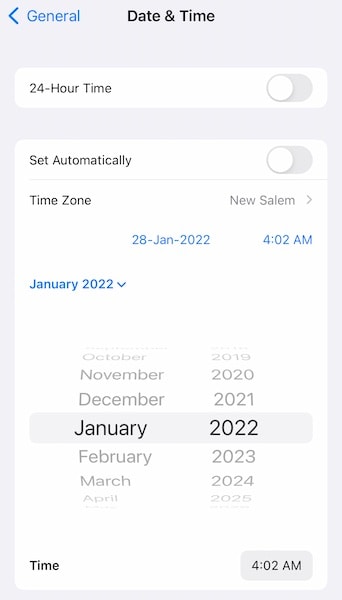
Metode 5: Logg på App Store igjen
Det er mulig at noe sitter fast i mekanismen, for hvis du ikke var logget på, ville App Store ha spurt deg om det. For det formål kan du prøve å logge av og på igjen.
Trinn 1: Start App Store og trykk på profilbildet ditt (øverst i høyre hjørne).
Trinn 2: Rull ned og trykk på Logg av. Du blir umiddelbart logget av uten ytterligere varsel.
Trinn 3: Rull opp og logg på igjen.

Trinn 4: Prøv å oppdatere appen(e) på nytt.
Metode 6: Prioriter nedlastingen
Apple anbefaler en måte å få en fast nedlasting til å fungere, og det er å prioritere den. Slik prioriterer du en nedlasting:
Trinn 1: På startskjermen trykker og holder du appen som ikke oppdateres.
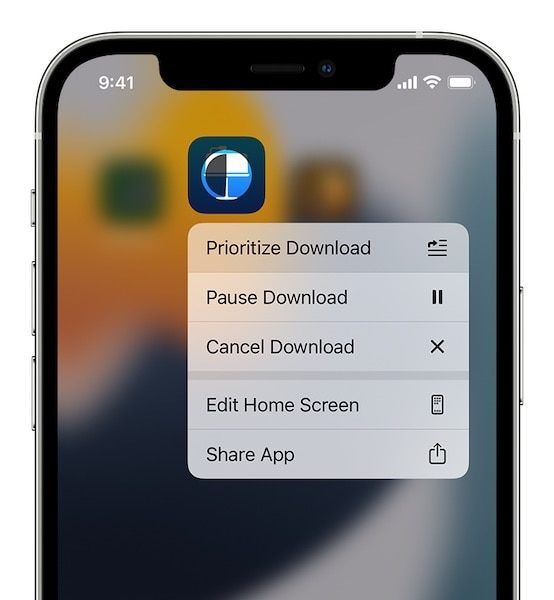
Trinn 2: Når kontekstmenyen vises, trykk på Prioriter nedlasting.
Metode 7: Internett-tilkobling
Internett-tilkobling er en ustadig ting. En tilsynelatende stabil internettforbindelse kan utvikle hikke i neste øyeblikk, og selv om du kanskje tror at internett ditt fungerer siden du kan se nettsider, er det mulig at noe er oppe med DNS-serverne et sted som gjør at du ikke kan oppdatere apper på iPhone. Anbefaling? Prøv etter en stund.
Metode 8: Deaktiver/aktiver Wi-Fi
Hvis apper ikke oppdaterer selv på Wi-Fi-tilkoblingen din, er det mulig at det kan hjelpe å bytte den. Slik slår du Wi-Fi av og på igjen.
Trinn 1: Fra øverste høyre hjørne av iPhone, sveip nedover for å starte kontrollsenteret.

Trinn 2: Trykk på Wi-Fi-symbolet for å slå det av, vent noen sekunder og trykk på det igjen for å slå det på igjen.
Metode 9: Sjekk innstillingene for appnedlasting
Det er mulig at appene dine er satt til å laste ned kun på Wi-Fi. Du kan endre det i Innstillinger.
Trinn 1: Start Innstillinger og trykk på App Store.

Trinn 2: Slå på ‘Automatiske nedlastinger’ under Mobildata.
Metode 10: Pause og start nedlastinger på nytt
Du kan også sette en nedlasting på pause og starte på nytt hvis den ser ut til å ha satt seg fast. Slik gjør du det:
Trinn 1: På startskjermen trykker og holder du appen som sitter fast og ikke oppdateres.
Trinn 2: Når kontekstmenyen vises, trykker du på Pause nedlasting.

Trinn 3: Gjenta trinn 1 og trinn 2, men velg Fortsett nedlasting.
Metode 11: Tilbakestill nettverksinnstillinger
Siden dette problemet er relatert til nettverkstilkoblingen, både mobilnettet og Wi-Fi, og Apples egne innstillinger, kan du først prøve å tilbakestille nettverksinnstillingene.
Trinn 1: Start Innstillinger og trykk på Generelt.
Trinn 2: Rull ned og trykk på Overfør eller Tilbakestill iPhone.
Trinn 3: Trykk på Tilbakestill og velg Tilbakestill nettverksinnstillinger.
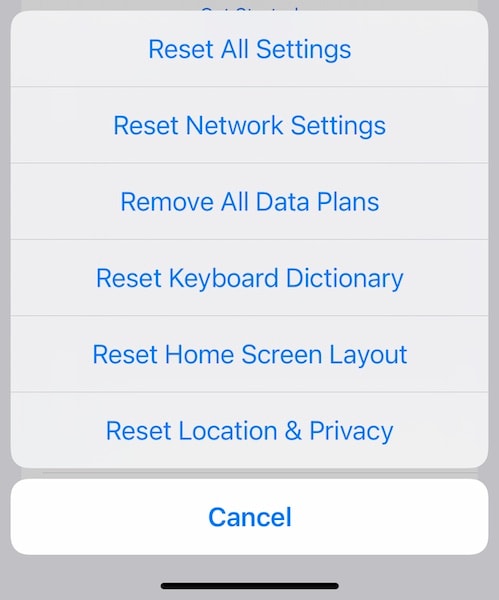
Denne metoden:
- Fjern iPhone-navnet i Innstillinger > Generelt > Om
- Tilbakestiller Wi-Fi, så du må taste inn passordet ditt på nytt
- Tilbakestiller Cellular, så du må sjekke innstillingene i Innstillinger > Mobildata for å se at de stemmer overens med hvordan du liker dem. Roaming vil for eksempel være deaktivert, og du vil kanskje aktivere det.
Metode 12: Tilbakestill alle innstillinger på iPhone
Hvis tilbakestilling av nettverksinnstillinger ikke hjalp, vil kanskje tilbakestilling av alle innstillinger på iPhone gjøre det. Merk at dette vil avtilpasse iPhone-en din, så alt du ville ha endret i Innstillinger-appen vil bli gjenopprettet til fabrikkinnstillingene, og du må gå på det igjen.
Trinn 1: Start Innstillinger og trykk på Generelt.
Trinn 2: Rull ned og trykk på Overfør eller Tilbakestill iPhone.
Trinn 3: Trykk på Tilbakestill og velg Tilbakestill alle innstillinger.
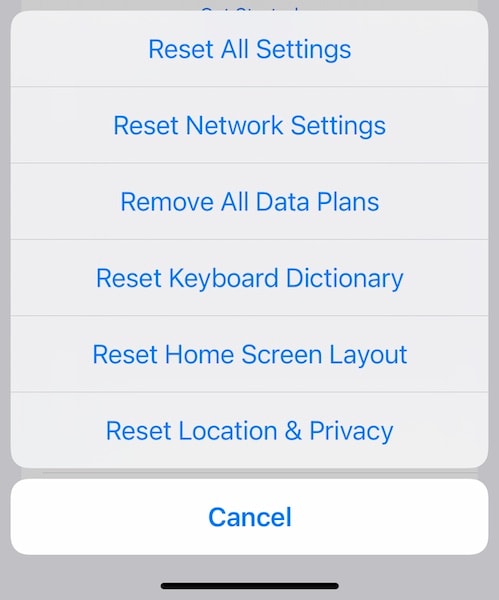
Denne metoden tilbakestiller iPhone-innstillingene til fabrikkstandard.
konklusjonen
Apper som ikke oppdateres på iPhone 13 er ikke et vanlig problem, men er utbredt nok på grunn av faktorer som nettverksproblemer, ledig plass på enheten osv. Brukere møter vanligvis ikke slike problemer, men noen ganger gjør de det, og måtene som er oppført i artikkelen skal hjelpe dem gjennom hvis de står overfor et problem der apper ikke oppdateres på iPhone 13, noe som gjør dem frustrerte. Hvis dette av en eller annen grunn ikke fungerer så bra for deg, kan du prøve DrFoneTool – Systemreparasjon (iOS) og fikse apper som ikke oppdaterer problemer på iPhone 13 omfattende. Standardmodus i DrFoneTool – Systemreparasjon (iOS) er designet for å fikse eventuelle problemer med iPhone 13 uten å slette brukerdata, og selv så, hvis det ikke fungerer, er det den avanserte modusen som fullt ut gjenoppretter iOS på iPhone for å fikse apper som ikke oppdateringsproblem på iPhone 13.

DrFoneTool – Systemreparasjon
Fiks iOS-systemfeil uten tap av data.
- Bare fiks iOS til normal, ikke noe tap av data i det hele tatt.
- Løs forskjellige iOS-systemproblemer fast i gjenopprettingsmodus, hvit Apple-logo, svart skjerm, looping ved start osv.
- Nedgrader iOS uten iTunes i det hele tatt.
- Fungerer for alle modeller av iPhone, iPad og iPod touch.
- Fullt kompatibel med den nyeste iOS 15.

Siste artikler

