10 måter å fikse iPhone-appen som ikke oppdateres
iPhone leveres forhåndslastet med mange funksjoner og apper. Du kan også legge til ulike apper når det passer deg. Dessuten er de gode tingene med apper at de fortsetter å oppdatere med jevne mellomrom. Dette gir deg en rik opplevelse uten å gå på akkord med sikkerheten, spesielt de digitale betalingene og appene for sosiale medier.
Men hva vil være situasjonen når iPhone-apper ikke oppdateres automatisk eller appene slutter å fungere på iPhone etter oppdateringen? Det vil være frustrerende, ikke sant? Vel, ingen bekymringer lenger. Bare gå gjennom denne resolutte veiledningen for å fikse problemet.
- Løsning 1: Start iPhone på nytt
- Løsning 2: Sjekk internettforbindelsen
- Løsning 3: Sjekk iPhone-lagringen
- Løsning 4: Avinstaller og installer appen på nytt
- Løsning 5: Bekreft Apple-ID-en din
- Løsning 6: Tøm App Store-bufferen
- Løsning 7: Sjekk om restriksjoner er av
- Løsning 8: Oppdater apper ved hjelp av iTunes
- Løsning 9: Tilbakestill alle innstillinger til standard eller Slett alt innhold og innstillinger
- Løsning 10: Reparer iOS-systemproblemet med DrFoneTool – System Repair (iOS)
Løsning 1: Start iPhone på nytt
Dette er en vanlig og enkel løsning som du kan gå med. Å starte iPhone på nytt vil fikse de fleste programvarefeilene som forhindrer iPhones normale funksjon.
iPhone X, 11, 12, 13.
Trykk og hold sammen volumknappen (enten) og sideknappen til strømavbryteren vises. Dra nå glidebryteren og vent til iPhone-en din slår seg av. Nå igjen, trykk og hold sideknappen til Apple-logoen vises.
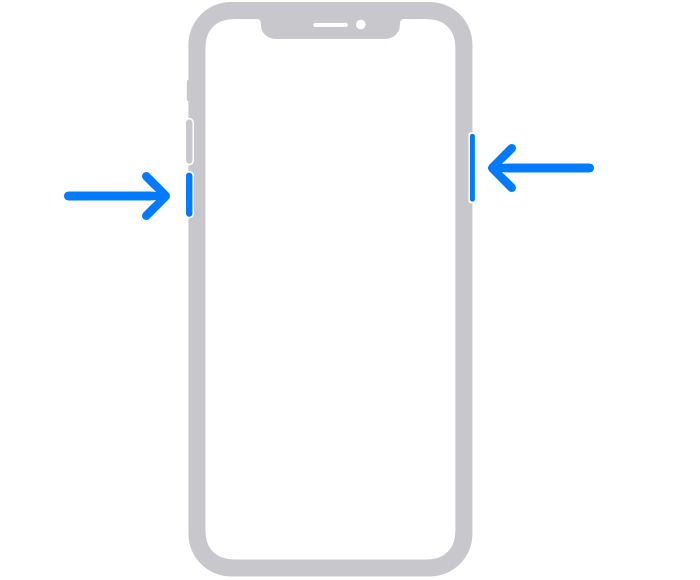
iPhone SE (2. generasjon), 8, 7, 6.
Trykk og hold sideknappen til du ser glidebryteren. Dra den nå og vent til enheten slår seg av. For å slå den på igjen, trykk og hold inne sideknappen til Apple-logoen vises.
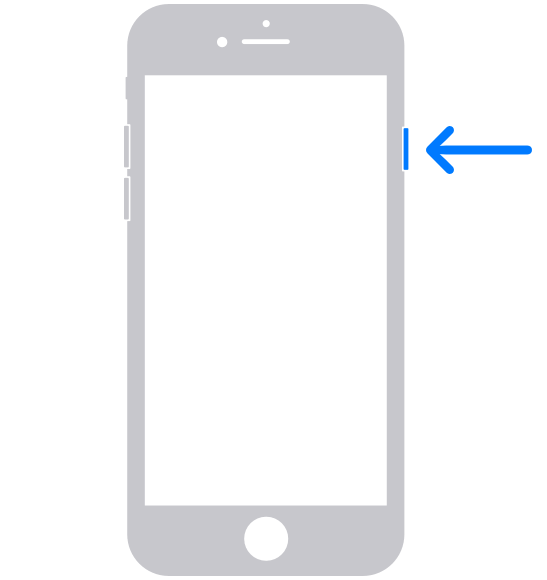
iPhone SE (1. generasjon), 5, tidligere.
Trykk og hold inne den øverste knappen til du ser skyveknappen for strømavslåing. Dra nå glidebryteren og vent til iPhone-en din slår seg av. Nå igjen, trykk og hold den øverste knappen til du ser Apple-logoen for å starte iPhone.
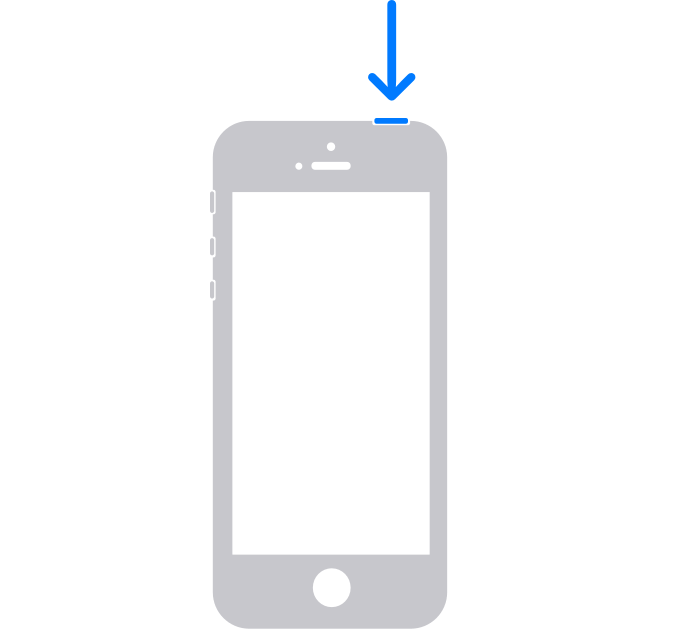
Løsning 2: Sjekk internettforbindelsen
Det er bra å oppdatere apper ved hjelp av stabil Wi-Fi. Den gir deg høyhastighetsinternett for å oppdatere apper. Men noen ganger er internettforbindelsen ustabil, eller enheten din er ikke koblet til internett. Så du kan fikse problemet med at Apple-oppdateringen ikke fungerer ved å følge disse trinnene:
Trinn 1: Gå til ‘Innstillinger’ og gå mot Wi-Fi. Bryteren ved siden av Wi-Fi skal være grønn med navnet på det tilkoblede nettverket.
Trinn 2: Hvis du er tilkoblet, er det greit å gå. Hvis ikke, trykk på boksen ved siden av Wi-Fi og velg et nettverk fra de tilgjengelige nettverkene.
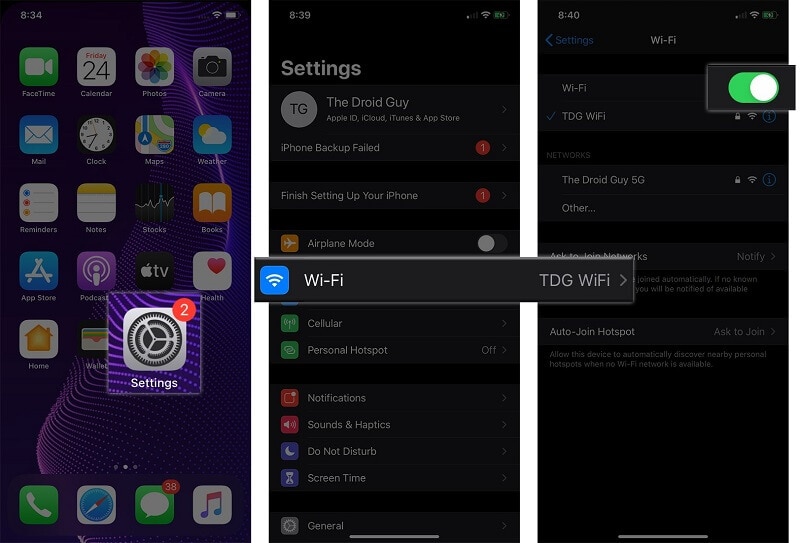
Løsning 3: Sjekk iPhone-lagringen
En av grunnene til at iPhone-appoppdateringen sitter fast, er den lave lagringsplassen på enheten din. Sørg for at du gir nok lagringsplass til at automatiske oppdateringer kan finne sted.
Trinn 1: Gå til ‘Innstillinger’ på iPhone og velg ‘Generelt’ fra de gitte alternativene.
Trinn 2: Gå nå til ‘iPhone Storage’. Dette vil vise lagringssiden med all nødvendig informasjon. Hvis lagringsplassen er lav, må du frigjøre lagringen enten ved å slette den ubrukte appen, slette media eller ved å laste opp dataene dine til skylagring. Når nok lagringsplass er tilgjengelig, vil appene dine bli oppdatert.
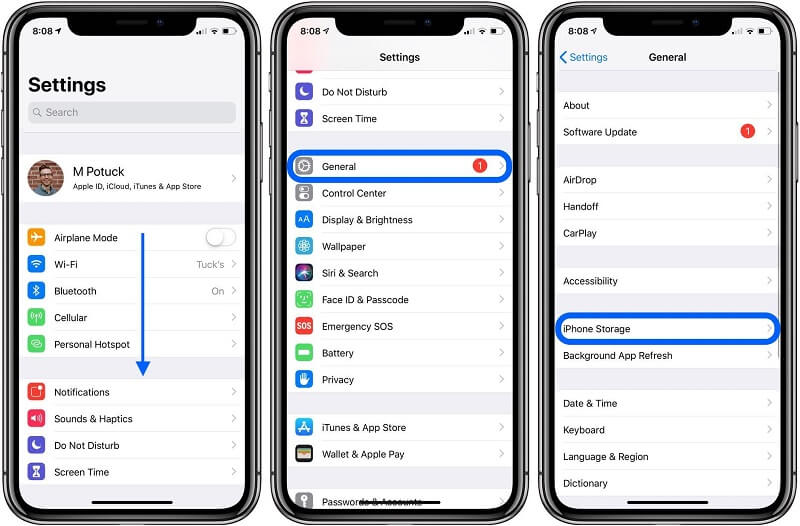
Løsning 4: Avinstaller og installer appen på nytt
Noen ganger er det et problem med appen som hindrer en automatisk oppdatering. I dette tilfellet kan du fikse mulige feil ved å installere appen på nytt.
Trinn 1: Trykk og hold på appen du vil avinstallere eller slette. Velg nå ‘Fjern app’ fra følgende alternativer.
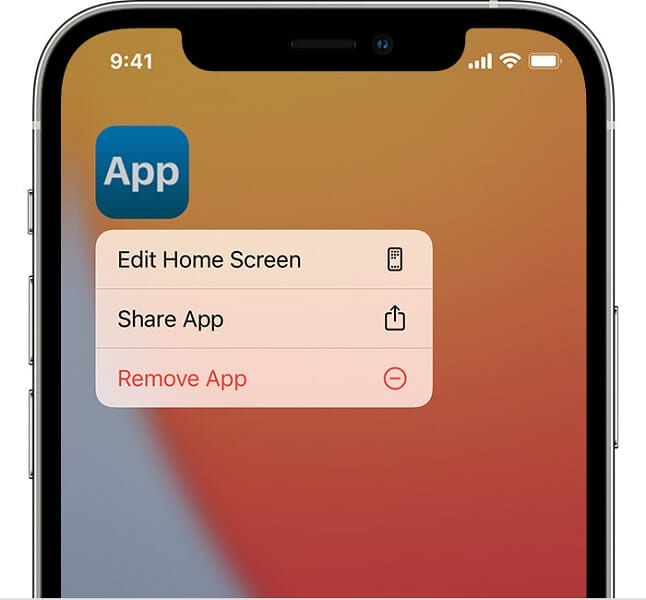
Trinn 2: Trykk nå på ‘Slett app’ og bekreft handlingen din. Nå er alt du trenger å gjøre å installere den på nytt ved å gå til App Store. Dette vil laste ned og installere den siste tilgjengelige versjonen. Dessuten vil problemet bli løst, og appen vil automatisk oppdateres i fremtiden.
Løsning 5: Bekreft Apple-ID-en din
Noen ganger er det et problem med appen som hindrer en automatisk oppdatering. I dette tilfellet kan du fikse mulige feil ved å installere appen på nytt.
Noen ganger kan det være et problem med selve ID-en. I dette tilfellet kan problemet løses ved å logge av og deretter på igjen.
Trinn 1: Gå til ‘Innstillinger’ og velg ‘iTunes & App Store’ fra tilgjengelige alternativer. Velg nå alternativet ‘Apple ID’ og logg av ved å velge ‘Logg av iCloud og Store’ fra pop-out som vises.
Trinn 2: Start nå enheten på nytt og gå til ‘Apple ID’ igjen for pålogging. Når du har logget på, kan du gå for en oppdatering.
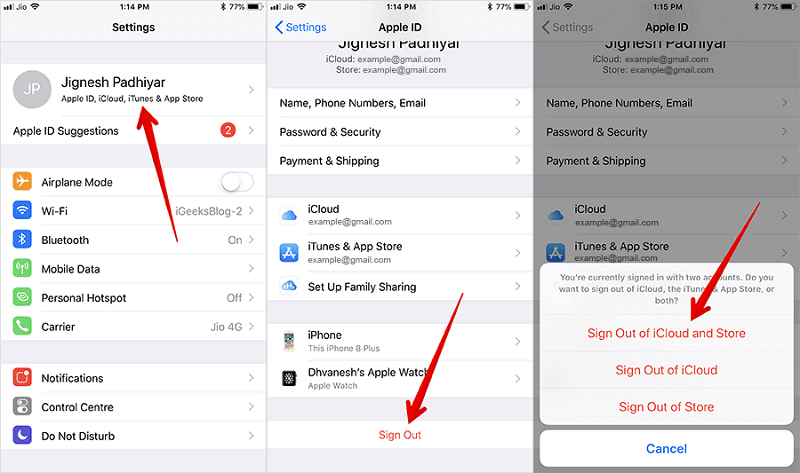
Løsning 6: Tøm App Store-bufferen
Noen ganger forstyrrer appen som lagrer cachedata den normale funksjonen. I dette tilfellet kan du tømme appbutikkens cache for å fikse iOS-automatiske appoppdateringer som ikke fungerer. Alt du trenger å gjøre er å starte appbutikken og trykke 10 ganger på en av navigasjonsknappene nederst. Når du er ferdig, start iPhone på nytt.
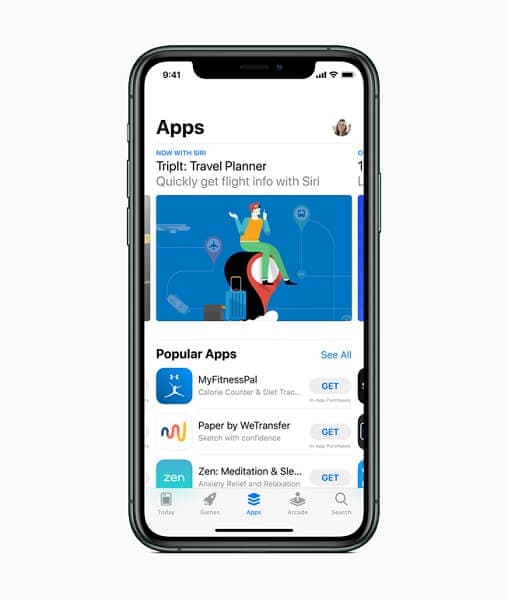
Løsning 7: Sjekk om restriksjoner er av
Du kan begrense flere aktiviteter fra iPhone. Dette inkluderer også automatisk appnedlasting. Så hvis appbutikkoppdateringene dine ikke vises på iOS 14, kan dette være en grunn. Du kan fikse problemet ved å
Trinn 1: Gå til ‘Innstillinger’ og velg ‘Generelt’. Velg nå ‘Restrictions’.
Trinn 2: Sjekk ‘Installerer apper’ og slå den PÅ hvis den var AV tidligere.
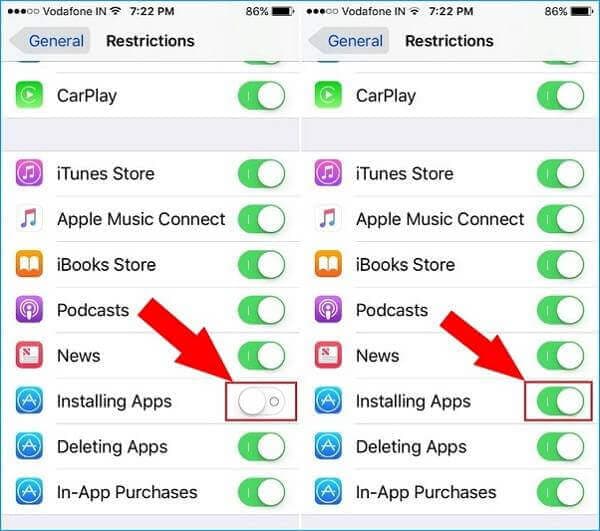
Løsning 8: Oppdater apper ved hjelp av iTunes
En av måtene å fikse iPhone-apper som ikke oppdateres automatisk, er å oppdatere apper ved hjelp av iTunes. Dette kan du enkelt gå forbi
Trinn 1: Start iTunes på PC-en og koble til iPhone-en din med Apple dock-kabel. Klikk nå på ‘Apper’ i bibliotekdelen.
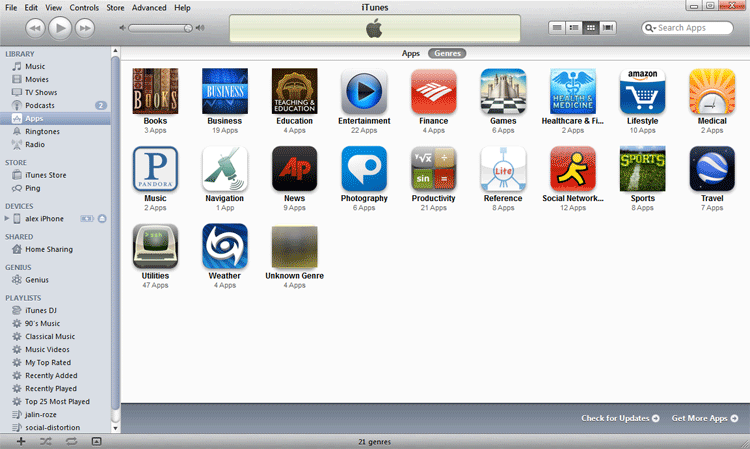
Trinn 2: Klikk nå på ‘Oppdateringer tilgjengelig’. Hvis oppdateringer var tilgjengelige, vises en lenke. Nå må du klikke på ‘Last ned alle gratis oppdateringer’. Hvis du ikke er logget på, logg på nå og klikk på ‘Hent’. Nedlastingen vil begynne.
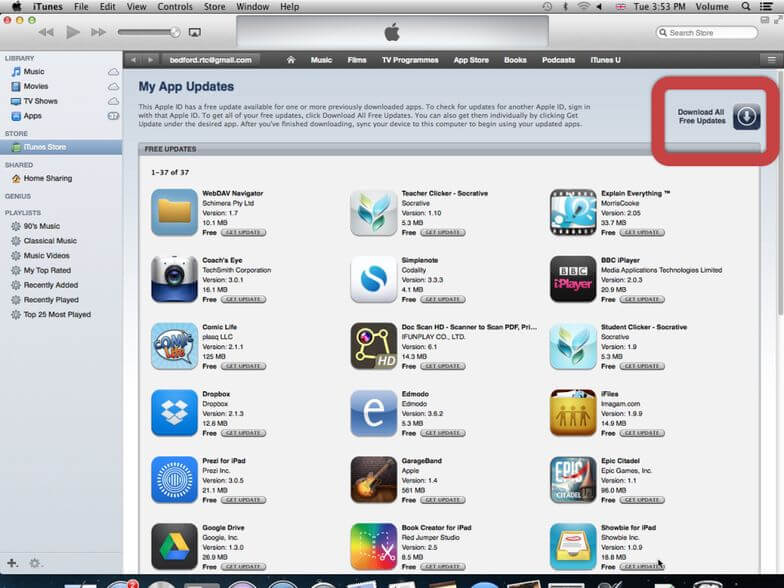
Trinn 3: Når du er ferdig, klikker du på navnet på din iPhone etterfulgt av et klikk på ‘Synkroniser’. Dette vil overføre de oppdaterte appene til din iPhone.
Løsning 9: Tilbakestill alle innstillinger til standard eller Slett alt innhold og innstillinger
Noen ganger forårsaker manuelle innstillinger flere problemer. I dette tilfellet kan du fikse iPhone-apper som ikke oppdaterer problemer ved å sette alle innstillinger til standard.
Trinn 1: Gå til ‘Innstillinger’ og velg ‘Generelt’. Trykk nå på ‘Tilbakestill’ etterfulgt av ‘Tilbakestill alle innstillinger’. Nå er alt du trenger å gjøre å skrive inn koden og bekrefte handlingen.
Trinn 2: Gå til ‘Innstillinger’ og velg ‘Generelt’. Trykk nå på ‘Tilbakestill’ etterfulgt av ‘Slett alt innhold og innstillinger’. Til slutt, skriv inn koden og bekreft handlingen.
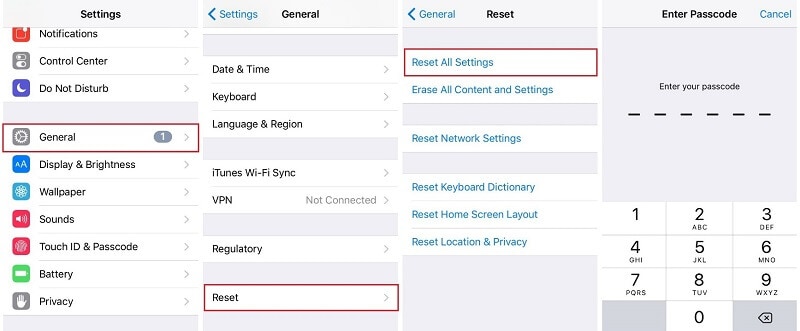
OBS: Når du går til trinn 2, sørg for at du sikkerhetskopierer dataene dine for å bli slettet etter handlingen.
Løsning 10: Reparer iOS-systemproblemet med DrFoneTool – Systemreparasjon (iOS)

DrFoneTool – Systemreparasjon
Fiks iPhone fast på Apple-logoen uten tap av data.
- Bare fiks iOS til normal, ikke noe tap av data i det hele tatt.
- Løs forskjellige iOS-systemproblemer fast i gjenopprettingsmodus, hvit Apple-logo, svart skjerm, looping ved start osv.
- Retter andre iPhone-feil og iTunes-feil, som f.eks iTunes feil 4013, 14 feil, iTunes feil 27,iTunes feil 9, Og mer.
- Fungerer for alle iPhone-modeller (iPhone 13 inkludert), iPad og iPod touch.
- Fullt kompatibel med den nyeste iOS-versjonen.

Hvis alle de ovennevnte løsningene ikke ser ut til å fungere for deg, kan det være et problem med din iPhone. I dette tilfellet kan du gå med Dr. Fone – System Repair (iOS).
DrFoneTool – Systemreparasjon (iOS) er et av de kraftige systemreparasjonsverktøyene som enkelt kan fikse forskjellige iOS-problemer uten tap av data. Det som er bra med dette verktøyet er at du ikke trenger å ha noen ferdigheter for å fikse problemet. Du kan enkelt håndtere det selv og reparere din iPhone på mindre enn 10 minutter.
Trinn 1: Start DrFoneTool og koble iPhone til datamaskinen
Start DrFoneTool på systemet og velg ‘System Repair’ fra vinduet.

Nå må du koble din iPhone til systemet ved hjelp av lynkabelen. Når din iPhone er oppdaget, vil du bli utstyrt med to moduser. Standardmodus og avansert modus. Du må velge standardmodus.

Du kan også gå med avansert modus i tilfelle standardmodus ikke løser problemet. Men ikke glem å ta en sikkerhetskopi av dataene før du fortsetter med avansert modus, da det vil slette enhetsdataene.
Trinn 2: Last ned riktig iPhone-firmware
DrFoneTool vil oppdage modelltypen til din iPhone automatisk. Den vil også vise tilgjengelige iOS-versjoner. Velg en versjon fra de gitte alternativene og velg ‘Start’ for å fortsette.

Dette vil starte prosessen med å laste ned valgt fastvare. Denne prosessen vil ta litt tid siden filen blir stor.
OBS: Hvis nedlastingen ikke starter automatisk, kan du starte den manuelt ved å klikke på ‘Last ned’ ved å bruke nettleseren. Du må klikke på ‘Velg’ for å gjenopprette den nedlastede fastvaren.

Når nedlastingen er fullført, vil verktøyet bekrefte den nedlastede iOS-fastvaren.

Trinn 3: Fest iPhone til det normale
Nå er alt du trenger å gjøre å klikke på ‘Fiks nå’. Dette vil starte prosessen med å reparere iOS-enheten din for ulike problemer.

Det vil ta noen minutter å fullføre reparasjonsprosessen. Når den er fullført, må du vente på at iPhone skal starte. Du vil se at problemet er løst.

Konklusjon:
Automatiske iOS-appoppdateringer som ikke fungerer er et vanlig problem som mange brukere ofte møter. Den gode nyheten er at du enkelt kan fikse dette problemet hjemme og det også uten noen tekniske ferdigheter. Bare følg løsningene som presenteres for deg i denne veiledningen, og du vil kunne fikse problemet i løpet av minutter. Når de er fikset, begynner iPhone-appene å laste ned automatisk.
Siste artikler

