Fullstendige løsninger for å fikse iTunes-feil 9 eller iPhone-feil 9
De fleste av dere som har opplevd iTunes-feil 9 (iPhone-feil 9) på sine iPhones vil sannsynligvis ha en løsning raskt, siden alt på iOS 14-enheten bare slutter å fungere. Problemet oppstår når du Gjenopprett iPhone fra sikkerhetskopiering eller oppgrader din iPhone; Det er imidlertid flere årsaker til problemet, og du trenger en spesifikk løsning for din iPhone.

- Del 1: Slik fikser du iTunes-feil 9 uten datatap (enkelt og raskt)
- Del 2: Slik fikser du iTunes-feil 9 med et iTunes-reparasjonsverktøy
- Del 3: Fem vanlige måter å fikse iTunes-feil 9 og 9006 på
- Tips: Unngå iTunes-feil 9 ved å gjenopprette iPhone uten iTunes
Del 1: Slik fikser du iTunes-feil 9 uten datatap (enkelt og raskt) på iOS 12.3
Her kommer DrFoneTool – Systemreparasjon (iOS), en total løsning for iPhones og andre iOS 14-enheter for å gjenopprette fra oppstartsproblemer som hvit skjerm, svart skjerm, iPhone-feil, fast i gjenopprettingsmodus og støvelløkker uten tap av data. Dette er typiske problemer som fører til unormal ytelse.

DrFoneTool – Systemreparasjon (iOS)
Fiks iPhone-feil 9 eller iTunes-feil 9 uten å miste data!
- Løs forskjellige iOS 14-systemproblemer fast i gjenopprettingsmodus, hvit Apple-logo, svart skjerm, looping ved start osv.
- Bare fiks iOS 14 til normal, ingen tap av data i det hele tatt.
- Retter andre iPhone-feil og iTunes-feil, som f.eks iTunes feil 4013, 14 feil, iTunes feil 27 og mer.
- Fungerer for alle modeller av iPhone, iPad og iPod touch.
- Fullt kompatibel med den nyeste iOS.

Et stort pluss er at DrFoneTool-programvaren reparerer operativsystemet uten å forårsake tap av data. Samtidig oppdateres din iPhone eller annen enhet til den siste ikke-jailbroken versjonen selv i en ulåst enhet.
Trinn for å fikse iPhone-feil 9 med DrFoneTool på iOS 14
Trinn 1. Start DrFoneTool og velg ‘System Repair’-funksjonen
- Klikk på ‘System Repair’ for å starte funksjonen.
- Koble iPhone til datamaskinen med USB-kabelen. Programvaren gjenkjenner iPhone eller andre tilkoblede enheter.
- Klikk på ‘Standardmodus’ i programvaren for å begynne.

Trinn 2. Aktiver nedlasting av fastvare
- For å gjenopprette fra en operativsystemfeil, må den nyeste fastvaren lastes ned til iOS 14-enheten.
- Programvaren gjenkjenner modellen, ber om bekreftelse og foreslår siste nedlasting.
- Klikk Start. Prosessen fullføres automatisk.

Trinn 3. Går tilbake til normalen
- Når fastvaren er installert, begynner programvaren å forberede iPhone.
- iOS 14-enheten kommer ut av gjenopprettingsmodus. Hvis Apple-logoen tidligere hadde vedvart i en løkke, begynner den å fungere normalt. Du får lenger iPad-feil 9-meldingen. Det tar rundt 10 minutter for iOS 14-enheten å gjenopprette og fungere normalt.
- Visuelle instruksjoner vises tydelig på skjermen.
- Bruk enheten bare etter at prosessen er fullført, som angitt av programvaren.

Med iTunes Error 9 eller iPhone Error 9 som plager så mange iOS 14-enhetsbrukere, forenkler den nye DrFoneTool-løsningen prosessen med å gjenopprette fra oppstartsfeil og når iOS 14-enheten ikke reagerer på møysommelige manuelle metoder.
Del 2: Slik fikser du iTunes-feil 9 med et iTunes-reparasjonsverktøy
Når iTunes-feil 9 oppstår, har du tvilt på at det er noe galt med selve iTunes? Mange brukere søker metoder for å fikse denne feilen, men glemmer bare de ødelagte iTunes-komponentene.
Resultatet er selvfølgelig ikke ideelt.
I dette tilfellet bør du få iTunes reparert for å fikse iTunes-feil 9. Heldigvis, med iTunes-reparasjonsverktøyet nedenfor, kan du få iTunes reparert og fikse eventuelle feil uten problemer.

DrFoneTool – iTunes-reparasjon
One-Stop-løsning for å fikse iTunes-feil 9 og andre problemer
- Rett opp alle iTunes-feil som iTunes-feil 9, feil 2009, feil 9006, feil 4015, etc.
- Løs alle problemer med tilkobling og synkronisering av iOS 14-enheter med iTunes.
- Mister ingen eksisterende data mens du fikser iTunes-problemer.
- Reparer iTunes til normalt innen 5 min
Ved å følge disse trinnene kan du fikse iTunes-feil 9 med få klikk:
- Last ned DrFoneTool – iTunes Repair ved å klikke på knappen ovenfor. Installer og start den opp, og klikk ‘Reparer’.

- I det nye vinduet klikker du på ‘iTunes Repair’. Koble deretter iPhone eller annen iOS 14-enhet til datamaskinen.

- Først, la oss velge ‘Reparer iTunes-tilkoblingsproblemer’.
- Hvis iTunes-feil 9 fortsatt dukker opp, klikker du på ‘Reparer iTunes-feil’ for å få alle iTunes-komponenter verifisert.
- Etter bekreftelsen, hvis iTunes-feil 9 ikke forsvinner, klikker du på ‘Avansert reparasjon’ for å få en grundig løsning.

Del 3: Fem vanlige måter å fikse iTunes-feil 9 og 9006 for iOS 14 på
Det er flere måter å forsøke å fikse. Når du får en melding som ber deg om å gjenopprette systemet ditt og du klikker på ‘gjenopprett’. Ingenting skjer. Faktisk blir du konfrontert med en hengt telefon. Her er 5 av de mest vellykkede måtene å bli kvitt iPhone-feil 9 og iPhone-feil 9006.
Løsning 1: Gjenopprettingsmodus på iOS 14
Vi kan prøve å gå inn i gjenopprettingsmodus for å fikse iPhone-feil 9, men denne metoden vil føre til tap av data. Så du bør tenke på denne metoden. Og for å fikse iPhone-feil uten tap av data, viser vi deg en metode i Del 1. Du kan velge den riktige for deg.
- Koble fra iPhone.
- Prøv Reboot Program.
- Aktiver telefonen igjen.
- Start iTunes på nytt.
Systemet bør gjenopprettes. Prøv metoden en eller to ganger før du tar en annen.
Løsning 2: Oppdater til den nyeste iTunes-versjonen
Sjekk om den nyeste versjonen av iTunes er installert på Mac eller en annen datamaskin. Hvis ikke, oppdater til siste versjon. Men denne metoden er ikke 100% effektiv.
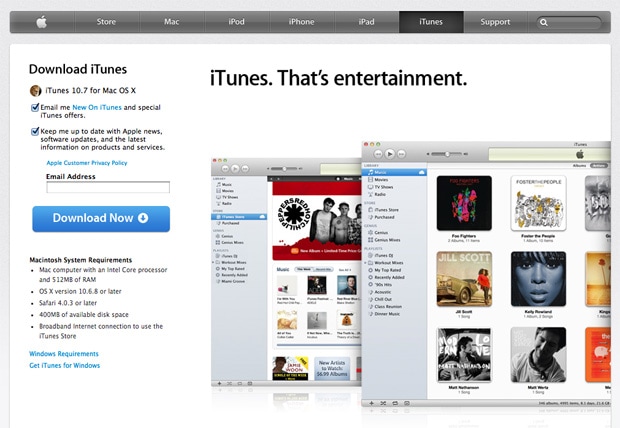
For en Mac
- Start iTunes.
- På den øverste menylinjen klikker du på iTunes>Se etter oppdateringer.
- Følg trinnene for å installere en oppdatert versjon.
For en Windows-basert datamaskin
- Start iTunes.
- Aktiver Hjelp > Se etter oppdateringer på menylinjen. Hvis du ikke kan se den, klikk på CTRL og B-tastene.
- Følg de enkle instruksjonene for å oppdatere.
Løsning 3: Sørg for USB-kabeltilkobling
USB-kabelen kan være defekt hvis du tilfeldigvis bruker en kabel som ikke fulgte med enheten. Her er trinnene for å sikre at USB-kabelen er i orden.
- Sørg for at den originale USB-kabelen brukes. Du kan også prøve en standard Apple USB-kabel.
- Pass på at kabelen ikke er løsnet eller koblet fra. Du kan også få en iPhone-feil 9006.
- Koble kabelen til en annen USB-port. Den skal kobles direkte til datamaskinen og ikke tastaturet.
Løsning 4: Sjekker USB-tilkoblingen
Tilkoblingen til datamaskinen kan være feil. Fullfør følgende kontroller for å aktivere en riktig tilkobling. Test prosessen på hvert trinn.
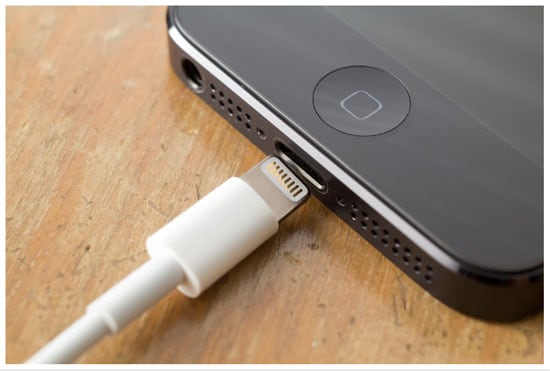
- Sjekk om kabelforbindelsene i begge ender er faste. For å være sikker, koble kabelen fra datamaskinen først og koble den til igjen. Koble deretter kabelen fra iPhone eller annen iOS 14-enhet og koble til igjen.
- Deaktiver enhver tredjeparts batteripakke.
- Koble USB-kabelen direkte til enhetsporten.
- Hvis du finner en 30-pinners eller lynkabel koblet til en USB-hub, et tastatur eller en skjerm, koble den fra og koble den direkte til datamaskinens USB-port.
- Hvis noen virtualiseringsapper kjører som VMware eller Parallels, deaktiver dem. Det kan forstyrre kommunikasjonen din over USB-porten, spesielt hvis de ikke er oppdatert eller er feil konfigurert. Hvis metoden fungerer, fullfør appoppdateringen umiddelbart.
- Start datamaskinen på nytt.
- Start iPhone eller annen iOS 14-enhet på nytt.
- Hvis iTunes-feil 9 (iPhone-feil 9) eller iPhone-feil 9006 fortsatt vedvarer, se om noen programvareoppdateringer er nødvendig. For eksempel kan en OS X-oppdatering skyldes på en Mac, eller du kan laste ned den nyeste iTunes-versjonen.
- Hvis en Windows-basert datamaskin brukes, sjekk om USB-kortet eller datamaskinens fastvareoppdatering er nødvendig. Den kan lastes ned fra produsentens nettsted.
- Koble til slutt din iPhone eller iOS 14-enhet til en annen datamaskin.
Løsning 5: Sjekk sikkerhetsprogramvare (kompleks)
Det er mulig sikkerhetsprogramvare installert på iPad-en din ikke kan kommunisere med Apple på oppdateringsserveren. Problemet kan også oppstå når du prøver å synkronisere enheten eller laste ned innhold som sanger, og du får iPad-feil 9-meldingen.
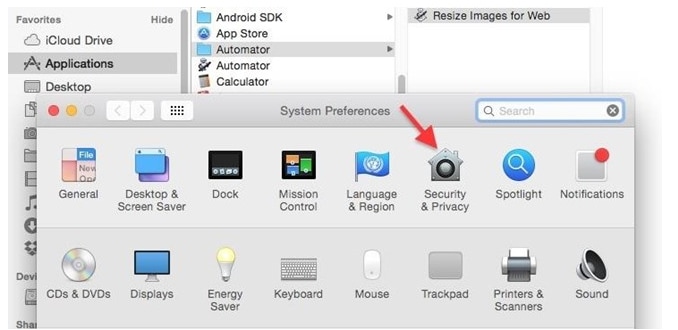
- Inspiser innstillingene for sikkerhetsprogramvaren og sørg for at tilkobling til Apple er aktivert.
- Sørg for at iPad eller annen enhet gjenkjennes av iTunes.
- Sjekk nå om klokkeslett, dato og tidssone er riktig innstilt på datamaskinen.
- Bruk datamaskinen som administrator og ikke i gjestemodus.
- Sørg for at den nyeste versjonen av iTunes er tilgjengelig.
- Oppdater OS-versjonen på Mac- eller Windows-basert datamaskin.
- Sørg for at sikkerhetsprogramvaren er oppdatert.
Tips: Unngå iTunes-feil 9 ved å gjenopprette iPhone uten iTunes på iOS 14
Noen av brukerne våre kan konfrontere iTunes-feil 9 når de gjenoppretter iPhone med iTunes. Vi trenger faktisk ikke bruke iTunes siden det kan forårsake komplekse feil. Det er et vennlig og fleksibelt verktøy, DrFoneTool – Telefonsikkerhetskopiering (iOS) kan hjelpe oss med å selektivt sikkerhetskopiere og gjenopprette iPhone med ett klikk. Vi kan få detaljinformasjonen for å gjenopprette iPhone fra denne artikkelen: Hvordan gjenopprette iPhone uten iTunes.

Siste artikler

