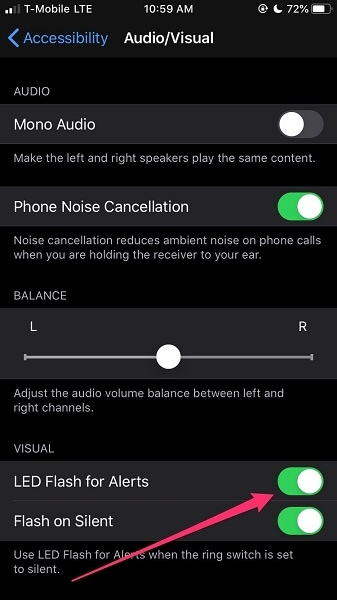Løst: 7 måter å fikse iPhone lommelykt grått [2022]
Du kan raskt få tilgang til lommelykten ved å skyve opp fra bunnen av startskjermen for å komme til kontrollsenteret, og deretter trykke på Lommelykt-alternativet. Har du nettopp oppgradert til iOS 15 og oppdaget at lommelykt ikke lenger er tilgjengelig på enheten din? Ikke vær skremt! Dette er ikke første gang dette har skjedd deg. En rekke forbrukere har rapportert om dette problemet. I kontrollsenteret har enkelte nye iPhones som kjører den 15. iOS-versjonen et grått lommelyktikon. Fordi den gråtonede bryteren ikke reagerer på berøringene dine, er ikke lommelykten lenger tilgjengelig.
I sannhet er du ikke den eneste som har støtt på problemet med iPhone-lommelykten som er grå. Vi har samlet en liste over praktiske løsninger for problemet med gråtonet iPhone-lommelykt. For å rette det, følg bare instruksjonene nedenfor.
- Hvorfor er iPhone-lommelykten min nedtonet?
- Løsning 1: Lukk Instagram eller en annen app som bruker kameraet
- Løsning 2: Avslutt kameraappen
- Løsning 3: Lukk alle apper på iPhone og start iPhone på nytt
- Løsning 4: Slå av LED-blits for varsler
- Løsning 5: Gjenopprett iPhone med iTunes
- Løsning 6: Start iPhone på nytt
- Løsning 7: Bruk DrFoneTool – Systemreparasjon
Hvorfor er iPhone-lommelykten min nedtonet?
iPhone-lommelykten kan være nedtonet eller ikke fungere i det hele tatt av en rekke årsaker.
- Når kameraet er i bruk, er lommelykten vanligvis nedtonet. Fordi visse blink vil forstyrre iPhone-lommelykten.
- Hvis du har brukt iPhone i lang tid, er det mulig at den har utviklet noen feil.
Det første trinnet for å løse dette er å starte Innstillinger-appen og velge Kontrollsenter-alternativet. Etter det, gå til Tilpass kontroller og fjern merket for fakkel. For å lagre endringene og gå tilbake til tilpasningsskjermen, trykk på Tilbake. Returner fakkelfunksjonen til listen over flere kontroller nå. For å legge til en funksjon i Inkluder-listen, trykk på det grønne ‘+’-symbolet. Plasser etiketten på riktig sted ved å dra og slippe den. Sjekk for å sjekke om lommelyktikonet fortsatt er nedtonet i kontrollsenteret. Hvis dette ikke fungerer, kan du prøve følgende løsninger.
Løsning 1: Lukk Instagram eller en annen app som bruker kameraet
Når du prøver å aktivere iPhone-lommelykten ved å sveipe opp for å komme til kommandosenteret, er lommelyktemblemet av og til nedtonet. Når du prøver å slå på lommelykten mens du bruker en app som har tilgang til kameraet ditt, skjer dette. Hvis du surfer på Instagram og deretter sveiper opp for å se lommelyktsymbolet, vil du se at det er nedtonet siden iOS ikke lar deg slå det på mens en app har tilgang til kameraet ditt. Bare lukk Instagram-appen, eller en annen kameraapp du bruker for øyeblikket, for å bruke lommelykten.
Løsning 2: Avslutt kameraappen
Når du prøver å bruke lommelyktfunksjonen mens du bruker Kamera-appen, kan det skape et problem. Dette skyldes at begge krever kameraets blits, som ikke kan brukes samtidig. Bare skyv opp fra startskjermen, velg Kamera-appen, og sveip deretter opp på den for å avvise den hvis du har en iPhone X, iPhone 11 eller nyere modell.
Hvis du har en iPhone 8, iPhone 8 Plus eller en tidligere enhet, trykker du på Hjem-knappen to ganger, og skyver deretter opp for å lukke Kamera-appen.
Løsning 3: Lukk alle apper på iPhone og start iPhone på nytt
Lukk alle apper på iPhone.
For iPhones før 8. generasjon: For å avvise alle applikasjoner, trykk to ganger raskt på Hjem-knappen og skyv opp. Deretter trykker og holder du hjem- og strømknappene sammen til du ser Apple-logoen på skjermen.
Sveip opp fra bunnen av skjermen og stopp litt i midten av skjermen på iPhone X og nyere. For å få tilgang til behandlingsappen, skyv til høyre eller venstre. Sveip deretter opp for å slå av Meldinger-appen.
Aktiver iPhone
For iPhone 8 og nyere, trykk og hold sideknappen (plassert på høyre side av iPhone) mens du trykker på en av volumknappene til glidebryteren vises. For å slå av iPhone, dra glidebryteren fra venstre til høyre. For å reaktivere iPhone, trykk og hold sideknappen til Apple-logoen vises.
Trykk og hold sideknappen på iPhone 6/7/8 til glidebryteren vises.
Trykk og hold den øverste knappen på en iPhone SE/5 eller tidligere til glidebryteren vises.
Løsning 5: Gjenopprett iPhone med iTunes
Hvis du ønsker å prøve denne tilnærmingen, må du først lage en sikkerhetskopi av iPhone.
Trinn 1. Koble enheten til datamaskinen der iTunes-sikkerhetskopiene er lagret > Start iTunes, gå deretter til menyen til venstre og velg Sammendrag > Gjenopprett sikkerhetskopi.
Trinn 2: Velg en sikkerhetskopi du vil gjenopprette fra.
Trinn 3: Klikk til slutt på Gjenopprett for å fullføre ‘Gjenopprett’-prosedyren.

Løsning 6: Start iPhone på nytt
Du må kanskje tilbakestille iPhone eller iPad hvis den slutter å svare og du ikke kan tvangsavslutte programmer eller slå den av ved å holde nede strømknappen. Følg disse prosedyrene for å starte iPhone på nytt.
- På høyre side av enheten, trykk og hold inne på/av-knappen.
- Trykk og hold inne en av volumknappene på venstre side mens du fortsatt holder inne på/av-knappen til av/på-glidebryteren vises på skjermen.
- For å slå av gadgeten, dra glidebryteren fra venstre mot høyre.
- For å reaktivere enheten, trykk og hold inne på/av-knappen til Apple-logoen vises.

Løsning 7: Bruk DrFoneTool – Systemreparasjon
Hvis ingen av teknikkene ovenfor fungerte, bør du bruke DrFoneTool-appen, som er ment å gjenopprette Apple-enhetene dine med noen få enkle klikk. Fordi den kan reparere mer enn 130 iOS/iPadOS/tvOS-problemer, for eksempel iOS/iPadOS-problemer, iPhone-lyset slår seg ikke på, iPhone-berøringsskjermen fungerer ikke/batteriet tømmes, og så videre. Som et resultat av at lommelykten gråner, som kan skyldes programvareproblemer, har Dr. Fone muligheten til å hjelpe deg. Du kan nå løse iPhone-systemproblemer ved å følge instruksjonene nedenfor:

DrFoneTool – Systemreparasjon
Løs iPhone-problemer uten tap av data.
- Bare fiks iOS til normal, ikke noe tap av data i det hele tatt.
- Løs forskjellige iOS-systemproblemer fast i gjenopprettingsmodus, hvit Apple-logo, svart skjerm, looping ved start osv.
- Retter andre iPhone-feil og iTunes-feil, som f.eks iTunes feil 4013, 14 feil, iTunes feil 27,iTunes feil 9, Og mer.
- Fungerer for alle modeller av iPhone, iPad og iPod touch.
- Fullt kompatibel med den nyeste iOS-versjonen.

- Last ned og start appen. Velg ‘System Repair’ fra hovedvinduet til Dr. Fone.

- Bruk lyntilkoblingen som følger med enheten for å koble iPhone, iPad eller iPod touch til datamaskinen. Du kan velge mellom standardmodus og avansert modus når Dr. Fone gjenkjenner iOS-enheten din.
NB- Ved å beholde brukerdata eliminerer den vanlige modusen de fleste iOS-maskinproblemer. Det avanserte alternativet løser en rekke ekstra iOS-maskinproblemer når du sletter alle data på datamaskinen. Bare bytt til avansert modus hvis den vanlige modusen ikke fungerer.

- Appen oppdager modellformen til iDevice og gir iOS-rammemodellene som er tilgjengelige. Velg en versjon og trykk ‘Start’ for å fortsette.

- iOS-fastvaren kan nå lastes ned. På grunn av størrelsen på fastvaren vi må laste ned, kan denne prosessen ta litt tid. Sørg for at nettverket ikke blir avbrutt på noe tidspunkt under operasjonen. Hvis fastvaren ikke oppdateres, kan du fortsatt laste den ned ved hjelp av nettleseren og deretter gjenopprette den ved å bruke ‘Velg’.

- Etter oppdateringen begynner programmet å evaluere iOS-fastvaren.

- iOS-enheten din vil fungere fullstendig i løpet av få minutter. Bare ta opp datamaskinen og vent til den starter opp. Problemene med iOS-enheten er løst.

konklusjonen
iPhone er utstyrt med en rekke nyttige funksjoner. En av dem er en lommelykt, som kan være veldig nyttig når du trenger litt ekstra lys, men ikke har en for hånden eller er tom for batterier. Som vi har sett, har iPhones lommelykt, som alle andre funksjoner, potensial til å mislykkes. Hvis den plutselig slutter å fungere, er det et par ting du kan gjøre for å få den opp å gå igjen. Bruk de ovennevnte løsningene for å prøve å fikse iPhone-en din hvis den har en lommelykt nedtonet.
Siste artikler