Løst: iPhone blinker ikke [2022]
I disse dager er det svært få som går ut med en lommelykt i lommen eller holder en lommelykt hjemme på grunn av smarttelefoner med en skikkelig lommelykt installert i systemet. Noen ganger må de imidlertid møte et problem som at iPhone-lommelykten ikke fungerer.
Lommelykten på en iPhone gir deg ikke bare nok lys til å hjelpe deg med å finne de tapte nøklene dine, lese i et telt, men den lar deg også lyse opp ruten eller gynge ut på en konsert osv. Likevel kan iPhone-lykten stoppe fungerer akkurat som alle andre funksjoner på telefonen når som helst. Derfor, når det slutter å fungere uventet, må du følge noen måter å løse dette problemet og kjøre det på nytt. Selv om det er vanskelig å fikse et maskinvareproblem hjemme, kan du gjøre disse forsøkene for å løse mange av fastvareproblemene på egen hånd.
Her er noen måter for din hjelp.
Del 1: Lad iPhone
Vet du noen ganger at hvis lommelykten din ikke fungerer på telefonen, er det på grunn av at batteriet ikke er ordentlig ladet? Hvis batteriet er nesten svakt, kan ikke lykten fungere. Dette gjelder også hvis telefonen er veldig varm eller kald; temperaturer kan begrense funksjonssystemet. Lad iPhone, prøv å senke temperaturen til en normal grad, og prøv igjen.
For å lade telefonen må du følge disse trinnene:
Trinn 1: Først av alt, koble telefonen til den medfølgende USB-kabelen.

Trinn 2: Plugg inn en av de tre strømkildene.
Trinn 3: Koble USB-ladekabelen til en strømadapter og koble støpselet til veggen. Du kan også koble USB til datasystemet for å lade telefonen.
Annet strømtilbehør
Du kan koble kabelen til en drevet USB-hub, en dokkingstasjon og andre enheter godkjent av Apple for lading av telefonen.
Del 2: Test LED-blitsen i kontrollsenteret
I denne delen vil du teste LED-blitsen ved å prøve Control Center-lommelykten hvis din iPhone x-lommelykt ikke fungerer.
iPhone X eller nyere
For å teste LED-blits, følger du disse trinnene.
Trinn 1: Sveip ned til kontrollsenteret fra øverste høyre hjørne av iPhone.
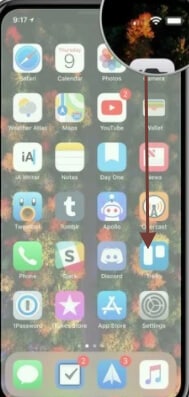
Trinn 2: Hovedoppsettet til kontrollsenteret ditt kan være annerledes, men prøv å finne lommelyktknappen.
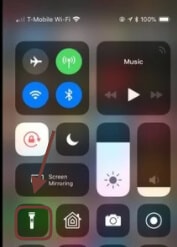
Trinn 3: Trykk på lommelykten. Pek den nå til noe du vil fra baksiden av iPhone.
iPhone 8 eller tidligere
Hvis din iPhone 8-lommelykt ikke fungerer, følger du disse trinnene for å teste LED-blitsen.
Trinn 1: Først av alt, sveip kontrollsenteret fra bunnen av iPhone.
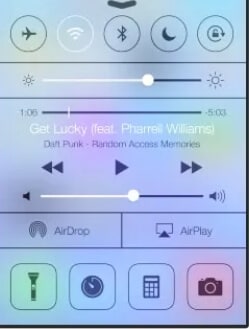
Trinn 2: Klikk nå nederst til venstre på lommelykthåndtaket.
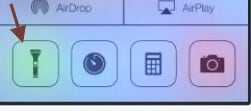
Trinn 3: Nå på LED-blitsen fra baksiden av din iPhone.
Del 3: Lukk Kamera-appen
Når kameraappen på telefonen din er åpen, kan ikke lommelykten styre LED-en. Det er viktig å vite hvordan du lukker kameraappen.
iPhone X eller nyere
Først av alt, sveip opp, hold midt på skjermen på din iPhone X, og så vil du se åpne apper; sveip opp for å lukke kameraappen.
iPhone 8 eller tidligere
For å lukke kameraappen på iPhone 8, trykker du på hjemknappen to ganger. Sveip den oppover for å lukke kameraappen.
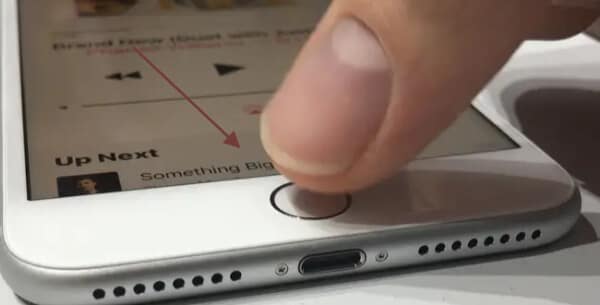
Del 4: Start iPhone på nytt
Mange tekniske problemer og feil, slik som at lommelykten ikke fungerer, kan løses enkelt ved å starte iPhone-systemet på nytt. Dette gjenoppretter effektivt noen midlertidige innstillinger, som fører til funksjonsfeil i apper og funksjoner.
Metode 1: Enkel omstart av iPhone
På sekunder kan du starte iPhone på nytt. Det avhenger imidlertid av iPhone-modellen du har; måten å stenge mobilen på er annerledes.
iPhone 8 eller tidligere modell
Følg disse trinnene for å starte iPhone på nytt.
Trinn 1: Klikk og hold inne strømknappen (avhengig av modellen du eier). Strømknappen er på toppen eller siden. En glidebryter skal vises på skjermen etter noen sekunder.
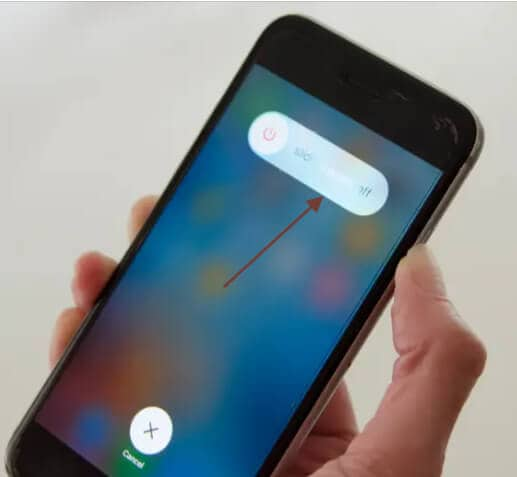
Trinn 2: Dra nå glidebryteren til høyre. Telefonen din må slås av.
Trinn 3: Vent noen øyeblikk før systemet slås helt av. Klikk deretter på strømknappen og behold den til Apple-logoen vises. Nå vil telefonen starte på nytt normalt.
Start en iPhone X eller nyere på nytt
Følg disse trinnene for å starte iPhone x eller nyere versjon på nytt.
Trinn 1: Trykk på strømknappen, som du finner på siden av iPhone x, og trykk og hold en av volumtastene mens du fortsatt holder den. En glidebryter skal vises på skjermen etter noen sekunder.
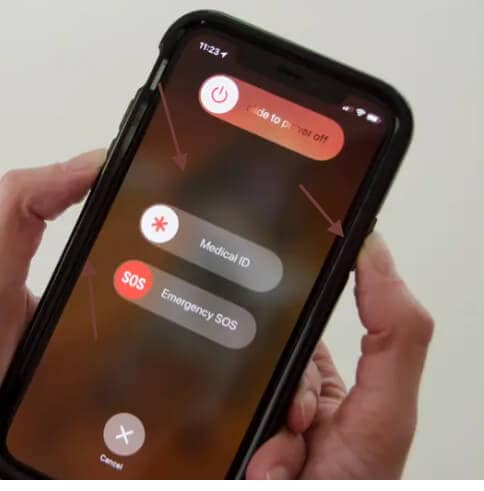
Trinn 2: Dra nå glidebryteren til høyre. Telefonen din må slås av.
Trinn 3: Vent noen øyeblikk før systemet slås helt av. Klikk deretter på strømknappen og behold den til Apple-logoen vises. Nå vil telefonen starte på nytt normalt.
Metode 2: Tving til å starte iPhone på nytt
Selv en grunnleggende omstart er ikke nok til å løse et problem noen ganger. I visse tilfeller må du ta et skritt som anses som en hard tilbakestilling.
Start på nytt på iPhone X, åtte eller iPhone plus
Trinn 1: Først av alt, trykk og slipp deretter volum opp-knappen.
Trinn 2: Nå trykk og slipp volum ned-knappen.
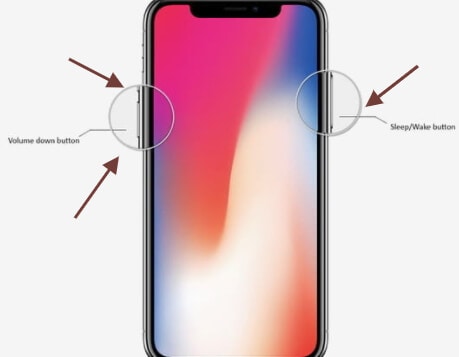
Trinn 3: I dette trinnet trykker du bare på og holder inne strømknappen. Du vil se logoen. Nå starter telefonen enkelt på nytt.
Tving til å starte en iPhone 7 eller 7 Plus på nytt
Hvis iPhone 7-lommelykten ikke fungerer, start telefonen på nytt ved å følge disse trinnene.
Trinn 1: Først av alt, trykk og hold deretter inne strømknappen.
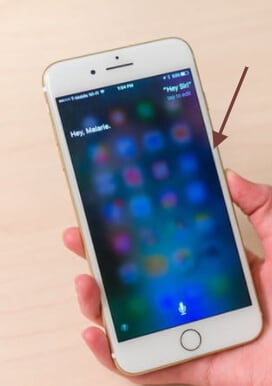
Trinn 2: Nå trykker og holder du volum ned-knappen.
Trinn 3: Hold denne knappen inne i 10 sekunder til Apple-logoen vises.
Tving omstart av en iPhone 6s eller tidligere modell
For å starte iPhone 6 eller tidligere modell på nytt, må du følge disse trinnene.
Trinn 1: Først av alt, trykk og hold deretter inne strømknappen.
Trinn 2: Du må også trykke og holde inne hjemknappen også.
Trinn 3: Hold begge knappene inne i minst 10 til 15 sekunder til en Apple-logo vises på skjermen.
Metode 3: Slå av iPhone via innstillingsikonet
Du kan også slå av iPhone ved å bruke disse trinnene på alle Apple-mobilenheter.
Trinn 1: Først av alt, trykk på innstillingsikonet på telefonskjermen.
Trinn 2: Velg nå den generelle innstillingen og trykk på slå av.
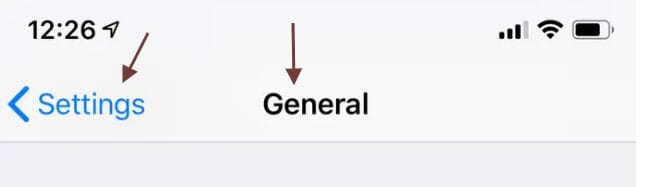
Metode 4: Hvis ingen av metodene ovenfor fungerer for deg
Det er også mulig at telefonen forblir frysende, deaktivert eller ikke svarer, selv etter å ha forsøkt å tvinge deg til å starte på nytt. På dette tidspunktet kan du gjøre minst én ting til.
Trinn 1: Lad telefonen i 1 til 2 timer.
Trinn 2: Sjekk nå om det begynner å fungere eller ikke.
Trinn 3: Du kan også starte den på nytt.
Del 5: Gjenopprett iPhone-innstillingene
Hvis telefoninnstillingene dine er problematiske eller systemet har sittet fast, kan du starte telefonen på nytt. Dette vil gjenopprette innstillingene på mobilen din.
Metode 1: uten å miste iPhone-dataene dine
Å tilbakestille alle iPhone-innstillinger hjelper deg med å gjenopprette iPhone-innstillingene til den opprinnelige tilstanden, slik at du ikke går glipp av notater, filer eller installerte applikasjoner.
Du vil følge disse trinnene.
Trinn 1: For å tilbakestille innstillingene, åpne innstillingsknappen, sveip den ned og trykk på generelt.
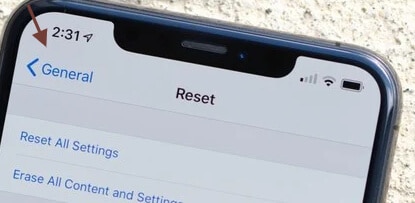
Trinn 2: Sveip nå til bunnen og velg Tilbakestill.
Trinn 3: Trykk på Tilbakestill alle innstillinger igjen for å gjenopprette alle standardinnstillinger uten å fjerne innholdet.
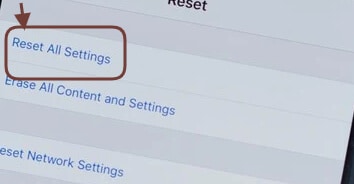
Metode 2: Mister iPhone-dataene dine
Denne innstillingen vil tilbakestille innstillingene til iPhone og tørke av lagringen. For dette vil du følge disse trinnene.
Trinn 1: Først av alt, lås opp iPhone og gå til > Generelt > Tilbakestill innstillinger.
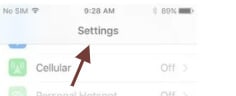
Trinn 2: Trykk på knappen ‘Slett alt innhold og innstillinger’ og skriv inn systempassordet ditt for å bekrefte preferansen din.
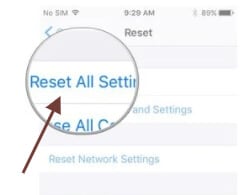
Trinn 3: Nå, vent et øyeblikk siden din iPhone vil starte på nytt uten tidligere data eller fabrikkinnstillinger. Du må sette opp en ny iPhone.
Del 6: Løs iOS-systemproblemer
Hvis løsningen, som nevnt tidligere, ikke er i stand til å løse et problem med lommelykt for iPhone 6/7/8, eller X, prøv å bruke et spesialprodukt. DrFoneTool – Repair (iOS) er utviklet av Wondershare, og kan løse alle slags fastvarerelaterte problemer for en iPhone. Den kan reparere mange vanlige problemer som iPhone-lommelykten som ikke fungerer, tilbakestille enheten, dødsskjermen, murt enhet osv. Dette profesjonelle verktøyet er veldig enkelt å bruke og har to moduser normal og avansert. Standardmodusen vil fikse de fleste iPhone-problemer uten å utløse en systemdatafeil. Slik kan du bruke dette iOS-enhetsverktøyet til å gjenopprette deg selv.

DrFoneTool – Systemreparasjon
Den enkleste iOS-nedgraderingsløsningen. Ingen iTunes nødvendig.
- Nedgrader iOS uten tap av data.
- Løs forskjellige iOS-systemproblemer fast i gjenopprettingsmodus, hvit Apple-logo, svart skjerm, looping ved start osv.
- Løs alle iOS-systemproblemer med bare noen få klikk.
- Fungerer for alle modeller av iPhone, iPad og iPod touch.
- Fullt kompatibel med den nyeste iOS 14.

Du må følge disse trinnene for å fikse problemet.
Trinn 1: Først av alt, koble iPhone til enheten og start grensesnittet til dr.fone-verktøysettet. Åpne bare ‘Reparer’-delen fra hjemmet.

Trinn 2: Til å begynne med kan du bruke iOS Repair-funksjonen i normal modus. Hvis det ikke fungerer, kan du velge Avansert modus. Den har en høyere ytelse, men kan fortsatt slette enhetens gjeldende data.

Trinn 3: Applikasjonen vil oppdage modellen og den nyeste fastvareversjonen av enheten din. Den viser det samme for å søke og starter reparasjonsprosessen.

Trinn 4: Når du klikker på ‘Start’-knappen, laster verktøyet ned fastvareoppdateringen og sjekker for kompatibilitet med enheten din. Siden det kan ta en stund, må du fortsette å vente og ikke koble fra enheten for å få resultatene.

Trinn 5: Til slutt, når oppdateringen er over, vil følgende skjerm varsle deg. Bare klikk ‘Fiks nå’ for å løse problemet med at iPhone-lommelykten ikke fungerer.

Trinn 6: iPhone må starte på nytt i vanlig modus med den modifiserte fastvaren. Du kan nå avinstallere enheten for å bestemme om lommelykten skal fungere eller ikke. Hvis ikke, følg samme metode, men denne gangen velger du avansert modus i stedet for vanlig modus.
konklusjonen
Til slutt kan det være et maskinvarerelatert problem med iPhone. Hvis du har nok erfaring med å reparere mobil, kan enheten demonteres, og eventuelle skader på maskinvaren kan rettes opp. Derfor anbefales det at du kun besøker et lokalt Apple-støttesenter og får en profesjonell gjennomgang av telefonen din. Det sikrer at lommelykten og alle andre deler fungerer på enheten som den skal.
Denne detaljerte artikkelen om hvordan du fikser problemet med iPhone-lommelykt vil være nyttig for deg. Med en pålitelig applikasjon som dr.fone-Repair (iOS), kan du raskt løse enhver form for maskinproblemer på din iPhone. Det vil løse ethvert stort problem uten å forårsake tap av data på enheten. Siden dette verktøyet også har en gratis prøveversjon, kan du enkelt prøve det selv uten å investere penger.
Siste artikler

