10 løsninger for å fikse iPhone No Service Problem
Meldingen ‘Ingen tjeneste’ vises på iPhone-skjermen, så vi kan ikke betjene telefonen vår. I en slik kritisk situasjon blir all grunnleggende funksjon utilgjengelig, inkludert samtaler eller meldinger. Noen ganger iPhone Ingen serviceproblem eller iPhone 7 nettverksproblem får batteriet til å dø oftere, noe som gjør det verre. Det er mange årsaker bak forekomsten av ingen tjeneste på iPhone, for eksempel:
- SIM-kortet er skadet
- Dårlig nettdekning
- Programvarefeil, som f.eks iPhone feil 4013
- SIM-kortet er ikke plassert riktig
- iOS-oppgradering forårsaker feilen
Derfor prøver vi i den nevnte artikkelen å løse problemet på en forenklet måte.
- Løsning 1: Programvareoppdatering
- Løsning 2: Sjekk operatørens servicedetaljer og oppdater
- Løsning 3: Sjekk innstillingene for mobildata
- Løsning 4: Slå flymodus på/av
- Løsning 5: Sett inn SIM-kortet på nytt
- Løsning 6: Fjerne unødvendig tilbehør
- Løsning 7: Endre stemme- og datainnstillinger
- Løsning 8: Tilbakestill alle innstillinger
- Løsning 9: Sjekk dato og klokkeslett
- Løsning 10: Tilbakestill nettverksinnstillingen
Løsning 1: Programvareoppdatering
Du bør sørge for at enheten din er oppdatert, for det holder et øye med en jevnlig sjekk av oppdateringene for programvaren din. Oppdatering av iOS er ganske enkelt, og for det er det noen få enkle trinn.
I juni har Apple offisielt sluppet betaversjonene av iOS 16. Du kan sjekke alt om iOS 16 og de vanligste iOS 16 Beta-problemene og løsningene her.
A. For den trådløse oppdateringen
- >Gå til Innstillinger
- >Velg alternativet Generelt
- >Klikk på programvareoppdatering (hvis tilgjengelig)
- >Klikk på Last ned
- >Installer oppdateringen
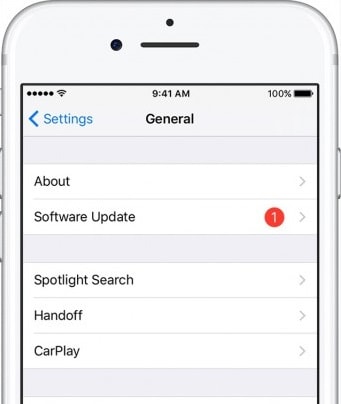
B. Oppdater med iTunes
- >Koble enheten til datamaskinen
- >Åpne iTunes
- >Velg enheten din (iPhone)
- >Velg Sammendrag
- >Klikk på ‘Se etter oppdatering’
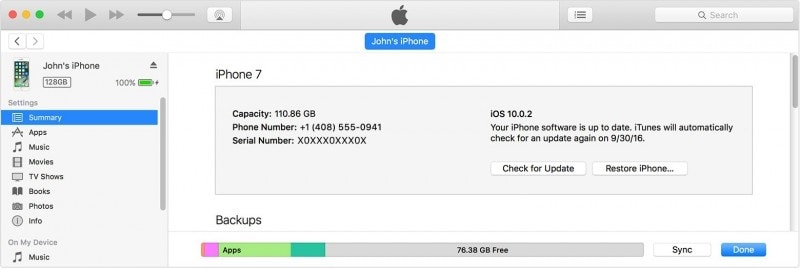
Oppdatering av programvare er et viktig skritt siden det holder en sjekk over alle uønskede feil (som mange ganger forårsaker en feil på enheten), hjelper til med sikkerhetssjekken og forbedrer ytelsen til enheten.
Videre lesning: Hvordan laste ned og installere den nye iOS 16 Beta-programvaren
Løsning 2: Sjekk operatørens servicedetaljer og oppdater
Hvis oppdatering av programvare ikke løser problemet, sjekk leverandøren av tjenesteleverandøren din, da det kan være sjanser for at tjenesten har blitt deaktivert på grunn av en ukjent feil fra sidene, som svindel eller sen betaling. I en slik situasjon vil en enkel oppringning til tjenesteleverandøren løse problemet på noen få minutter.
Nedenfor er listen over Worldwide Carrier Supporters:
https://support.apple.com/en-in/HT204039
Etter det, sjekk om operatørinnstillingene oppdateres fra tid til annen, da det kan være noen ventende oppdateringer til operatørtjenesten din. For å sjekke oppdatering av operatørinnstillinger, gå bare til Innstillinger > Generelt > Om. Hvis det er noen tilgjengelige oppdateringer, klikk på Oppdater

Løsning 3: Sjekk innstillingene for mobildata
Hold øye med alle innstillingene for mobildata for å sikre at det ikke oppstår feil på grunn av dette. Noen av de viktige trinnene du må se etter er som følger:
en. Først av alt, sørg for at enheten er under nettverksdekningsområdet
b. Sjekk deretter om mobildata er satt PÅ eller ikke. For å sjekke mobildatastatus, gå til Innstillinger>Mobile>Mobildata
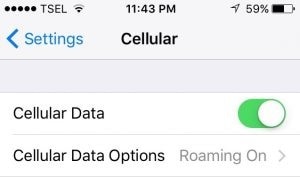
c. Hvis du er på reise, sørg for at dataroaming er satt PÅ. Gå til Innstillinger>Mobil>Data-roaming for å aktivere tjenesten.
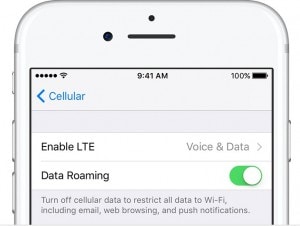
d. For å slå av automatisk valg av nettverk/operatør, gå til Innstillinger> operatører> Slå av automatisk valg av operatør
Siden den kontinuerlige endringen i nettverksoperatøren noen ganger forårsaker en feil eller iPhone ingen tjeneste utgave. Sjekk dette innlegget for å sjekke hvordan løse iPhone mobildata, fungerer ikke problemer.

Løsning 4: Slå flymodus på/av
Flymodus er bare ikke for å holde telefonen i stille modus under flyturen; vel du kan bruke dette verktøyet til andre formål også. For eksempel, hvis iPhone sier ingen tjeneste eller viser nettverksproblemer som stopper deg fra grunnleggende funksjon, kan du bruke dette enkle trinnet for å oppdatere nettverket. Bare slå på flymodus i noen sekunder og slå den deretter av.
- >Gå til innstillinger
- >Velg Flymodus
- >Slå ‘PÅ’ flymodus
- >Hold den ‘PÅ’ i ca. 60 sekunder eller ett minutt
- >Slå deretter av flymodus
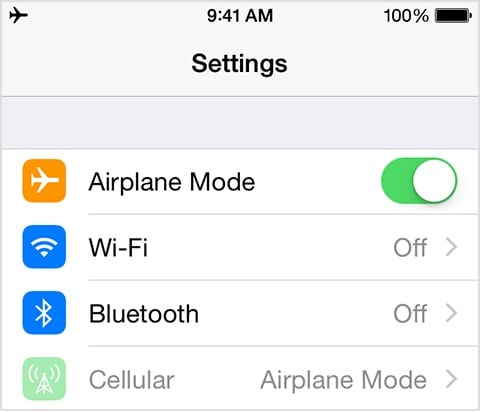
Du kan også slå på og av flymodus på iPhone-kontrollpanelet.
- > Nederst på startskjermen til enheten
- >Sveip skjermen for å åpne kontrollsenteret
- >Øverst i venstre hjørne vil et flyskilt vises
- >Klikk den PÅ i 60 sekunder og slå den av
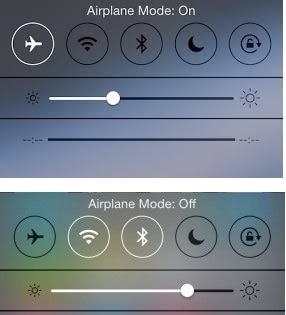
Løsning 5: Sett inn SIM-kortet på nytt
If iPhone ikke noe serviceproblem er forårsaket på grunn av feil justering av SIM-kortet, kan du administrere SIM-kortet ved å følge trinnene nedenfor en etter en.
- >Åpne skuffen ved hjelp av en binders eller SIM-utløser
- >Ta ut SIM-kortet

- >Sjekk om det er noe skadeskilt hvis det ikke vises
- >Sett tilbake SIM-kortet og lukk skuffen
- >Sjekk så om det vil fungere
Merk: I tilfelle du oppdaget skade, slitasje eller rivetegn over SIM-kortet, må du kontakte tjenesteleverandøren for å erstatte SIM-kortet med et annet.
Løsning 7: Endre stemme- og datainnstillinger
Noen ganger kan endring av tale- og datainnstillingene bidra til å løse problemet med nettverksfeil eller ingen tjenestemelding. Siden det kan være sjanser for at nærliggende område er utenfor dekningen til et bestemt tale- eller datasignal. For dette er de nødvendige trinnene som følger:
- >Gå til innstillinger
- >Velg Mobil
- >Velg Mobildataalternativ
- >Velg Stemme og data
- >Bytt 4G til 3G eller 3G til 4G
- >Gå deretter tilbake til startskjermen for å se etter nettverkstilgjengelighet

Løsning 8: Tilbakestill alle innstillinger
Tilbakestill alle innstillinger er også et av alternativene som vil oppdatere telefondataene, og det viktigste med det er at du ikke mister noen av telefondataene. Gå til Innstillinger>Generelt>Klikk på Tilbakestill>Tilbakestill alle innstillinger>Skriv inn passord (hvis det ber om)>bekreft det
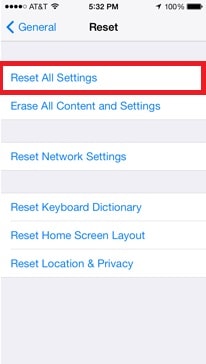
Løsning 9: Sjekk dato og klokkeslett
Du må sørge for at innstillingene for dato og klokkeslett er oppdatert, siden enhetens system avhenger av den nylige og oppdaterte informasjonen som dato og klokkeslett. For det følg strukturen nedenfor:
- >Gå til innstillinger
- >Klikk på Generelt
- >Velg dato og klokkeslett
- >Klikk på Angi automatisk
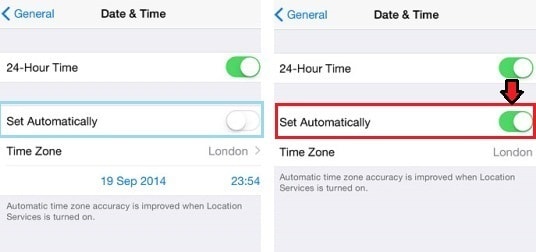
Løsning 10: Tilbakestill nettverksinnstillingen
Sist men ikke minst, til slutt kan du prøve å tilbakestille nettverket. Gå til Innstillinger > Generelt > Tilbakestill > Tilbakestill nettverksinnstillinger.

Før du begynner å tilbakestille nettverket, sørg for å sikkerhetskopiere dataene, ellers må du etter tilbakestillingen angi nettverksdetaljene på nytt som Wi-Fi-passordet eller andre detaljer manuelt. En tilbakestilling av nettverksinnstillinger vil fjerne detaljene til nettverket og passordet for Wi-Fi, mobildata, APN eller VPS-innstilling.
Merk: Hvis ingen av de ovennevnte metodene hjelper deg, trenger du ikke få panikk, kan du besøke Apple-støttesiden eller planlegge en Genius Bar-avtale for ytterligere hjelp.
iPhone har blitt en av de viktigste delene av livet vårt, og forblir mesteparten av tiden engasjert med det. Ethvert problem med det er ganske frustrerende; derfor i denne artikkelen var hovedfokuset vårt å løse problemet på en enkel og effektiv måte slik at du kan få en feilfri opplevelse med det. Og i fremtiden vil du ikke møte noe iPhone 6/7/11/12/13 nettverksproblem.
Siste artikler
