7 måter å fikse iPhone som ikke vises i iTunes
Å koble en iPhone til iTunes gir deg muligheten til å dele data enkelt. Du kan også utføre forskjellige andre operasjoner som sikkerhetskopiering, oppdatering osv. Hvis du har koblet iPhone til datamaskinen din og iPhone ikke vises i iTunes, betyr det at du har et problem. Det er ikke nødvendig at problemet er med selve iPhonen. Det kan være med lynkabelen, iTunes eller datamaskinen din.
Uansett hva det er, kan du enkelt fikse problemet med at iPhone ikke vises i iTunes ved bare å følge løsningene som presenteres her.
- Hvorfor kan ikke iTunes oppdage iPhonen min?
- Løsning 1: Prøv en annen USB-kabel eller USB-port
- Løsning 2: Start iPhone og datamaskin på nytt
- Løsning 3: Slå på og lås opp iPhone
- Løsning 4: Oppdater iPhone og iTunes
- Løsning 5: Tilbakestill plassering og personverninnstillinger
- Løsning 6: Bruk DrFoneTool – Systemreparasjon
- Løsning 7: Bruk DrFoneTool – iTunes Repair
Hvorfor kan ikke iTunes oppdage iPhonen min?
Det er mange grunner til at iPhone ikke blir oppdaget av iTunes. Det kan være både maskinvare- og programvareproblemer.
- iPhone er låst eller er den ikke på startskjermen.
- USB er ikke koblet til riktig.
- USB-porten fungerer ikke.
- USB-kabelen er skadet.
- Utdatert programvare på iPhone, Mac eller Windows PC.
- Enheten er AV.
- Du har ikke gitt tillatelse ved å klikke på ‘Stol’.
- Et problem med innstillingene for plassering og personvern.
Løsning 1: Prøv en annen USB-kabel eller USB-port
En skadet USB lightning-kabel eller -port kan være årsaken til at iPhone ikke er sett i iTunes. Saken er at regelmessig bruk av en USB-lyskabel eller en port gjør at den ikke fungerer. Det kan være på grunn av slitasje eller oppsamling av støv i koblinger. Du kan bekrefte det ved å bruke en annen USB-kabel eller port. Hvis det fungerer, fant du problemet. Hvis ikke, prøv en annen løsning.
Løsning 2: Start iPhone og datamaskin på nytt
Noen ganger er det noen feil eller programvarefeil som er ansvarlige for at en telefon ikke vises på iTunes. I dette tilfellet vil omstart av både iPhone og datamaskin løse problemet.
iPhone 11, 12 eller 13
Trykk og hold inne en av volumknappene sammen med sideknappen til du ser strømavbryteren. Dra nå glidebryteren og vent til iPhone slår seg AV. For å slå den PÅ, trykk og hold inne sideknappen til Apple-logoen vises
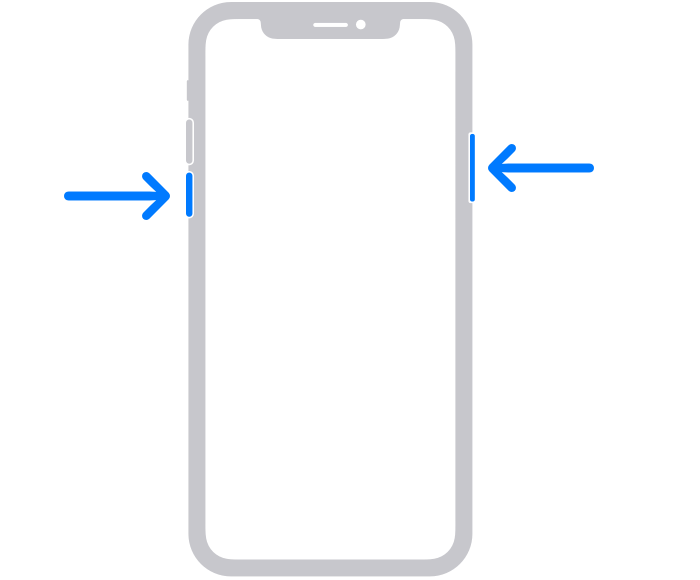
iPhone SE (2. generasjon), 8,7 eller 6
Trykk og hold sideknappen til du ser glidebryteren. Når den vises, drar du den og venter til iPhone slår seg AV. Trykk og hold inne sideknappen til du ser Apple-logoen for å slå PÅ iPhone.
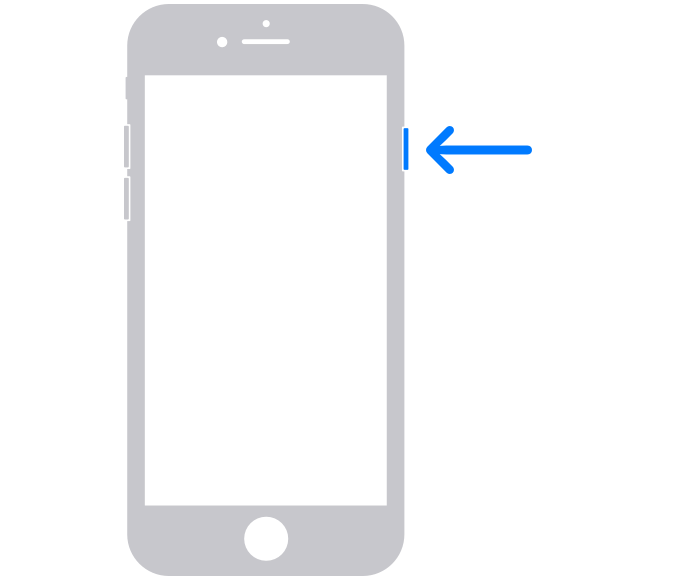
iPhone SE (1. generasjon), 5 eller tidligere
Trykk og hold knappen på toppen til strømavbryteren vises. Dra nå glidebryteren og vent til iPhone slår seg AV. Nå igjen trykk og hold den øverste knappen til Apple-logoen vises, for å slå PÅ enheten.
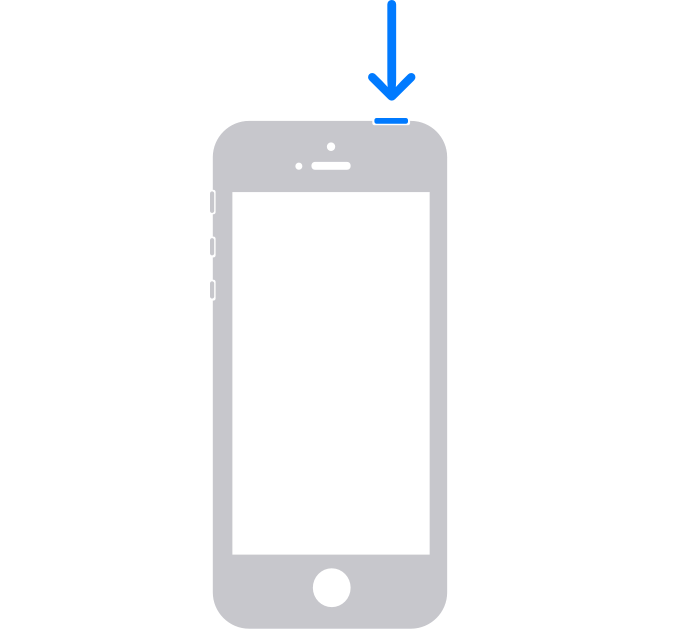
Løsning 4: Oppdater iPhone og iTunes
Hvis iPhone eller iTunes ikke er oppdatert, må du oppdatere dem for å fikse problemet med at iTunes ikke oppdager iPhone.
iPhone Update
Gå til ‘Innstillinger’ og velg ‘Generelt’. Trykk nå på ‘Programvareoppdatering’ og installer den siste oppdateringen.
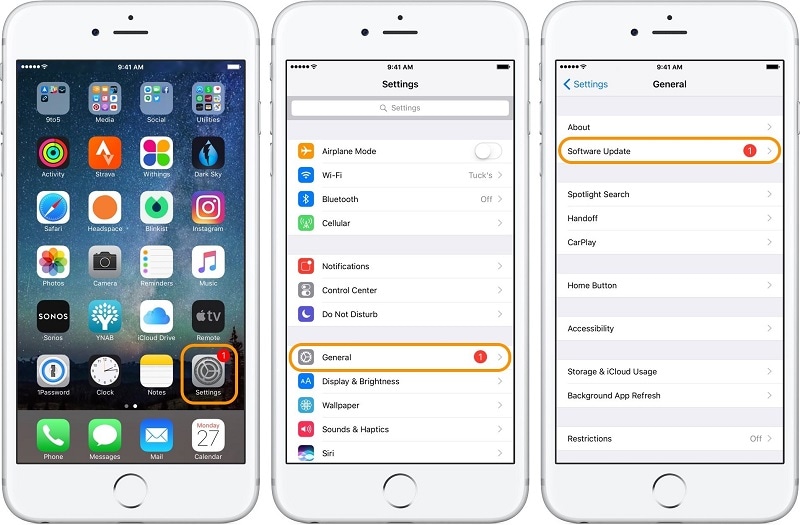
Oppdater iTunes på Mac
Åpne iTunes og klikk på iTunes-menyen. Velg nå ‘Se etter oppdateringer’. Hvis tilgjengelig, installer dem.
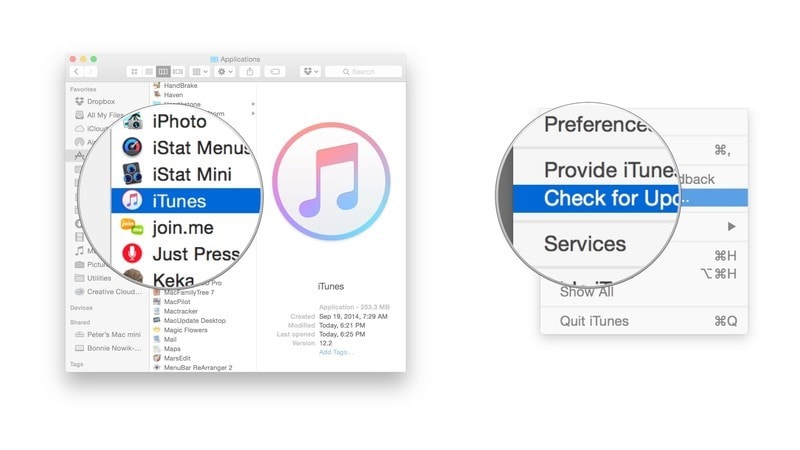
Du kan også oppdatere iTunes fra App Store. Åpne App Store og klikk på ‘Oppdateringer’. Hvis tilgjengelig, installer dem ved å klikke på ‘Oppdater’-knappen.
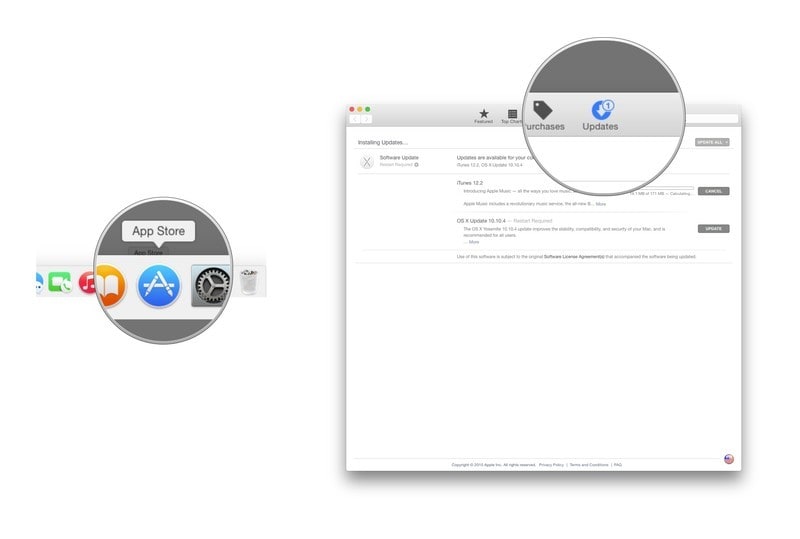
Oppdater iTunes på Windows-datamaskinen
Åpne iTunes og klikk på ‘hjelp’. Velg nå ‘Se etter oppdateringer’ og installer hvis noen.
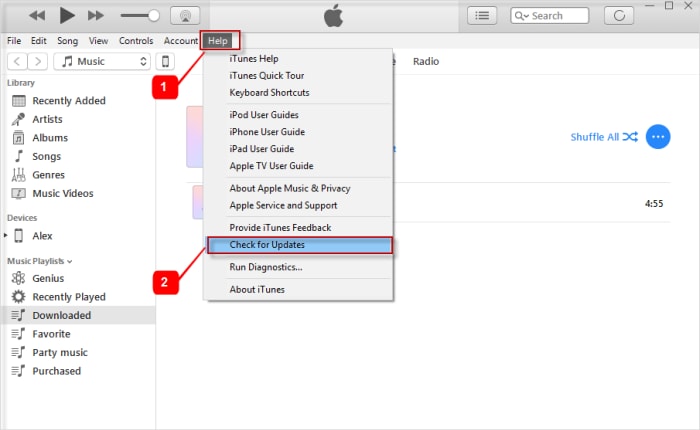
Løsning 5: Tilbakestill plassering og personverninnstillinger
Noen ganger forårsaker dette problemet å trykke på ‘Ikke stol på’ i stedet for ‘Stol på’ i ‘Stol på denne datamaskinen’-vinduet.
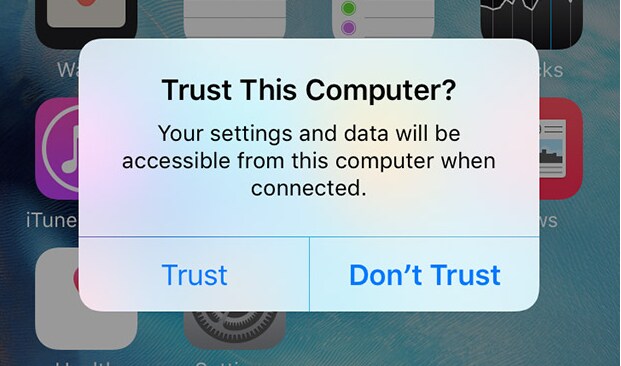
I et annet tilfelle vil endring av innstillinger ubevisst føre til at iPhone ikke vises i iTunes. I dette tilfellet er tilbakestilling det beste alternativet å gå med.
Gå til iPhones ‘Innstillinger’ og velg ‘Generelt’. Klikk nå på ‘Tilbakestill’ etterfulgt av ‘Tilbakestill plassering og personvern’. Skriv inn passordet og bekreft handlingen.
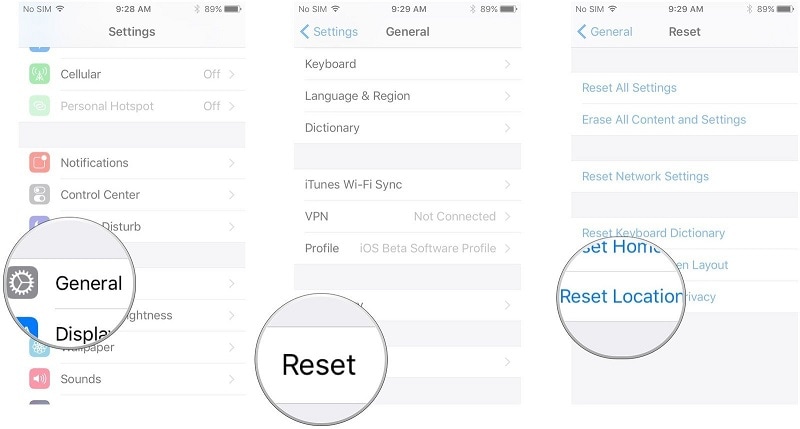
Merknader Neste gang velger du ‘Tillit’.
Løsning 6: Bruk DrFoneTool – Systemreparasjon
DrFoneTool – Systemreparasjon (iOS System Recovery) lar deg fikse forskjellige iOS-systemproblemer hjemme selv. Du kan enkelt fikse fast i gjenopprettingsmodus, fast i DFU-modus, white screen of death, svart skjerm, boot loop, iPhone frosset, iPhone vises ikke på iTunes, osv. Det som er bra med dette verktøyet er at du kan håndtere alt selv og fikse problemet innen mindre enn 10 minutter.

DrFoneTool – Systemreparasjon
Løs iPhone-problemer uten tap av data.
- Bare fiks iOS til normal, ikke noe tap av data i det hele tatt.
- Løs forskjellige iOS-systemproblemer fast i gjenopprettingsmodus, hvit Apple-logo, svart skjerm, looping ved start osv.
- Retter andre iPhone-feil og iTunes-feil, som f.eks iTunes feil 4013, 14 feil, iTunes feil 27,iTunes feil 9, Og mer.
- Fungerer for alle modeller av iPhone, iPad og iPod touch.
- Fullt kompatibel med den nyeste iOS-versjonen.

Trinn 1: Start DrFoneTool
Start DrFoneTool på datamaskinen og velg ‘System Repair’.

Nå må du koble din iPhone til en datamaskin ved hjelp av lightning-kabelen.
Trinn 2: Velg modus
Når din iPhone er oppdaget, vil du bli utstyrt med to moduser. Standardmodus og avansert modus. Gå med standardmodus.

DrFoneTool vil oppdage din iPhone automatisk. Når de er oppdaget, vil tilgjengelige iOS-versjoner vises. Velg en versjon og velg ‘Start’ for å fortsette.

Dette vil begynne å laste ned valgt fastvare. Denne prosessen vil ta litt tid.
Merk: I tilfelle nedlastingsprosessen ikke starter automatisk, kan du starte den manuelt ved å trykke på ‘Last ned’ ved å bruke nettleseren. Du må klikke på ‘Velg’ for å gjenopprette den nedlastede fastvaren.

Når nedlastingen er fullført, vil verktøyet bekrefte den nedlastede iOS-fastvaren.

Trinn 3: Løs problemet
Klikk på ‘Fix Now’. Dette vil starte prosessen med å reparere iPhone for ulike problemer.

Når prosessen er fullført, må du vente på at iPhone skal starte. Nå vil det fungere normalt.

Løsning 7: Bruk DrFoneTool – iTunes Repair
Hvis du ikke klarer å fikse problemet med iPhone vises ikke i iTunes mac eller Windows selv etter å ha gått med DrFoneTool – Systemreparasjon (iOS System Recovery). Sjansen er stor for at det er et problem med selve iTunes. I dette tilfellet kan du gå med DrFoneTool – iTunes Repair.
Trinn 1: Start DrFoneTool
Start DrFoneTool på datamaskinen og velg ‘System Repair’ fra de gitte modulene.

Trinn 2: Velg modus
Koble til iPhone ved hjelp av lightning-kabelen. Når enheten din er oppdaget, gå til ‘iTunes Repair’ og velg ‘Repair iTunes Connection Issues’.

Klikk på ‘Start’ for å fortsette
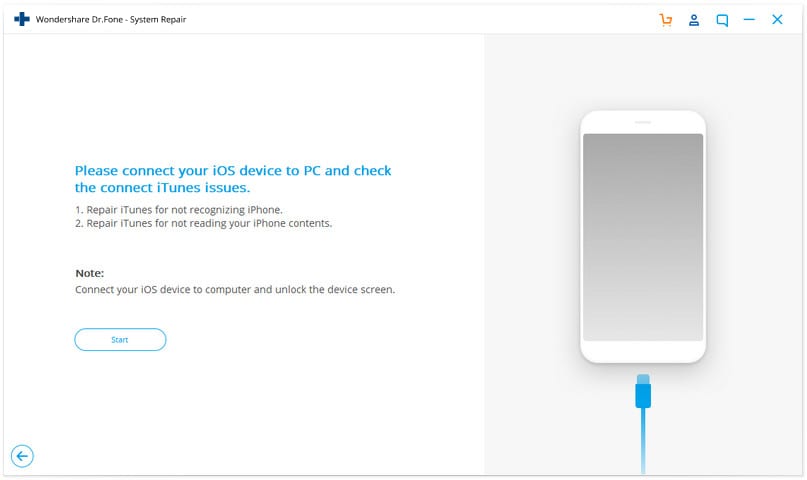
OBS: Ikke glem å låse opp enhetsskjermen etter tilkobling.
Trinn 3: Løs problemet
Det vil ta litt tid før nedlastingen er fullført. Når du er ferdig, klikker du på ‘Start’. Dette vil begynne å reparere iTunes. Når reparasjonen er fullført, klikker du på ‘OK’. iTunes vil begynne å fungere normalt og vil oppdage iPhone.
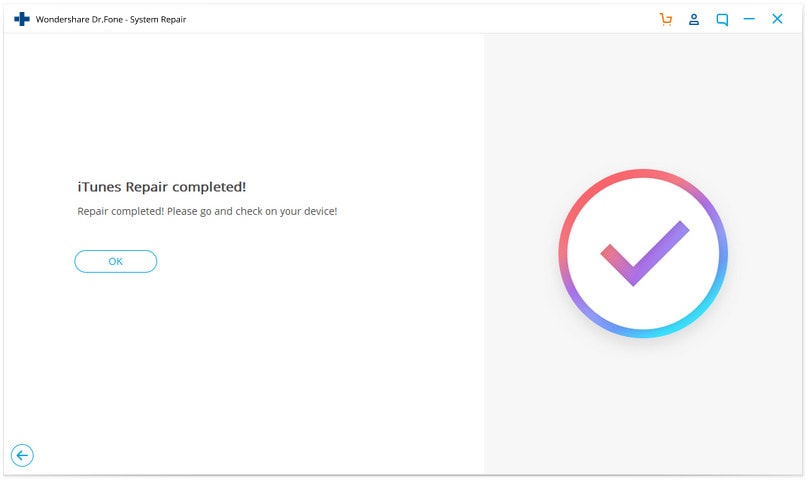
Konklusjon:
iTunes oppdager ikke iPhone er et vanlig problem som skjer med mange brukere. Det er ulike mulige årsaker til det. Du kan fikse problemet hjemme selv ved å bruke teknikkene som presenteres for deg her i denne veiledningen. Den gode tingen er at du også vil kunne fikse forskjellige andre problemer på iPhone ved å bruke DrFoneTool – System Repair (iOS System Recovery).
Siste artikler