Løst: iPhone Quick Start Fungerer ikke [2022]
Apple leder fra forkant av teknologimarkedet, men dette stedet krever også sterkt engasjement og kundetilfredshet. Derfor er det viktig at du kontinuerlig oppgraderer operativsystemet ditt (den nyeste utgaven er iOS 15) og forbedrer konseptet ditt og lager revolusjonerende funksjoner. En rask start er en strålende funksjon introdusert av dem for kundens bekvemmelighet.
Vet du med en rask start at du enkelt kan sette opp en ny iOS-enhet ved å bruke din nåværende enhetsinformasjon? Du kan også gjenopprette størstedelen av dataene og innholdet fra iCloud-sikkerhetskopien på den nye telefonen. Men noen ganger slutter hurtigstarten til iPhone å fungere.
Når du setter opp den nye iPhone ved å bruke din eksisterende iPhone og alle enheter, bruk iOS 12.4 eller nyere, denne funksjonen gir iPhone-migreringsalternativet. Dette hjelper deg til overføre alle dataene dine fra din gamle iPhone til din nåværende trådløst. Hurtigstart-alternativet er også tilgjengelig på alle enheter. Så sørg for at du velger et tidspunkt når den nye iPhonen ikke skal brukes til andre formål.
Del 1: Slik bruker du hurtigstart
Hurtigstart er en Apple-funksjon som skal hjelpe brukere med å migrere data til en ny fra sin gamle iPhone. Dette er et praktisk alternativ. Den eneste betingelsen er imidlertid at begge girene kjører på minst iOS 11. Men for noen mennesker er det vanskelig å forstå hvordan det fungerer, og de sitter fast når hurtigstart-iPhonen deres ikke fungerer problemfritt. For din hjelp, her er en rask veiledning om hvordan du kan bruke dette alternativet.
Trinn 1: Slå på og plasser den nye enheten i nærheten av den nyeste iOS 11-enheten eller nyere. ‘QuickStart’ vil vises på skjermen på den nyeste mobilen.
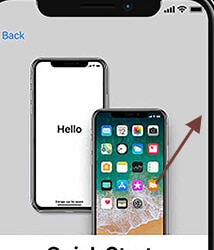
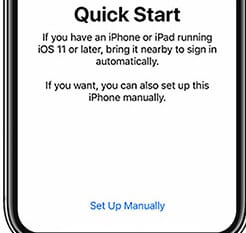
Trinn 2: Skriv inn Apple-ID-en til den nyeste enheten når ‘Konfigurer ny iPhone’ vises på telefonen, og trykk deretter på Fortsett.
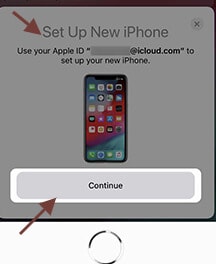
Merk å merke:
Sørg for at Bluetooth er aktivert når du ikke ser alternativet for å fortsette på gjeldende enhet.
Trinn 3: Vent til den nye telefonen viser en animasjon. Hold den originale enheten over den nye enheten, og fokuser deretter animasjonen på søkeren.
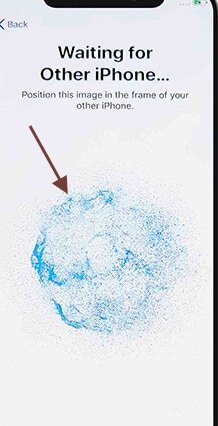
Merk å merke:
Hvis du ikke kan bruke kameraet på din nåværende enhet, trykk på Autentiser manuelt, og følg deretter trinnene.
Trinn 4: Skriv inn passordet til din nåværende telefon på den nye enheten.
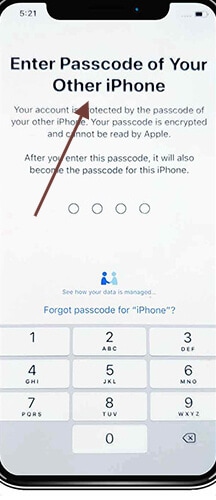
Trinn 5: Trykk på det valgte Wi-Fi-nettverket på den nye datamaskinen, skriv inn Wi-Fi-passordet og trykk på Bli med.
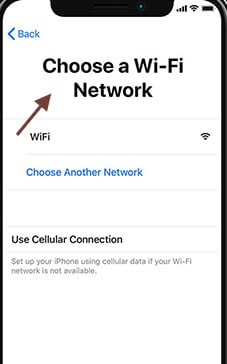
Trinn 6: Skjermbildet Data og personvern vises mens du fortsetter.
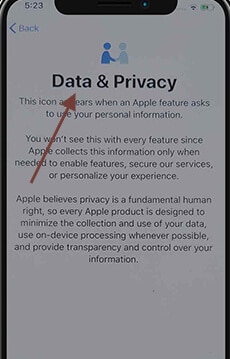
Trinn 7: Følg instruksjonene for å angi den gjeldende enhetens Face ID eller Contact ID.
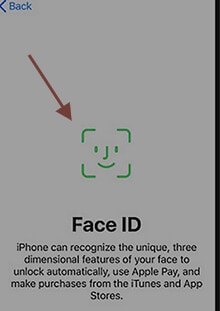
Trinn 8: Som bedt om, skriv inn passordet for Apple-ID-en din på den nye telefonen. Du må til og med sette inn passordene deres hvis du har mer enn én telefon.
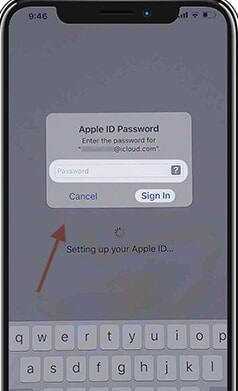
Trinn 9: Du kan velge å gjenopprette apper og data fra din nyeste iCloud-sikkerhetskopi eller oppgradere den nåværende datamaskinens sikkerhetskopiering og gjenopprette dem. Du kan også velge om du vil flytte, for eksempel personvern og Apple Pay- og Siri-innstillinger, etter at du har valgt en sikkerhetskopi.
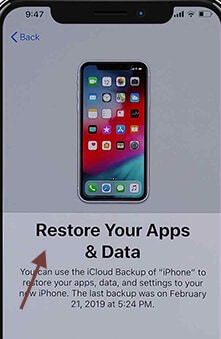
Trinn 10: Sjekk vilkårene og betingelsene for det nyeste systemet og trykk på Arrangement.
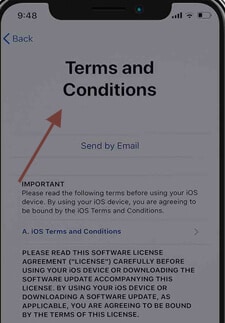
Pek på merknad:
Hold den nye enheten koblet til Wi-Fi og koblet til lasteren for å la innhold som bilder, musikk og applikasjoner i iCloud lastes ned automatisk.
Hvis den nye enheten mangler innhold, sjekk om innhold må overføres fra andre skyleverandører. (F.eks. Verizon Cloud, Google osv.) Og bruk App Stores innholdsdelingsapp.
Del 2: Hvordan løse iPhone-hurtigstart fungerer ikke
En rask start er en funksjon som kan brukes på et gammelt iOS-system for å sette opp et nytt som vanligvis brukes som et konverteringsverktøy.
Hva om iOS hurtigstart ikke fungerer? Folk klager stort sett over at gadgets er innenfor riktig rekkevidde, men de klarer ikke å identifisere dem. Så hvorfor dukker dette hurtigstartproblemet opp? Problemet med hurtigstart iPhone fungerer ikke på grunn av den svake tilkoblingen. Det er også en mulighet for å bruke en lavere iOS-versjon. Som vi sa, en rask start fungerer bare med iOS 11 eller nyere.
Hvilke problemer kan du møte?
For det første sier noen at tannhjulene er innen rekkevidde ved siden av hverandre, men de kjenner ikke igjen hverandre. Det kan også bety at oppdateringsprosessen kan fortsette, men aktiveringen gjøres ikke riktig. Til slutt er det tilfeller der utførelsesprosessen ikke vil fullføres.
Det er imidlertid ingen grunn til bekymring hvis hurtigstarten til iPhone ikke fungerer, inkludert den nyeste iPhone 13 med iOS 15. Her er noen måter for din hjelp
2.1: Sørg for at begge iPhone-ene dine fungerer på iOS 11 eller nyere
Som vi allerede har vist, fungerer hurtigstart bare hvis begge enhetene kjører iOS 11 eller nyere. Hvis din iPhone kjører iOS 10 eller så, er det best å oppgradere den til den siste oppdateringen. Du må følge disse trinnene.
Trinn 1: Oppgrader til den nyeste versjonen av iOS. Gå til innstillingen.
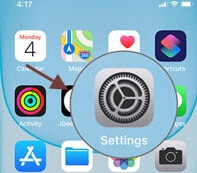
Trinn 2: Trykk på > Generelt > Oppdater programvare og trykk ‘Last ned og installer’ for å få den nyeste versjonen. Når den nyeste oppdateringen av iOS kjører på begge telefonene, bør hurtigstart fungere.
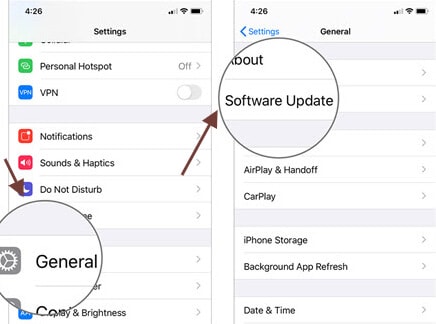
2.2: Aktiver Bluetooth på iPhone-ene dine
Hvis iPhone 11 ikke begynner å fungere, søk raskt etter Bluetooth på begge enhetene. Bluetooth skal være tillatt på begge enhetene for å overføre data, men en iOS-hurtigstart fungerer ikke uten denne funksjonen.
Du må følge disse trinnene.
Trinn 1: Trykk på ‘Innstillinger’ på begge iPhones.
Trinn 2: Trykk deretter på ‘Bluetooth’. En vippebryter er åpen; slå den på.
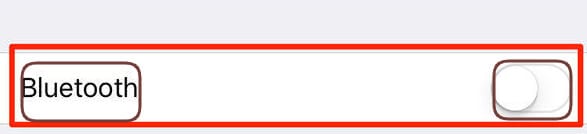
2.3: Start begge iPhone-ene dine på nytt
Du må starte alle enhetene på nytt hvis Bluetooth er på, men du kan ikke fullføre iPhones oppstartsprosess. Alt du trenger for å gjøre dette er å trykke på sideknappen og volumknappen samtidig, og deretter dra glidebryteren over til iPhone-skjermen. Hvis du må starte en iPad eller iPod på nytt, holder du nede topp- eller sideknappen og flytter glidebryteren rundt som en iPhone.
2.4: Prøv USB-kabel og bytt kablet Lightning
Hvis den nye iPhone ikke fungerer lett og løsningen som tidligere ble adressert ikke har lykkes, kan problemet være et sted; vi har ikke sjekket ennå. Hvis enhetene er koblet til med en USB-kabel, kan du søke etter dem. For det andre, kontroller om den er riktig koblet til alle datamaskiner. Hvis hurtigstarten fortsatt ikke fungerer, juster kabelen. Hvis du har tilgang til en annen kabel, bruk den.
Slik konfigurerer du iPhone manuelt
Du kan også konfigurere iPhone manuelt. Jeg vil foreslå at du tar hjelp av Dr. Fone, og dataene fra den forrige enheten til den nye kan flyttes med Wondershare DrFoneTool. Denne metoden flytter effektivt alle viktige dataskjemaer fra en iOS-enhet til en annen og er veldig nyttig for å bytte enheter.
2.5: Bruk hurtigstartalternativ for å overføre data til ny iPhone
Hvis du prøver å finne en annen måte å overføre data fra den gamle iPhonen til den nye iPhonen som hurtigstartalternativ, er det et brukervennlig iPhone-overføringsverktøy som anbefales:
DrFoneTool – Telefonoverføring: Overfør alt du trenger mellom iPhones med ett klikk!
Som navnet på dette verktøyet formidler, DrFoneTool – Telefonoverføring er et verktøy for å hjelpe deg med å overføre data selektivt eller helt fra den gamle iPhonen til den nye iPhonen. Funksjonene til DrFoneTool – Telefonoverføring:
- Overfør enkelt bilder, videoer, kontakter, meldinger og musikk fra en iPhone til en annen iPhone
- Overfør data sikrere enn iTunes eller iCloud uten risiko for tap av data
- Ett klikk for å overføre all data for å redde deg fra problemer
Her er den detaljerte veiledningen for å hjelpe deg med å overføre data, følg trinnene nedenfor:
Trinn 1: Klikk på følg-knappen for å laste ned programvaren gratis> installer den på datamaskinen din (Win eller Mac) og åpne den.
Prøv den gratis Prøv den gratis

Trinn 2: Åpne ‘Telefonoverføring’> bruk USB-kabelen til å koble telefonen til datamaskinen, og vent på at begge iPhone-ene er koblet til.

Trinn 3: Velg filen du vil overføre > klikk på ‘Start overføring’ for å starte overføringsprosessen, hold iPhone-ene tilkoblet til prosessen er fullført.

Trinn 4: Vent noen minutter, alle data vil bli overført til mål-iPhone.

Prøv den gratis Prøv den gratis
2.6: Sjekk iOS-systemet ditt
Til slutt, hvis du har problemer og en rask start ikke fungerer, foreslår vi at du reparerer iOS-enheten. Det er det eneste alternativet som gjenstår, siden ingen av løsningene ovenfor har fungert. Du kan ha flere alternativer å velge for å gjenopprette enheten, men DrFoneTool er best. Det er et perfekt system og enkelt å bruke. Den har mange funksjoner, men iOS-rammeverket er en av spesialitetene. Den utfører også en enkel oppgave. La oss sjekke ut mer om det.
Dens viktigste egenskaper inkluderer:
- Du kan bruke denne appen til å overføre data mellom mobile enheter selv om den opererer på flere operativsystemer.
- De fleste former for informasjon, inkludert adresser, tekstmeldinger, bilder, musikk og mer, kan overføres.
- Det er ganske enkelt å bruke og lar brukere flytte data med et enkelt klikk fra ett håndsett til et annet.
- Kompatibel med iOS- og Android OS-modeller, inkludert den nye iOS 15 og Android 10.
iOS-enheten din vil bli oppgradert til den nyeste iOS-versjonen etter bruk av denne funksjonen. Og hvis du har fengslet iOS-enheten din, blir den oppdatert til en ikke-jailbroken versjon. Hvis iOS-enheten din har blitt låst opp før, vil den bli låst på nytt.

DrFoneTool – Systemreparasjon
Reparer systemfeil for å fikse iPhone-hurtigstart som ikke fungerer. Ingen iTunes er nødvendig.
- Nedgrader iOS uten tap av data.
- Løs forskjellige iOS-systemproblemer fast i gjenopprettingsmodus, hvit Apple-logo, svart skjerm, looping ved start osv.
- Løs alle iOS-systemproblemer med bare noen få klikk.
- Fungerer for alle modeller av iPhone, iPad og iPod touch.
- Fullt kompatibel med den nyeste iOS 15.

For å fikse iOS-systemet, følger du disse trinnene.
Trinn 1: Start DrFoneTool-systemet på enheten din.
Trinn 2: Velg nå ‘System Repair’ fra hovedmodulen.

Trinn 3: Koble din iPhone med en kabel til enheten. Du vil finne to hovedalternativer når DrFoneTool vil oppdage iOS-enheten din: Standardmodus og Avansert modus.

Trinn 4: Verktøyet oppdager og viser automatisk tilgjengelige iOS-rammemodeller. Velg en versjon og start med å trykke ‘Start’.

Trinn 5: Last ned iOS-fastvaren nå.

Trinn 6: Etter oppdateringen begynner verktøyet å sjekke den nedlastede iOS-fastvaren.

Trinn 7: Denne skjermen er snart tilgjengelig. Klikk ‘Oppdater nå for å få iOS-en din reparert.

Trinn 8: I løpet av noen få minutter vil iOS-enheten bli reparert.

Fiks iPhone-hurtigstart som ikke fungerer med ett klikk! Vil du prøve?
2.7 Kontakt Apple Support for hjelp
Hvis du finner ut at alle løsningene ovenfor ikke fungerer, vil jeg foreslå at du kontakter Apple for mer hjelp. Noen telefoner kan ofte ha et teknisk problem, og Apple-teknikere vil være best kvalifisert til å hjelpe deg med å finne og rette opp disse problemene.
konklusjonen
QuickStart-funksjonen er til syvende og sist effektiv og vil spare deg for mye tid, men bruken er ikke alltid lett. Så hvis iPhone ikke fungerer som den skal og funksjonen hurtigstart ikke fungerer, ikke få panikk. Det er mest sannsynlig et tilkoblingsproblem. Men vi har også beskrevet de ulike løsningene i artikkelen ovenfor. Du må sjekke det ut. Dette problemet er veldig løst og vil ikke ta mye tid. Men hvis vanlige løsninger ikke fungerer, oppfordrer vi deg til å bruke DrFoneTool for å fikse iOS-systemet på en vellykket måte. Så alle problemer kan løses.
Siste artikler

