7 måter å løse iPhone-skjermen blir svart under samtale
De grunnleggende funksjonene til hver smarttelefon inkludert iPhone er å ringe og motta anrop. Selv om antallet personer som overfører informasjon og kommuniserer ved hjelp av Internett, Line og andre vokser raskt, ønsker folk fortsatt å ringe andre når det er noe som haster eller er viktig. Noen mennesker har imidlertid et problem med iPhone. Med andre ord, under en samtale er iPhone-skjermen svart. Og de kan ikke legge på eller gå tilbake til nettsiden deres uansett hva de gjør. Bare en lang stund forblir skjermen mørk. Og alt de kan gjøre er å vente. Noen sier det er vanskelig å løse dette problemet. Ikke i det hele tatt! Ikke i det hele tatt! Faktisk er anbefalingene i denne artikkelen enkle å rette på.
Løsning 1: Trykk på strømknappen
Hold nede side/topp/av/på-tasten og en av volumtastene til glidebryteren vises på en iPad uten hjemknapp og iPhones eller nyere. Trykk på side-/topp-/av/på-knappen på en iPhone eller iPad med en startknapp og iPod Touch: Slå av glidebryteren og trykk og hold nede Side/Top/Power-knappen til du ser app-ikonet etter at enheten er skrudd ned.
Løsning 2: Fjern eventuelle iPhone-deksler eller skjermbeskyttere
Hvis en skjerm beskytter iPhone-skjermen eller dekselet til en iPhone med en annen modell, noe som kan føre til at en iPhone-skjerm blir svart under samtalen, er det ikke mulig å fungere med en nærhetssensor. Hvorfor skjer dette? Lengden på både deg og smarttelefonskjermen styres av nærhetssensoren din. Hvis iPhone-en din er nær øret, vil nærhetssystemet registrere det og umiddelbart skru ned skjermen for å bevare iPhone-batteriet. På grunn av skjermdekselet på iPhone kan imidlertid sensormodulen være unormal. Avstanden kan være feil oppdaget og skjermen slått av. Fjern derfor beskyttelsen fra iPhone-skjermen og kontroller om iPhone-skjermen blir svart under samtalen.
Løsning 3: Rengjør skjermen og sensoren
Når iPhone brukes over lengre tid, akkumuleres den raskt på skjermen slik at sensorens nærhet ikke oppdages intelligent, og iPhone-skjermen din er derfor mørk når du ringer. Så når du står overfor dette problemet, bruk et håndkle til å tørke av det skitne på skjermen.
Løsning 4: Start enheten på nytt
Hvis, etter å ha kastet skjermbehandlingsdekselet og rengjort iPhone-skjermen, iPhone-skjermen blir svart under samtaleproblemet, kan du starte den på nytt. Hold strømknappen til siden eller toppen av smarttelefonen i ti sekunder til glidebryteren forsvinner for å slå av enheten på iPhone uten hjem-knappen. Slå på og av iPhone. Trykk og hold inne tasten og hjemknappen samtidig på din nye iPhone og enklere versjoner med hjemknappen til du har sett glidebryteren for å slå av apparatet. Vent noen sekunder og aktiver når iPhone er slått av.
Løsning 5: Deaktiver funksjonen Reduser bevegelse
Reduser bevegelse kan endre iPhone-sensorhastigheten når den er aktivert. Vi foreslår derfor at du reduserer bevegelsen for å vurdere om din mørke iPhone XR-skjerm er årsaken til å ringe.
Bare gå til Innstillinger > iPhone Generelt. Trykk på Reduser bevegelse når den er aktivert i Tilgjengelighet.
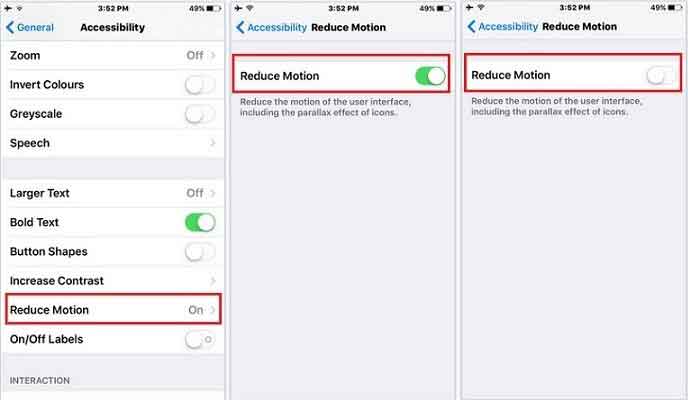
Løsning 6: Avinstaller Compass-appen
Andre mennesker oppdager denne leksjonen. Etter å ha fjernet Compass-appen, rapporterte de at iPhone-skjermen deres ikke ville bli svart gjennom samtalen. Du kan prøve det også. For å fjerne applikasjonen, klikk på X-symbolet, hold nede og trykk og komprimer. Installer denne programvaren på nytt fra iPhone på iPhone senere.
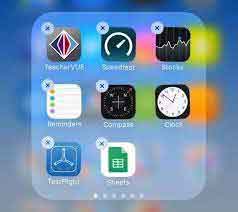
Løsning 7: Sjekk iOS-systemproblemet
DrFoneTool – Systemreparasjon gjør iPhone, iPads og iPod Touch fra White, Apple Store, Black Screen og andre iOS-problemer enklere enn før. Det vil ikke være tap av data når iOS-systemproblemer repareres.
Merk: iOS-enheten din oppgraderes til den nyeste iOS-versjonen etter å ha brukt denne funksjonen. Og den vil bli oppdatert i en ikke-jailbroken versjon hvis iOS-enheten din er ødelagt. Den kobles til igjen hvis du låser opp iOS-enheten din på forhånd. Få verktøyet lastet ned til datamaskinen din før du begynner å fikse iOS.

DrFoneTool – Systemreparasjon
Løs iPhone-problemer uten tap av data.
- Bare fiks iOS til normal, ikke noe tap av data i det hele tatt.
- Løs forskjellige iOS-systemproblemer fast i gjenopprettingsmodus, hvit Apple-logo, svart skjerm, looping ved start osv.
- Retter andre iPhone-feil og iTunes-feil, som f.eks iTunes feil 4013, 14 feil, iTunes feil 27,iTunes feil 9, Og mer.
- Fungerer for alle iPhone-modeller (iPhone XS/XR inkludert), iPad og iPod touch.
- Fullt kompatibel med den nyeste iOS-versjonen.

Sett iOS i normal modus for å fikse systemproblemer.
Start DrFoneTool og velg ‘System Repair’ fra kontrollpanelet.

Koble deretter til datamaskinen ved hjelp av lynkablingen til iPhone, iPad og iPod touch. Du kan se to valg når DrFoneTool gjenkjenner iOS-enheten din: Standardmodus og Superior-modus.
Merk: Standardmodus beholder enhetsdata for å løse de fleste iOS-systemproblemer. Det avanserte alternativet løser ytterligere iOS-problemer, men fjerner dataene fra enheten. Foreslå at bare hvis standardmodusen mislykkes, bytter du til avansert modus.

Programmet vil automatisk gjenkjenne din iDevice-modelltype og vil vise tilgjengelige iOS-systemversjoner. Velg versjon og fortsett ved å klikke på ‘Start’.

Du vil laste ned iOS-fastvaren. Siden det tar tid å fullføre nedlastingen av fastvaren, må vi laste opp. Sørg for at nettverket ditt er stødig. Du kan alternativt klikke ‘Last ned’ for å installere programvaren ved hjelp av nettleseren din hvis programvaren ikke er lastet ned på riktig måte, og deretter klikke ‘Velg’ for å installere den nedlastede fastvaren på nytt.

Verktøyet begynner å sjekke den nedlastede iOS-programvaren når den er lastet ned.
Når iOS-programvaren er bekreftet, kan du se denne skjermen. For å reparere iOS, trykk på ‘Fix Now’ og få iPhone eller iPad tilbake til å fungere korrekt.

iOS-enheten vil deretter bli fikset i løpet av noen få minutter. Bare ta opp dingsen og vent til den starter. Alle iOS-systemproblemer kan bli funnet borte.

Del 2. Avansert modus fikse iOS-systemproblemer
Kan ikke fikse normal i standardmodus på iPhone/iPad/iPod touch? Vel, problemene med iOS-operativsystemet ditt må være betydelige. Du må velge Avansert modus i denne situasjonen. Husk at enhetsdataene dine kan bli slettet i denne modusen, og iOS-data sikkerhetskopieres før det fortsetter.
Høyreklikk på det andre alternativet ‘Avansert modus’. Sørg for at du er koblet til PC-en din på iPhone/iPad og iPod touch.

Du gjenkjennes som i vanlig modus ved å bruke informasjonen om enhetens modell. For å laste ned fastvaren, velg en iOS-programvare og klikk ‘Start’. Klikk på knappen Last ned, eller klikk på knappen ‘Velg’ for å laste ned fastvaren mer fritt.

Trykk ‘Fix Now’ for å reparere enheten din i metodikken etter at iOS-programvaren er lastet ned og validert.

Den spesialiserte modusen vil utføre en grundig iPhone / iPad / iPod-fikseringsprosedyre.
Når du er ferdig med å fikse iOS-systemet, vil iPhone/iPad/iPod touch fungere som den skal.

Del 3. Løs systemproblemer med iOS-enheter som ikke gjenkjennes
Hvis iPhone/iPad/iPod ikke fungerer og ikke er i stand til å identifisere den på PC-en, vises ‘Enhet tilkoblet, men ikke oppdaget’ av DrFoneTool System Repair. Klikk her. Du vil bli påminnet om å starte telefonen før du reparerer den i reparasjonsmodus eller DFU-modus. På verktøyskjermen kan du lese instruksjonene om hvordan du starter alle iDevices i gjenopprettings- eller DFU-modus. Bare gå videre. Hvis du for eksempel har en Apple iPhone eller nyere, utføres følgende handlinger:
Trinn i gjenopprettingsmodus for å gjenopprette iPhone 8 og påfølgende modeller: Registrer den til PC-en og koble den fra iPhone 8. Trykk på Volum opp-knappen og slipp den raskt. Trykk på volum ned-knappen og slipp raskt. Til slutt klikker du på sideknappen til Koble til iTunes-skjermen vises på skjermen.
iPhone 8 trinn for oppstart og DFU-modeller senere:
Du kan koble enheten til PC-en med en lynledning. Skyv raskt og trykk Volum opp én gang og trykk raskt Volum ned én gang.
Klikk på sideknappen lenge for å gjøre skjermen svart. Trykk deretter Volum ned sammen i fem minutter uten å trykke på sideknappen.
Fortsett å holde volum ned-tasten for å slippe sideknappen. Når DFU-tilstanden er initiert vellykket, forblir skjermen mørk.
Når gjenopprettings- eller DFU-modusen til iOS-enheten din er angitt, velger du Standard eller Avansert modus for fortsettelse.
Du kan være interessert i: De ultimate løsningene for iPhone 13 blir svart under samtale!
konklusjonen
For å lindre problemet ditt har vi samlet en rekke effektive teknikker for å gjøre iPhone-skjermen mørk under samtaler. Du må velge noen som passer for dine omstendigheter. Hvis du er uklar, prøv dem én om gangen eller bruk DrFoneTool System Repair direkte for å løse dette problemet. Dette programmet er ment å løse iOS-systemproblemer som mørke iPhone-skjermer. Uten tap av data kan du ganske enkelt reparere din iPhone.
Siste artikler