Løst: iPhone-skjermbilde fungerer ikke [2022]
Vet du at skjermbilder kan brukes på flere måter? Du kan for eksempel bruke denne funksjonen i favorittspillet ditt til å vise en høy poengsum, lagre tekst på et nettsted for enkel tilgang senere, eller hjelpe en venn med å løse et problem. Når jeg sier at det er enkelt med skjermbilder, mener jeg det, spesielt på en iPhone. Du trykker enkelt på noen ikoner på din iPhone, og skjermen blinker, og du er ferdig.
Det er to forskjellige måter å ta et iPhone-skjermbilde på. Hvilken du skal lære avhenger av iPhone-modellen din. Noen ganger oppstår det også problemer at iPhone-skjermbildet ikke fungerer som det skal. For å løse disse problemene, her er denne artikkelen for din hjelp. La oss finne ut hvordan?
Først av alt vil jeg vise deg hvordan du kan ta skjermbilder fra iPhone.
iPhone X og utover
IPhone 11, iPhone 11 Pro Max, iPhone XS eller iPhone XR er inkludert i denne kategorien. Du kan ta et skjermbilde på disse iPhone-ene ved å følge noen få trinn enkelt.
Trinn 1: Trykk og hold inne strøm-/låseknappen (knappen for å vekke iPhone).
Trinn 2: Volum opp-knappen på den andre siden samtidig.
iPhone SE eller en iPhone med hjemknapp
Når du har din nye iPhone SE eller en iPhone-enhet med hjem-knappen, holder du nede hjem-knappen og samtidig hvile-/vekkeknappen for å ta et skjermbilde enkelt.
Del 1: Hvorfor tar ikke iPhone-en min skjermbilder?
Vi har ofte hørt om problemet med at skjermbildet mitt iPhone XR ikke fungerer. Hva betyr dette? Ofte fungerer ikke ting som vi har planlagt. Kanskje telefonens skjermbildealternativ ikke fungerer fordi du ikke bruker det riktige trikset. Eller én knapp sitter fast på telefonen din, og telefonen kan ha et teknisk problem.
Mobilen din kan også slutte å ta skjermbilder uventet. Eller det ser ut til å være umulig å oppdatere iPhone eller iPad til nye iOS-modeller hvis dette skjermbildealternativet ikke fungerer som det skal. Kanskje du skulle ta et skjermbilde, men bare låst iPhone eller Siri. Faktisk er dette bare ett av de populære iOS-problemene som kan skje på hvilken som helst iPhone. Så det er mange grunner til dette problemet.
Del 2: Hvordan løser jeg iPhone-skjermbilde som ikke fungerer?
Hvis skjermbildet ikke fungerer på din iPhone, sjekk bildeappen på telefonen. Ofte fungerer skjermbildefunksjonen, men du aner ikke hvor disse skjermbildene er lagret. Åpne Bilder-appen på iPhone-enheten din og gå til Gallerier-siden. Velg nylige bilder eller skjermbilder for å se dem. Hvis du finner andre problemer, vennligst les og bruk følgende trinn. Jeg forventer at løsningen vil bli funnet for problemet ditt.
2.1 Oppdater iOS til den nyeste versjonen
Hvis iPhone-appen din er gammel, kan den også forårsake uventede problemer som at skjermbilder ikke kjører. Det er også best å oppgradere iOS til den nye utgaven. For dette må du følge disse trinnene.
Trinn 1: Åpne startskjermens ‘Innstillinger’-app.

Trinn 2: Trykk på ‘Generelle innstillinger’.
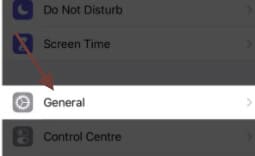
Trinn 3: Trykk nå på ‘Oppdater programvare’.
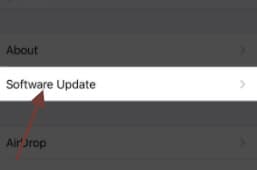
2.2 Trykk og hold inne Hjem- og Strømknappene samtidig
Hvis iPhone XR-skjermbildet ikke fungerer, kan årsaken være at du ikke bruker det på riktig måte. For eksempel, når du prøver å ta et skjermbilde, kan iPhone være låst, og Siri kan aktiveres i stedet for å ta et skjermbilde. Trykk og hold på strøm- og hjemtastene samtidig, men sørg for at strømknappen trykker ett sekund før Hjem-knappen, dvs. den mindre forskjellen i iOS 10.
2.3 Start iPhone på nytt
Noen uberegnelige feil på iOS, som skjermbildet på iPhone XR som ikke fungerer, kan enkelt fikses ved å starte iPhone på nytt. Følg systemveiledningen og sjekk om skjermbilder fungerer igjen. Hvis ikke, som forklart nedenfor, bør du finne en alternativ måte.
iPhone X/XS/XR og iPhone 11:
Klikk på sideknappen på høyre side av iPhone og trykk deretter på volumtastene samtidig før glidebryteren vises. Dra ikonet og slå av iPhone fra venstre mot høyre. For å slå på iPhone igjen, trykk og hold sideknappen til Apple-logoen vises på skjermen.
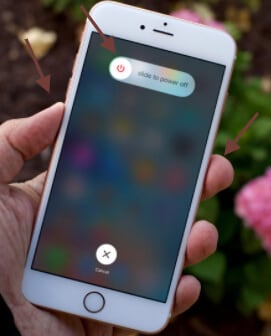
iPhone 6/7/8:
Hvis skjermbildet iPhone 6 ikke fungerer, kan du løse det ved å starte telefonen på nytt. Klikk på sideknappen og hold den til glidebryteren kommer frem. Dra knappen og slå av iPhone fra venstre til høyre. For å slå på iPhone igjen, trykk og hold sideknappen til Apple-logoen vises på skjermen.
2.4 Bruk Assistive Touch
iPhone Assistive Touch-funksjonaliteten lar folk håndtere mobilitetsutfordringer ved å enkelt betjene klyper, trykk, sveiper og forskjellige kommandoer. Assistive Touch er også nyttig hvis konvensjonelle tilnærminger gjør skjermbilder vanskelig. Følg disse trinnene:
Trinn 1: Gå til Appinnstillinger og velg Generelt.

Trinn 2: Trykk på ’tilgjengelighet’-fanen.

Trinn 3: Trykk på ‘Assistive Touch’-knappen og slå den på. Deretter vises en virtuell knapp på telefonen din. Denne lille knappen kan være praktisk og enkel for iPhone-operasjoner. Videre vil det tillate deg å gjengi skjermbilder uten knappen Hjem og Strøm eller Sleep/Wake.
Trinn 4: Trykk på denne virtuelle knappen og trykk deretter på enheten.
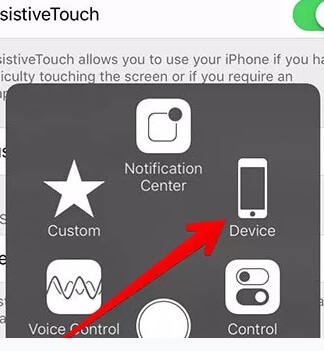
Trinn 5: Trykk nå på flere alternativer.
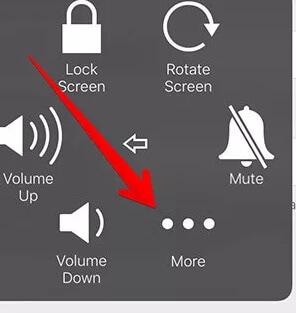
Trinn 6: Trykk nå på skjermbildealternativet.
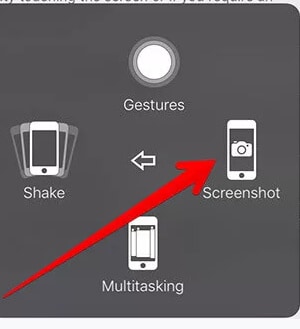
Denne løsningen kan brukes til alle iPhone-modeller og har blitt akseptert av mange mennesker. Det vil reparere iPhone-skjermbildet som ikke fungerer raskt og effektivt.
OBS: Assistive Touch-knappen vises ikke i bildet hvis du tar et skjermbilde med denne prosessen. Du kan flytte knappen til hvert hjørne av favorittskjermen din. Denne funksjonen er for brukere som har problemer med å berøre skjermen, men den tjener også de som har problemer med telefonnøklene.
2.5 Bruk 3D Touch
Denne 3D-berøringsfunksjonen hjelper deg med å utføre repeterende oppgaver raskt, men det riktige trikset er å lære hvordan du bruker den for å oppnå dine behov riktig. Du kan stille inn 3D Touch til å ta skjermbilder, men Assistive Touch må først aktiveres, noe som kan gjøres ved å følge trinnene som er angitt tidligere.
For iPhone 6s og nyere:
Trinn 1: Gå til ‘Innstillinger’-applikasjonen.

Trinn 2: Trykk på Generelt-fanen.
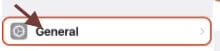
Trinn 3: Velg ‘Tilgjengelighet’.

Trinn 4: Velg ‘Assistive Touch’
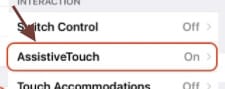
Trinn 5: Gå til ’tilpass toppnivåmenyen’ og gå inn.
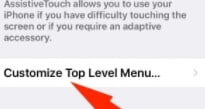
Trinn 6: Trykk ‘3D Touch’ og velg ‘Skjermbilde’. Klikk deretter på den runde knappen Assistive Touch og ta skjermbildet.
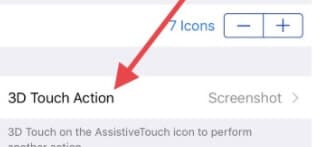
Pek på merknad: iPhone SE har ikke noe 3D Touch-alternativ på telefonen.
For iPhone X/11:
For iPhone X/11 følger du disse trinnene.
Trinn 1: Gå til ‘Innstillinger’-applikasjonen.
Trinn 2: Velg ‘Tilgjengelighet’.
Trinn 3: Trykk på ‘Berøring’.
Trinn 4: Velg alternativet ‘Assistive Touch’.
Trinn 5: Trykk ‘3D Touch’ og velg ‘Skjermbilde’ fra listen.
2.6 Sjekk iOS-systemet
Det kan være mulig at iPhone X-skjermbildet ikke fungerer på grunn av enhetens programvarefeil. I slike tilfeller er DrFoneTool-reparasjon (iOS) det eneste du kan bruke til å oppdatere systemet. Det er et program utviklet for å rette opp en rekke iOS-enhetsproblemer som Apple-logoen, svart skjerm, oppstartsløkke osv. Du kan løse alle problemene uten tap av data ved å bruke denne appen. Den støtter alle iPhone-versjoner. Foreløpig fungerer det også for andre iOS-produkter som iPad og iPod touch.
For å lære hvordan du dekker problemet ditt som ikke er iPhone ved å bruke DrFoneTool-Repair (iOS), legg det til enheten din og gjør følgende.

DrFoneTool – Systemreparasjon
Den enkleste iOS-nedgraderingsløsningen. Ingen iTunes nødvendig.
- Nedgrader iOS uten tap av data.
- Løs forskjellige iOS-systemproblemer fast i gjenopprettingsmodus, hvit Apple-logo, svart skjerm, looping ved start osv.
- Løs alle iOS-systemproblemer med bare noen få klikk.
- Fungerer for alle modeller av iPhone, iPad og iPod touch.
- Fullt kompatibel med den nyeste iOS 14.

Trinn 1: Kjør Dr. Fone – Repair (iOS) og koble enheten til datasystemet via digital kabel. Velg nå ‘Reparer’ fra hovedgrensesnittet til programmet.

Trinn 2: Når standardmodus er valgt, kan appen identifisere enhetens type. Du må velge en versjon av enheten din og trykke på ‘Start’ her.

Trinn 3: Appen vil nå oppdatere den relevante fastvaren for å gjenopprette iOS-enheten din.

Trinn 4: Etter å ha installert fastvaren, trykk på ‘Fix Now’-knappen. Dataprogrammet ditt vil bli reparert i løpet av noen få minutter.

2.7 Gjenopprett iPhone til fabrikkinnstillinger
Når metodene ovenfor er prøvd, og ingenting fungerer, er mobilens siste alternativ å tilbakestille til fabrikkinnstillingene. Dette løser alltid tekniske feil, men kan slette enhetens poster.
Ta disse trinnene for å tilbakestille iPhone til sin opprinnelige tilstand:
Trinn 1: Trykk på Innstillinger-alternativet.

Trinn 2: Her velger du General.
Trinn 3: Rull ned og trykk på Tilbakestill.
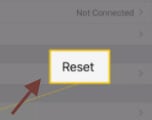
Trinn 4: Slett alt innhold og innstillinger på tilbakestillingen.
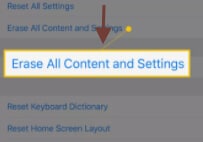
Trinn 5: Skriv inn passordet som er angitt på telefonen om nødvendig.
Trinn 6: Nå vil den vise en advarsel om å slette all lyd, andre medier, data og innstillinger. For å fortsette, trykk på Slett.
Pek på merknad: Trykk på Avbryt hvis du ikke vil tilbakestille telefonen til standard fabrikkstatus.
Trinn 7: Det tar et par minutter å slette alt fra iPhone. Når prosedyren er fullført, har iPhone-omstarten blitt tilbakestilt til arbeidsinnstillingene, og iPhone er tilbakestilt.
Pek på merknad: Det mest kritiske grepet når du tilbakestiller iPhone til fabrikken er å sikkerhetskopiere iPhone-informasjonen. Kontakt Apple-støtte
Hvis du har prøvd alt dette og fortsatt ikke kan løse problemet eller rette opp alternativet for øyeblikksbilder på iPhone, ta det på Apple Store for å løse problemet.
konklusjonen
Mange jobber ikke med iPhone/iPad-skjermbildet. Men for mange mennesker kan skjermbilde som ikke fungerer på iPhone-problemet være veldig problematisk. Her gir vi deg noen nyttige måter å løse dette problemet på; vi håper at disse løsningene kan hjelpe deg. En annen løsning du kan bruke er DrFoneTool på datamaskinen din for å håndtere skjermbilder, bilder og andre iPhone-problemer. Dr. Fone er et nyttig program som hjelper til med å reparere alle iOS-problemer.
Siste artikler

