Prøvd og sann løsning: Hvordan fikse iPhone vil ikke slå seg på
iPhone vil ikke slå seg på, og nå er du bekymret for et fatalt tap av data.
For en stund tilbake opplevde jeg det samme problemet når iPhonen min ikke vil slå seg på selv etter flere forsøk. For å løse dette, studerte jeg først hvorfor iPhone lader, men vil ikke slå seg på, og hvordan jeg fikser dette. Det kan være et systemproblem med en korrupt iOS 15-oppdatering eller til og med et maskinvareproblem. Derfor, angående årsaken, kan du følge en dedikert løsning for iPhone som ikke slår seg på. I denne veiledningen finner du utprøvde løsninger for dette problemet.
Til å begynne med, la oss raskt sammenligne noen vanlige løsninger basert på forskjellige parametere.
| Hard tilbakestille din iPhone | Tredjepartsløsning (DrFoneTool) | Gjenopprett iPhone med iTunes | Gjenopprett iPhone til fabrikkinnstillinger i DFU-modus | |
|---|---|---|---|---|
|
Enkelhet |
Lett |
Ekstremt lett |
Relativt tøffere |
Komplisert |
|
kompatibilitet |
Fungerer med alle iPhone-versjoner |
Fungerer med alle iPhone-versjoner |
Kompatibilitetsproblemer avhengig av iOS-versjon |
Kompatibilitetsproblemer avhengig av iOS-versjon |
|
Pros |
Gratis og enkel løsning |
Enkel å bruke og kan løse alle de vanlige iOS 15-problemene uten tap av data |
Gratis løsning |
Gratis løsning |
|
Ulemper |
Kanskje ikke fikse alle de åpenbare iOS 15-problemene |
Bare gratis prøveversjon er tilgjengelig |
Eksisterende data vil gå tapt |
Eksisterende data vil gå tapt |
|
Vurdering |
8 |
9 |
7 |
6 |
Del 1: Hvorfor vil ikke iPhone slå seg på?
Før du implementerer ulike teknikker for å slå på iPhone, er det viktig å diagnostisere hvorfor iPhone ikke starter. Ideelt sett kan det være maskinvare- eller programvareproblemer relatert til enheten din. Hvis telefonen din har blitt fysisk skadet eller har blitt falt i vann, kan den ha et maskinvarerelatert problem. Det kan også være et problem med laderen eller lynkabelen.

På den annen side, hvis telefonen din fungerte bra og har sluttet å fungere ut av det blå, kan det være et fastvareproblem. Hvis du nylig har oppdatert telefonen, lastet ned en ny app, besøkt et mistenkelig nettsted, prøvd å jailbreake telefonen eller endret systeminnstillinger, kan et fastvareproblem være årsaken. Selv om programvarerelaterte problemer lett kan løses, må du besøke et autorisert Apple-servicesenter for å fikse maskinvaren.
Del 2: Hvordan fikse iOS 15 iPhone vil ikke slå på problemer?
Etter å ha funnet ut hva som kan ha forårsaket at iPhone ikke slår seg på, kan du følge forskjellige tilnærminger for å fikse det. For enkelhets skyld har vi listet opp ulike løsninger.
- Løsning 1: Lad telefonen
- Løsning 2: Hard tilbakestill telefonen
- Løsning 3: Bruk et tredjepartsprogram (det kraftigste)
- Løsning 4: Gjenopprett med iTunes
- Løsning 5: Gjenopprett til fabrikkinnstilling i DFU-modus
- Løsning 6: Kontakt Apple-verkstedet
Løsning 1: Lad opp iPhone
Hvis du er heldig, vil du kunne fikse at iPhone ikke åpner seg ved å bare lade den. Når enheten vår kjører på lavt batteri, viser den en melding. Du kan ganske enkelt koble den til en lader for å sikre at telefonen ikke slår seg av. Når min iPhone ikke slår seg på, er dette det første jeg sjekker. La telefonen lade en stund og prøv å slå den på.

Lad iPhone
Hvis telefonen fortsatt ikke lader, kan det være et problem med batteriet eller lynkabelen. Pass på at du bruker en autentisk og fungerende kabel. Sjekk alle stikkontaktene og adapteren også. Du bør også kjenne til den nåværende batteritilstanden til enheten din for å unngå en så ubehagelig situasjon.
Løsning 2: Tving omstart av iPhone
Hvis din iPhone ikke starter selv etter å ha ladet den på en stund, må du ta noen ekstra tiltak. Til å begynne med kan du bare tilbakestille enheten hardt. For å tilbakestille en iPhone hardt, må vi starte den på nytt. Siden den bryter den pågående strømsyklusen, løser den nesten alle de store problemene. Det er forskjellige måter å tilbakestille en enhet på, avhengig av generasjonen til iPhone.
For iPhone 8, 11 eller nyere utforming
- Trykk raskt på Volum opp-knappen. Det vil si, trykk på den en gang og slipp den raskt.
- Etter å ha sluppet volum opp-knappen, trykk raskt på volum ned-knappen.
- Flott! Nå er det bare å trykke lenge på skyveknappen. Det er også kjent som Power eller våkne/søvn-knappen. Fortsett å trykke på den i noen sekunder.
- Slipp den når Apple-logoen vises.
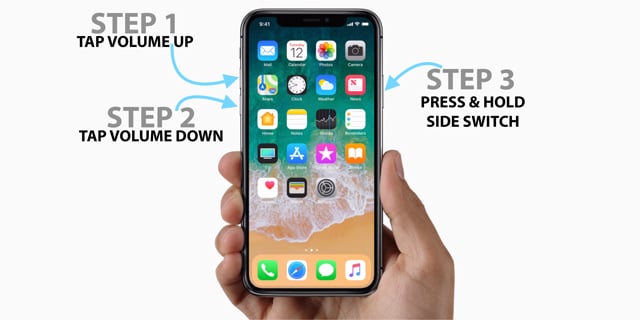
Start iPhone x hardt på nytt
For iPhone 7 og 7 Plus
- Trykk og hold inne strømknappen (vekke/dvale).
- Mens du fortsatt trykker på av/på-knappen, holder du inne volum ned-knappen.
- Fortsett å trykke på begge knappene samtidig i ytterligere 10 sekunder.
- Slipp dem når Apple-logoen vises på skjermen.
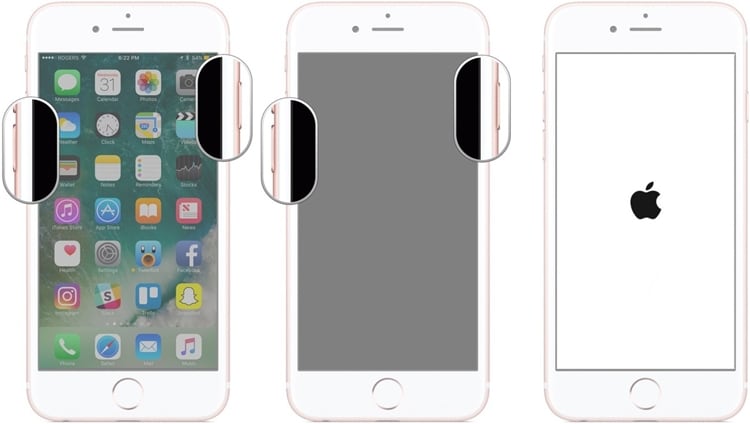
Start iPhone 7 på nytt
For iPhone 6s eller eldre enheter
- Trykk lenge på strømknappen (våkne/dvale).
- Trykk lenge på Hjem-knappen mens du fortsatt holder inne strømknappen.
- Fortsett å holde begge knappene sammen i ytterligere 10 sekunder.
- Når Apple-logoen vises på skjermen, slipper du knappene.
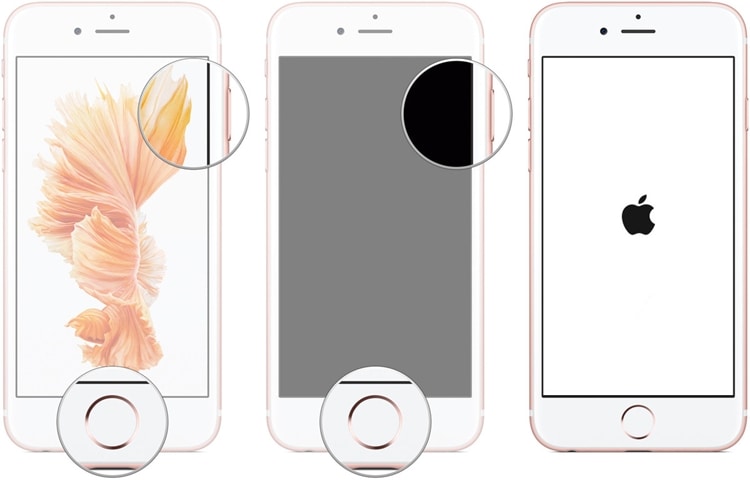
Start iPhone 6 på nytt
Løsning 3: Bruk en tredjepartsprogramvare for å fikse systemfeil i iOS 15
Hvis du ikke klarer å åpne iPhone ved å starte den på nytt, kan du også prøve DrFoneTool – Systemreparasjon. En del av DrFoneTool-verktøysettet kan fikse alle vanlige problemer knyttet til en iOS 15-enhet. Ekstremt enkel å bruke, den har en enkel klikkprosess. Når min iPhone ikke slår seg på, prøver jeg alltid DrFoneTool – System Repair, da verktøyet er kjent for sin høye suksessrate.

DrFoneTool – Systemreparasjon (iOS)
- Løs med forskjellige iOS-systemproblemer som gjenopprettingsmodus, hvit Apple, svart skjerm, looping ved start, etc.
- Reparer en funksjonsfeil iOS-enhet uten å forårsake tap av data.
- Ekstremt enkel å bruke og ikke behov for noen tidligere teknisk erfaring.
- Vil ikke forårsake uønsket skade på enheten din.
- Støtter den nyeste iPhone og den nyeste iOS fullt ut!

Uten å ha noen tidligere teknisk erfaring, kan du bruke DrFoneTool – System Repair (iOS) for å fikse alle åpenbare problemer knyttet til enheten din. Alt du trenger å gjøre er å følge disse trinnene:
- Start DrFoneTool-verktøysettet på datamaskinen og velg ‘System Repair’-modulen fra velkomstskjermen.

Slå på iPhone med DrFoneTool – Systemreparasjon
- Koble iPhone til systemet med en lynkabel. Vent en stund da enheten vil bli oppdaget av applikasjonen. Velg alternativet ‘Standardmodus’.

velg Standardmodus
- Applikasjonen vil gi grunnleggende detaljer knyttet til enheten, inkludert enhetsmodellen og systemversjonen. Du kan klikke på Start for å laste ned den nylige fastvareoppdateringen som er kompatibel med telefonen din.

DrFoneTool vil gi grunnleggende detaljer knyttet til enheten
Hvis telefonen din er tilkoblet, men ikke oppdaget av DrFoneTool, må du sette enheten i DFU-modus (Device Firmware Update). Du kan se instruksjonene på skjermen for å gjøre det samme. Vi har også gitt trinnvise instruksjoner for å sette en enhet i DFU-modus senere i denne veiledningen.

sett iPhone i DFU-modus
- Vent en stund da programmet vil laste ned den respektive fastvareoppdateringen. For å fremskynde prosessen, sørg for at du har en stabil internettforbindelse.

Last ned nylig fastvarepakke
- Så snart fastvareoppdateringen er lastet ned, vil du bli varslet. Klikk på ‘Fix Now’-knappen for å løse eventuelle problemer knyttet til enheten din.

begynne å fikse iOS-enheten
- På kort tid vil enheten din bli startet på nytt i normal modus. Til slutt vil du få følgende melding.

fullføre reparasjonsprosessen
Det er det! Etter å ha fulgt disse trinnene, kan du enkelt slå på telefonen. Applikasjonen er kompatibel med alle de ledende iOS 15-enhetene og kan også løse at iPhone ikke vil slå seg på like godt.
Løsning 4: Gjenopprett iOS 15 iPhone med iTunes
Hvis du ikke vil bruke noe tredjepartsverktøy for å fikse iPhone, kan du også prøve iTunes. Ved å ta hjelp av iTunes kan du gjenopprette enheten din. Mest sannsynlig vil dette fikse at iPhone ikke vil slå seg på også. Den eneste ulempen er at alle eksisterende data på enheten din vil bli slettet. Derfor bør du bare følge denne tilnærmingen hvis du allerede har tatt en sikkerhetskopi av dataene dine på forhånd.
- For å gjenopprette iPhone, koble den til systemet og start en oppdatert versjon av iTunes.
- Velg iPhone fra enhetsikonet og gå til Sammendrag-fanen.
- Klikk på ‘Gjenopprett iPhone’-knappen.
- Bekreft valget ditt og vent en stund da iTunes vil gjenopprette enheten din.

Gjenopprett iPhone med iTunes
Løsning 5: Gjenopprett iOS 15 iPhone til fabrikkinnstillinger i DFU-modus (siste utvei)
Hvis ingenting annet ville fungere, kan du også vurdere denne radikale tilnærmingen. Ved å sette enheten i DFU-modus (Device Firmware Update) kan du tilbakestille den til fabrikkinnstillingene. Dette kan gjøres ved å bruke iTunes. Løsningen vil også oppdatere enheten din til en stabil iOS 15-versjon. Selv om løsningen mest sannsynlig vil åpne iPhone, kommer den med en hake. Alle eksisterende data på enheten din vil bli slettet. Derfor bør du bare vurdere det som din siste utvei.
Før det må du forstå hvordan du setter iPhone i DFU-modus.
For iPhone 6s og eldre generasjoner
- Hold inne strømknappen (våkne/dvale).
- Mens du fortsatt holder inne strømknappen, trykk også på Hjem-knappen. Fortsett å trykke på begge i de neste 8 sekundene.
- Slipp strømknappen mens du fortsatt trykker på Hjem-knappen.
- Slipp Hjem-knappen når telefonen går inn i DFU-modus.
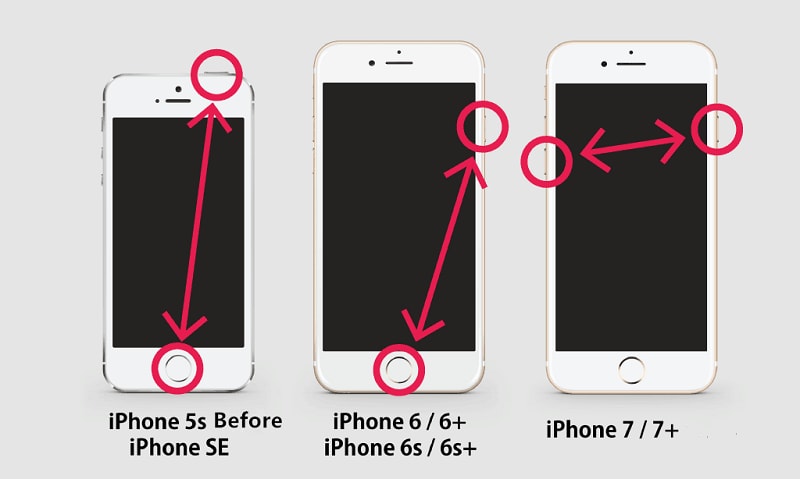
sett iPhone 5/6/7 i DFU-modus
For iPhone 7 og 7 Plus
- Først holder du strømknappen (våkne/søvn) og volum ned-knappen samtidig.
- Fortsett å trykke på begge knappene i de neste 8 sekundene.
- Etterpå slipper du strømknappen mens du fortsatt holder volum ned-knappen.
- Slipp Volum ned-knappen når telefonen går inn i DFU-modus.
For iPhone 8, 8 Plus og nyere
- Til å begynne med, trykk på Volum opp-knappen og slipp den raskt.
- Nå trykker du raskt på Volum ned-knappen og slipper den.
- Hold nede skyveknappen (av/på) til skjermen slukkes (hvis den ikke allerede er det).
- Trykk på volum ned-knappen mens du fortsatt holder nede glidebryteren (av/på-knappen).
- Hold begge knappene inne i de neste 5 sekundene. Deretter slipper du glidebryteren (av/på-knappen), men holder inne volum ned-knappen.
- Slipp Volum ned-knappen når telefonen går inn i DFU-modus.

sett iPhone X i DFU-modus
Etter å ha lært hvordan du setter telefonen i DFU-modus, følg ganske enkelt disse trinnene:
- Start en oppdatert versjon av iTunes på systemet ditt og koble telefonen til den.
- Ved å bruke de riktige tastekombinasjonene kan du sette telefonen i DFU-modus.
- Om en stund vil iTunes oppdage et problem med enheten din og vise følgende ledetekst.
- Bekreft valget ditt og velg å gjenopprette enheten.
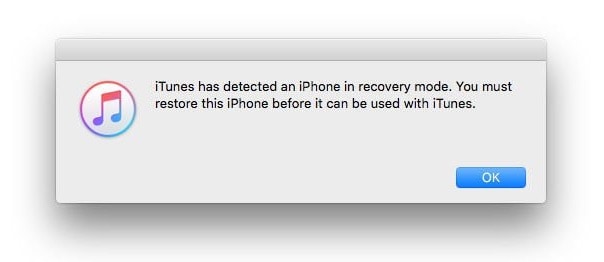
Gjenopprett iPhone til fabrikkinnstillinger
Løsning 6: Kontakt Apple Genius Bar for å reparere iOS 15-enheten
Ved å følge de ovennevnte løsningene, vil du kunne starte iPhone hvis det er et programvarerelatert problem. Selv om det er et maskinvareproblem med telefonen eller disse løsningene ikke kan fikse enheten din, kan du besøke et Apple-servicesenter. Jeg vil anbefale å bestille en avtale med Apple Genius Bar i nærheten av ditt sted.
Du kan bestille time kl Apple Genius Bar online også. På denne måten kan du få dedikert assistanse fra en profesjonell og fikse alle fremtredende problemer knyttet til enheten din.
Del 3: Tips for å unngå iOS 15 iPhone vil ikke slå på problemer
Videre kan du følge disse forslagene for å unngå vanlige iPhone-problemer.
- Unngå å åpne mistenkelige lenker eller nettsteder som kan være usikre.
- Ikke last ned vedlegg fra anonyme kilder, da det kan føre til et skadelig programvareangrep på enheten din.
- Prøv å optimalisere lagringen på enheten din. Sørg for at det er nok ledig plass på telefonen.
- Oppgrader kun enheten til en stabil iOS 15-versjon. Unngå å oppdatere enheten til betaversjoner.
- Ta også vare på batterihelsen og bruk kun en autentisk kabel (og adapter) for å lade enheten.
- Fortsett å oppdatere de installerte appene slik at telefonen din ikke blir påvirket av korrupte programmer.
- Prøv å ikke jailbreak enheten din, før og med mindre det er nødvendig.
- Unngå å starte for mange apper samtidig. Tøm enhetsminnet så ofte du kan.
Hvis iPhone ikke vil slå seg på, må du identifisere om det er forårsaket av et programvare- eller maskinvareproblem. Senere kan du gå med en dedikert løsning for å fikse at iPhone ikke slår på problemet. Av alle alternativene gir DrFoneTool – System Repair den mest pålitelige løsningen. Det kan fikse alle fremtredende problemer knyttet til enheten din, og det også uten tap av data. Hold verktøyet lett tilgjengelig, da det kan brukes i nødstilfeller for å fikse din iPhone.
Siste artikler

