6 tips for å fikse Safari som ikke fungerer på iPhone/iPad
Apple-brukere bruker ofte Safari-nettleseren for å koble til en verden av internett. Men etter iOS 15/iOS 16-oppdateringene har brukere over hele verden stått overfor noen problemer med det, for eksempel at safari ikke er koblet til internett, tilfeldig safari krasjer, fryser, eller nettlenker svarer ikke.
Hvis du også sliter med Safari som ikke fungerer på iPhone eller Safari som ikke fungerer på iPad-problemer, bør du sørge for at Safari-systeminnstillingen er riktig. For det, gå til Cellular-alternativet Under Innstillinger> sjekk om Safari-alternativet er merket PÅ eller ikke, hvis ikke, merket av det PÅ for å autorisere Safari-nettleseren slik at du kan bruke det. Videre bør du sørge for å lukke alle fanene som er åpne for å unngå dataredundans.
La oss lære 6 tips for å fikse Safari som ikke fungerer på iPhone/iPad etter iOS 15/iOS 16-oppdatering.
Tips 1: Start Safari-appen på nytt
Noen ganger forårsaker kontinuerlig bruk av Safari-appen vranglås eller systemproblemer. Så for å løse det, la oss starte med noen raske løsninger for appen ved å starte Safari-appen på nytt.
For å starte appen på nytt, må du dobbeltklikke på hjem-knappen på enhetens skjerm (for å åpne multitasking-skjermen for å se alle appene som kjører)> Sveip deretter opp Safari-appen for å lukke den > vent deretter noen få sekunder si 30 til 60 sekunder > start deretter Safari-appen på nytt. Se om dette løser bekymringen din. Hvis ikke, gå videre til neste trinn.
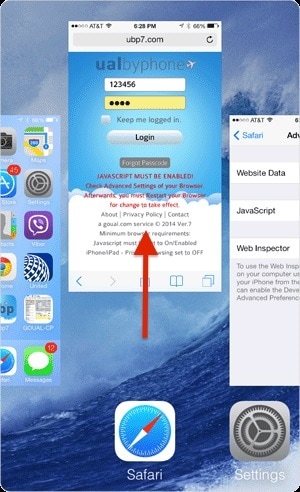
Tips 2: Start enheten på nytt
Det neste tipset vil være å starte enheten på nytt, selv om den er en primær, men veldig effektiv prosess, da dette vil oppdatere dataene og appene og frigjøre ekstra brukt minne som noen ganger forårsaker en forsinkelse i driften av en app eller et system.
Til start iPhone/iPad på nytt du må holde inne dvale- og vekkeknappen og trykke på den til glidebryteren vises. Sveip nå glidebryteren fra venstre til høyre til skjermen slås av > Vent en stund > trykk deretter på dvale- og vekkeknappen igjen for å starte enheten på nytt .
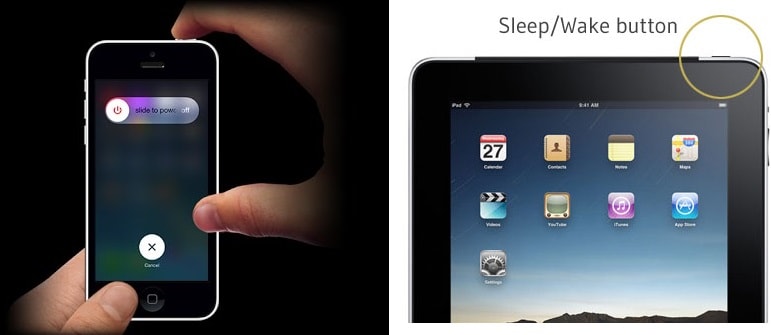
Eller du kan trykke og holde inne sideknappen og volum opp/ned for å slå av iPhone 13 eller iPhone 12/11/X.
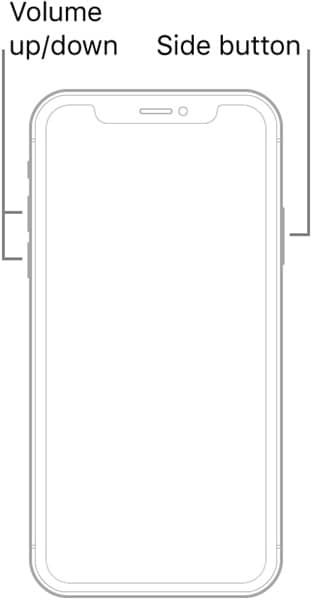
Tips 3: Oppdater iOS for iPhone/iPad

DrFoneTool – Systemreparasjon (iOS)
Angre en iOS-oppdatering uten tap av data.
- Bare fiks iOS til normal, ikke noe tap av data i det hele tatt.
- Løs forskjellige iOS-systemproblemer fast i gjenopprettingsmodus, hvit Apple-logo, svart skjerm, looping ved start osv.
- Nedgrader iOS uten iTunes i det hele tatt.
- Fungerer for alle modeller av iPhone, iPad og iPod touch.
- Fullt kompatibel med den nyeste iOS 16.

Det tredje tipset er å oppdatere iOS til den nyeste versjonen for å unngå feil. Dette hjelper enheten til å fungere problemfritt ved å reparere enheten i tillegg til å gi beskyttelsesfunksjoner. Så du bør sørge for at iPhone eller iPad er oppdatert.
3.1 Hvordan oppdatere iOS-programvare trådløst?
For å oppdatere programvaren til iPhone/iPad trådløst må du slå på internett-Wi-Fi-tilkoblingen din > Gå til Innstillinger > Velg Generelt > Klikk på Programvareoppdatering > Klikk på nedlasting > deretter må du klikke på installer > Enter passordet (hvis du blir bedt om det), og bekreft det til slutt.
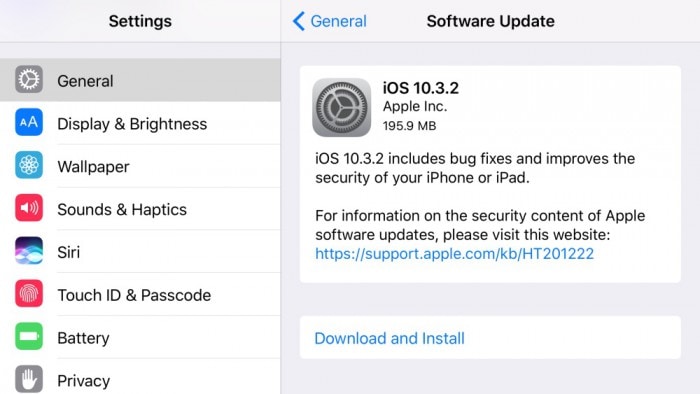
3.2 Hvordan oppdatere iOS-programvare med iTunes
For å oppdatere programvare med iTunes, installer først den nyeste versjonen av iTunes fra: https://support.apple.com/en-in/HT201352>Deretter må du koble enheten (iPhone/iPad) til datasystem > Gå til iTunes > velg enheten din derfra > Velg alternativet «Sammendrag» > Klikk på «Se etter oppdatering» > Klikk på «Last ned og oppdater»-alternativet > Skriv inn passordet (hvis noen), og bekreft det.
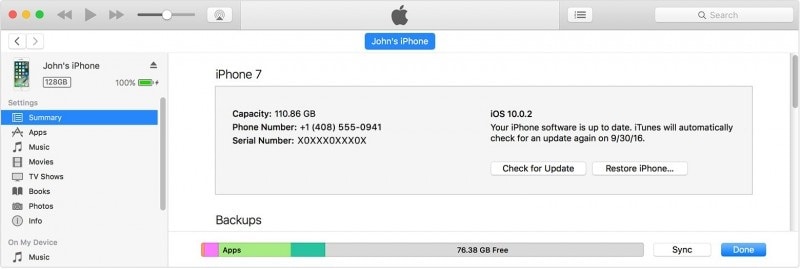
For å vite hvordan du oppdaterer iOS i detalj, vennligst besøk: https://www.drfonetool.com/no/iphone-tips/how-to-update-iphone-with-without-itunes.html
Tips 4: Tøm historikk, hurtigbuffer og nettsteddata
Å tømme enhetens bufferminne eller søppeldata er en god idé, da dette vil få enheten til å kjøre raskere og side ved side løse ukjente feil eller feil. Trinnene for å tømme cache/historikk er ganske enkle.
For å slette historikk og data, gå til Innstillinger > Velg Safari > deretter klikker du på slett historikk og nettstedsdata > Klikk til slutt på Tøm historikk og data
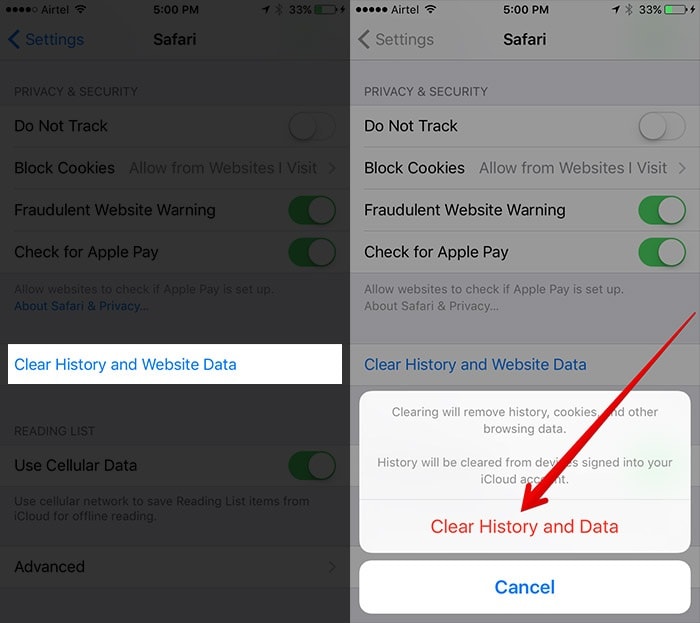
B. Sletting av nettleserhistorikk og informasjonskapsler
Åpne Safari-appen > Finn ‘Bokmerke’-knappen på verktøylinjen > Klikk på bokmerkeikonet øverst til venstre > Klikk på ‘Historikk’-menyen > Klikk på ‘Slett’, deretter (velg alternativet siste time, siste dag , 48 timer eller hele)
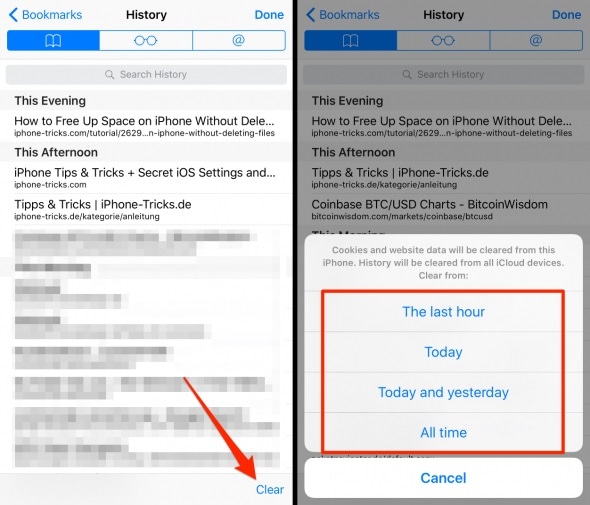
C. Fjerning av alle nettsteddata
Dette alternativet vil hjelpe deg med å slette nettstedsdataene, men før det må du sørge for at du blir logget ut av alle nettstedene du er logget på når du velger å fjerne alle nettstedsdata. Trinnene du skal følge er her under:
Gå til Innstillinger > Åpne Safari-appen > Klikk på Avansert alternativ > Velg ‘Nettsteddata’, > Klikk på Fjern alle nettstedsdata > Velg deretter Fjern nå, den vil be om å bekrefte det.
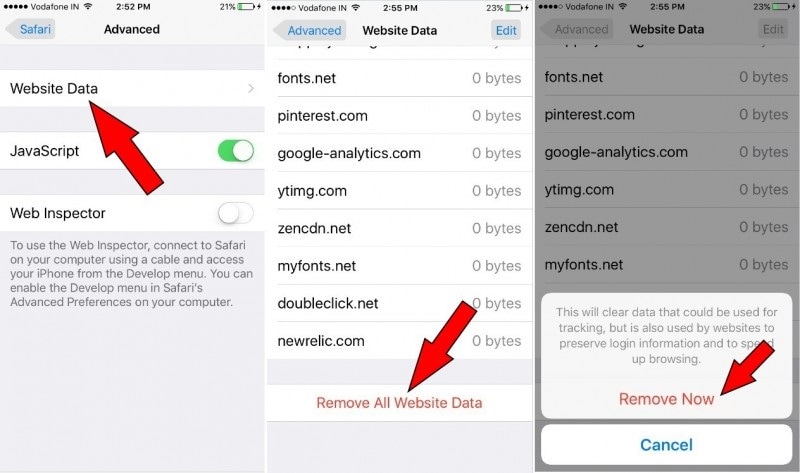
Tips 5: Deaktiver alternativet Forslag i Safari-innstillinger
Safari Suggestions er en interaktiv innholdsdesigner som foreslår innhold om nyheter, artikler, appbutikker, filmer, værmeldinger, i nærheten steder, og mye mer. Noen ganger er disse forslagene nyttige, men disse kan bremse enhetens funksjon som kjører i bakgrunnen eller gjøre dataene overflødige. Så, hvordan slå av Safari-forslagene?
For det må du gå til Innstillinger > Velg Safari-alternativet > Slå av Safari-forslagene

Tips 6: Se etter restriksjoner
Begrensningen er faktisk foreldrekontrollfunksjonen, som du vil kunne kontrollere og administrere appene dine eller innholdet på enheten gjennom. Det kan være sjanser for at denne begrensningsfunksjonen er på for Safari-appen. Så du kan slå den av ved å:
Gå til Innstillinger-appen > Velg Generelt alternativ > Gå til Begrensninger >
> Skriv inn passordet (hvis noen), under dette slår du av safariskiltet til det blir grått/hvitt.
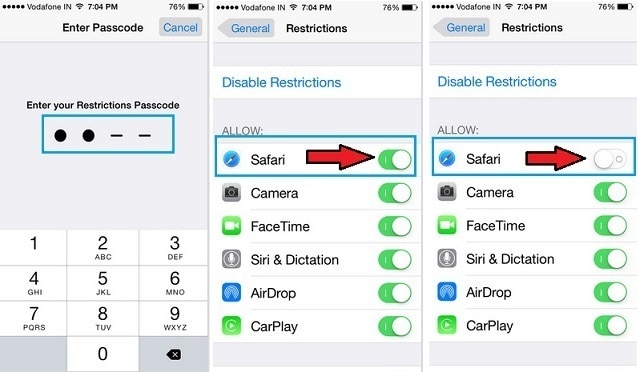
Merk: Til slutt vil vi gjerne dele detaljene om Apples støtteside for ytterligere hjelp. Hvis ingen av tipsene ovenfor hjelper deg, trenger du ikke bekymre deg for å besøke Apple Support. Du kan til og med kontakte Safaris kundestøtte på 1-888-738-4333 for å snakke med noen om Safari-problemene dine.
Vi er sikre på at når du går gjennom artikkelen, vil du finne noen virkelig viktige tips for å løse problemet med at Safari ikke fungerer på iPhone/iPad eller Safari som ikke er koblet til internett.
I artikkelen ovenfor har vi nevnt tipsene på en trinnvis måte, du må følge trinnene nøye og i rekkefølge, og også etter hvert trinn må du sjekke om Safari-problemet er løst eller ikke.
Siste artikler

