Løsning: iPhone Software Update Server kunne ikke kontaktes
Apple har lansert sin nyeste iOS 15 for iDevices. iTunes regnes som en av de beste måtene å oppdatere iOS på iDevices siden det er et Apple-produkt og lar deg omgå mange tekniske detaljer i prosessen. Men mange ganger har brukere problemer med å kontakte iPhone Software Update Server mens de bruker den.
Hele feilmeldingen lyder som følger ‘IPhone/iPad-programvareoppdateringsserveren kunne ikke kontaktes, sørg for at nettverksinnstillingene dine er riktige og at nettverkstilkoblingen er aktiv, eller prøv igjen senere’. Popup-vinduet har bare ett alternativ, nemlig ‘OK’, som hvis du klikker, gjør ingen forskjell, og du blir dirigert tilbake til iTunes ‘Summary’-skjermen. Kort sagt, du sitter fast og har ingen anelse om hvordan du skal gå frem.
Imidlertid vil denne artikkelen i dag gi deg all informasjon om hvorfor denne feilen oppstår og hva som kan gjøres for å fikse den for å installere fastvareoppdateringen på iPhone/iPad normalt.
- Del 1: Hvorfor iPhone Software Update Server ikke kunne kontaktes skjer?
- Del 2: Kontroller nettverksinnstillingene og prøv igjen senere
- Del 3: Prøv å oppdatere iPhone-programvaren via OTA
- Del 4: Last ned fastvaren manuelt for oppdateringen
- Del 5: Fiks programvareoppdateringsserverfeil ved hjelp av DrFoneTool
Del 1: Hvorfor iPhone Software Update Server ikke kunne kontaktes skjer?
Hovedårsaken bak forekomsten av iPhone Software Update Server-feilen er ganske åpenbar fra popup-vinduet som forklarer et nettverkstilkoblingsproblem. Det er definitivt ingen tvil om at et ustabilt Wi-Fi-nettverk kan forårsake en slik feil som gjør det vanskelig å kontakte iPhone-programvareoppdateringsserveren, men for å legge til kan det være mange andre årsaker bak dette rare problemet.
En slik grunn støttes av mange spekulasjoner om at Apple-servere ikke er i stand til å håndtere den overveldende responsen brukere gir når en ny fastvare lanseres. På grunn av flere forespørsler generert samtidig for å laste ned og installere den nye oppdateringen, er det noen ganger ikke så lett å kontakte iPhone-programvareoppdateringsserverne som det kan virke.
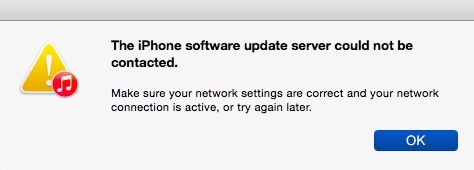
Nå som vi vet litt om årsaken bak dette uberettigede problemet, la oss også lære metodene for å løse det med letthet.
I avsnittene nedenfor vil vi forklare hvordan du kan komme over denne iPhone/iPad-programvareoppdateringsserverfeilen ved å følge noen få enkle trinn og teknikker og ha en problemfri installasjon av den nye iOS-versjonen.
Del 2: Kontroller nettverksinnstillingene og prøv igjen senere
Det første du bør gjøre i slike tilfeller er å sjekke nettverksinnstillingene og statusen ved å følge noen tips:
1. Du kan starte med å slå av og deretter starte Wi-Fi-ruteren på nytt etter 10 minutter for å se om problemet er løst.
2. For det andre, sjekk om PC-en din, som iTunes er installert på, kobler til nevnte Wi-Fi. For å gjøre det, prøv å åpne et nettsted gjennom nettleseren og se om det starter.
3. Til slutt, hvis PC-en din ikke gjenkjenner Wi-Fi-tilkoblingen eller hvis nettverket er svakt og ustabilt, prøv å koble til et annet nettverk.

Så dette er de 3 tipsene som du kan sjekke om nettverksproblemer er en årsak til denne feilen.
Del 3: Prøv å oppdatere iPhone-programvaren via OTA
Oppdatering av iOS-programvare via OTA, dvs. over-the-air, er et godt alternativ fordi det er den mest naturlige måten. Over luften høres oppdateringen litt vanskelig ut, men det betyr ganske enkelt å laste ned oppdateringen direkte på iPhone/iPad, slik at det ikke er noe problem å kontakte iPhone-programvareoppdateringsserveren.
Her er trinnene som må følges:
Trinn 1: Gå til ‘Innstillinger’ ved å klikke på ikonet på iDevice-hjemmeskjermen.
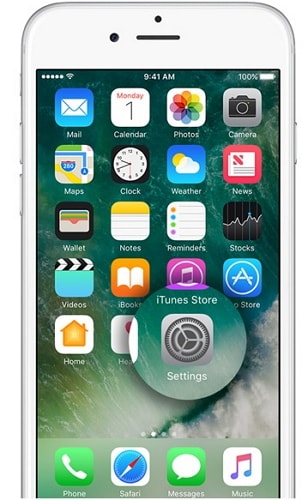
Trinn 2: Velg nå ‘Generelt’ og velg ‘programvareoppdatering’ som vil vise deg et varsel hvis det er en oppdatering tilgjengelig.
Trinn 3: Til slutt, trykk ‘Last ned og installer’ for å oppdatere iPhone.
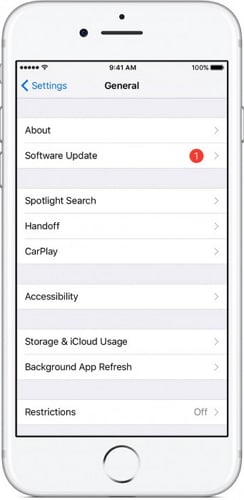
Merk: Kontroller at fastvaren er riktig installert og at iPhone-programvareoppdateringsserveren ikke kunne kontaktes feilen dukker ikke opp.
Del 4: Last ned fastvaren manuelt for oppdateringen
Nedlasting av fastvaren manuelt bør behandles som det siste alternativet siden denne prosessen er lang og kjedelig. Du kan implementere denne metoden ved å laste ned iOS IPSW-filen. Disse filene kan hjelpe deg med å laste ned den nyeste fastvaren når den normale prosedyren ikke gir ønsket resultat.
Vi har samlet noen få trinn for å hjelpe deg å forstå hvordan du laster ned iOS manuelt:
Trinn 1: Til å begynne med, last ned IPSW-fil på din personlige datamaskin. Du må sørge for å laste ned den mest passende filen for iPhone/iPad, avhengig av modell og type.
Trinn 2: Ta nå en USB-kabel og koble iPhone/iPad til datamaskinen. Vent så til iTunes gjenkjenner det, og når du er ferdig, klikker du bare på ‘Summary’-alternativet i iTunes for å gå videre.
Trinn 3: Trykk nå forsiktig ‘Shift’ (for Windows) eller ‘Option’ (for Mac) og trykk på ‘Gjenopprett iPad/iPhone’-fanen som vist på bildet nedenfor.
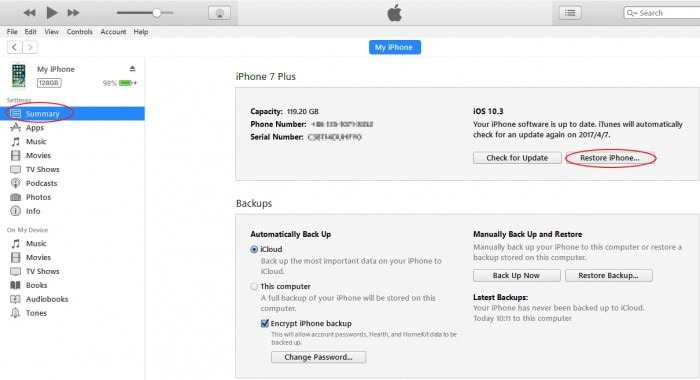
Merk: trinnet ovenfor vil hjelpe deg med å bla for å velge IPSW-filen du hadde lastet ned tidligere.

Nå må du bare vente tålmodig på at iTunes skal fullføre programvareoppdateringsprosessen. Sånn, iOS-enheten din har blitt oppdatert.
Del 5: Fiks programvareoppdateringsserverfeil ved hjelp av DrFoneTool
De sier å spare det beste til det siste, så her er det DrFoneTool – Systemreparasjon (iOS), et verktøysett som kan brukes til å takle forskjellige typer iOS-problemer. Dette produktet hjelper også med å flashe den nyeste iOS-versjonen på iOS-enheten din uten tap av data, så ikke glem å prøve dette utmerkede produktet.

DrFoneTool – Systemreparasjon (iOS)
Fiks iPhone-systemfeil uten tap av data.
- Bare fiks iOS til normal, ikke noe tap av data i det hele tatt.
- Løs forskjellige iOS-systemproblemer fast i gjenopprettingsmodus, hvit Apple-logo, svart skjerm, looping ved start osv.
- Retter andre iPhone-feil og iTunes-feil, som f.eks iTunes feil 4013, 14 feil, iTunes feil 27,iTunes feil 9 og mer.
- Fungerer for alle modeller av iPhone, iPad og iPod touch.
- Fullt kompatibel med den nyeste iOS-versjonen.

Trinnene gitt her under vil hjelpe deg å bruke verktøysettet til å fikse det hvis iPhone-programvareoppdateringsserveren ikke kunne kontaktes:
For det første må programvaren lastes ned og startes på din PC, hvoretter iPhone kan kobles til den. Velg alternativet ‘System Repair’ på hovedskjermen til programvaren og fortsett videre.

Nå er det bare å velge alternativet ‘Standardmodus’.

Her må du starte iPhone i gjenopprettings-/DFU-modus. Vennligst se skjermbildet for en bedre forståelse av prosessen.

Når du nå blir bedt om å mate inn fastvare- og iPhone-modelldetaljer, sørg for å angi dem nøyaktig slik at programvaren kan utføre funksjonen sin mer presist. Klikk deretter på ‘Start’ for å fortsette prosessen.

Du vil nå se at installasjonsprosessen har blitt startet.

Merk: DrFoneTool – System Repair (iOS) vil starte sine operasjoner umiddelbart etter at den siste programvareoppdateringen er installert.
Hvis iPhone i alle fall nekter å starte på nytt etter at prosessen er over, klikker du på ‘Prøv igjen’ som vist på bildet nedenfor.

iPhone/iPad-programvareoppdatering kunne ikke kontaktes er en plage for mange Apple-brukere som alltid leter etter alternativer for å oppdatere iOS-firmwareoppdateringen jevnt. iTunes er virkelig et flott alternativ for å gjøre det, men bare i tilfelle det er problemer med å kontakte iPhone-programvareoppdateringsserveren, fortsett og prøv triksene som er forklart ovenfor for å håndtere problemet og last ned programvareoppdateringen på iOS-enheten din innen noen få minutter .
Siste artikler

