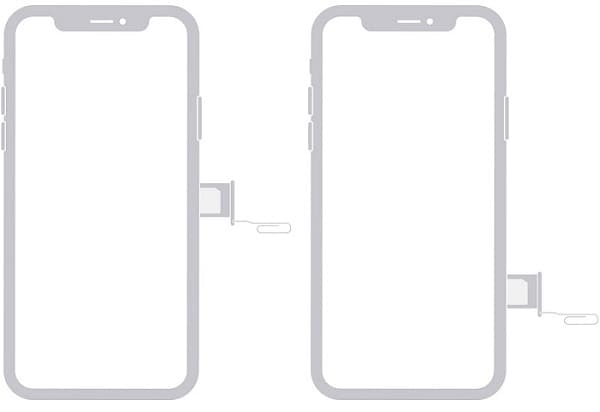11 Vanlige FaceTime-problemer og -løsninger [2022]
Mens FaceTime er en av de mest populære og nyttige appene for videosamtaler for iOS-enheter, kan det til tider fungere feil. For eksempel er sjansen stor for at FaceTime-appen kanskje ikke laster ordentlig eller ikke kan etablere en stabil tilkobling. Ikke bekymre deg – de fleste av disse vanlige FaceTime-problemene kan løses. Her vil jeg gjøre deg kjent med 11 vanlige FaceTime-problemer og vil også gi deres rettelser.
- 1. FaceTime fungerer ikke
- 2. Oppdatert FaceTime fungerer fortsatt ikke
- 3. FaceTime-anrop mislyktes
- 4. iMessage venter på aktivering
- 5. FaceTime-påloggingsfeil
- 6. Kan ikke koble til en person på FaceTime
- 7. Ikke å kunne motta iMessages på iPhone
- 8. FaceTime fungerer ikke på iPhone
- 9. Ported Carrier FaceTime-problemer
- 10. FaceTime fungerer ikke i mitt land
- 11. Mangler FaceTime-app
- Løsning: DrFoneTool – Systemreparasjon: Løs alle FaceTime og andre problemer med iPhone
1. FaceTime fungerer ikke
Dette problemet skyldes at du ikke har den siste oppdateringen på enhetene dine. FaceTime-enheter møtte noen problemer i det siste på grunn av utløpte sertifikater som ble fikset i en oppdatering.
Løsning:
Sjekk og sørg for at alle FaceTime-enhetene dine er oppdatert på programvareenden. Hvis ikke, oppdater dem.
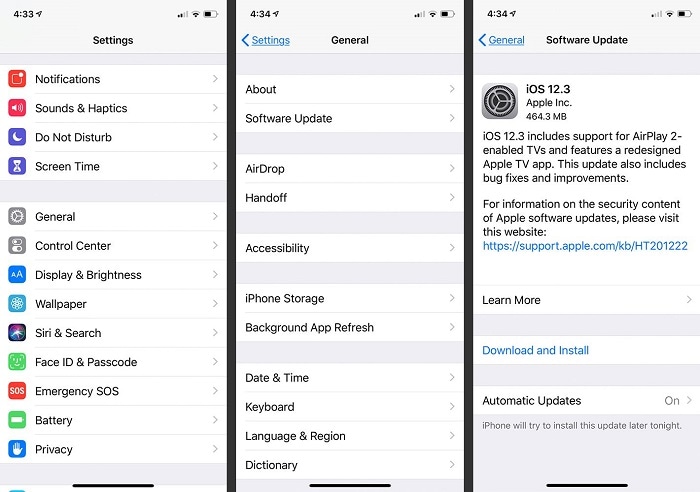
2. Oppdatert FaceTime fungerer fortsatt ikke
Noen ganger er årsakene til at programvare ikke fungerer så kompliserte som vi tror. Så ta et dypt pust og analyser hva som kan være galt med enhetens innstillinger eller tillatelser som kan forårsake denne feilen. Den vanligste årsaken til problemet er at FaceTime aldri ble aktivert på enheten for første gang, noe som resulterte i at den ikke kunne fungere.
Løsning:
Gå til Innstillinger -> FaceTime og aktiver FaceTime -appen.
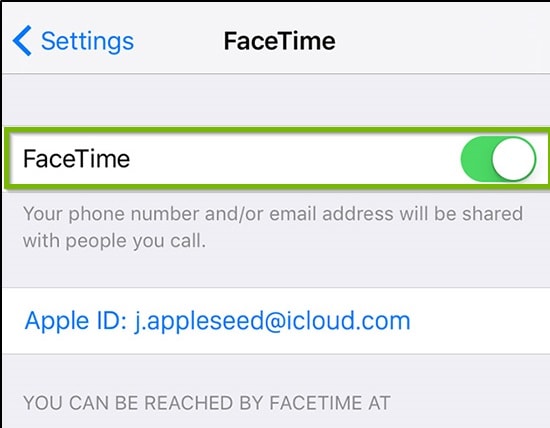
3. FaceTime-anrop mislyktes
Det er flere forskjellige årsaker som kan føre til feil i å ringe. Disse inkluderer utilgjengelighet av FaceTime i ditt land, en svak internettforbindelse eller å ha deaktivert FaceTime på enheten din. Andre årsaker kan inkludere å ha et begrenset kamera eller FaceTime i iPhone ved et uhell eller på annen måte.
Løsning:
1. Gå til Innstillinger -> FaceTime og sjekk om FaceTime er aktivert. Hvis ikke, aktiver det; Hvis den imidlertid allerede var aktivert, prøv å deaktivere den først og deretter aktivere den igjen.
2. Gå til Innstillinger -> Generelt -> Begrensninger og sjekk om kameraet og FaceTime er begrenset.
3. Hvis problemet vedvarer, slår du av iPhone og slår den på igjen.
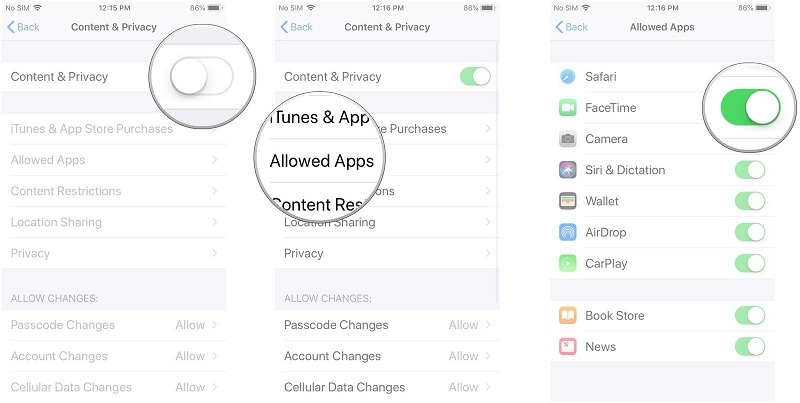
4. iMessage venter på aktivering
Dette er et vanlig problem som skyldes feil konfigurerte klokkeslett- og datoinnstillinger eller en ugyldig mobil- eller Wi-Fi-tilkobling. Brukere som står overfor dette problemet, får en melding som sier ‘iMessage venter på aktivering’ bare for å få ‘iMessage-aktivering mislyktes’ kort tid etterpå.
Løsning:
1. Sørg for at Wi-Fi og mobiltilkobling er gyldig og aktiv. Bekreft dessuten Apple-ID-en din for å se om den er gyldig og sjekk dato- og klokkeslettinnstillingene.
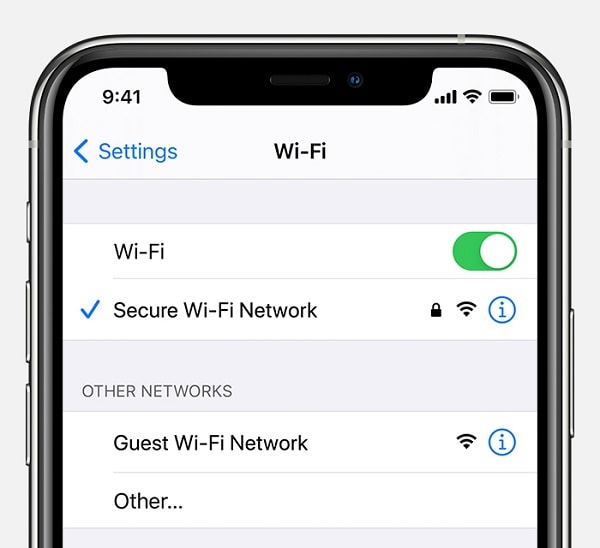
2. Gå til Innstillinger -> Meldinger og slå iMessage av og på.
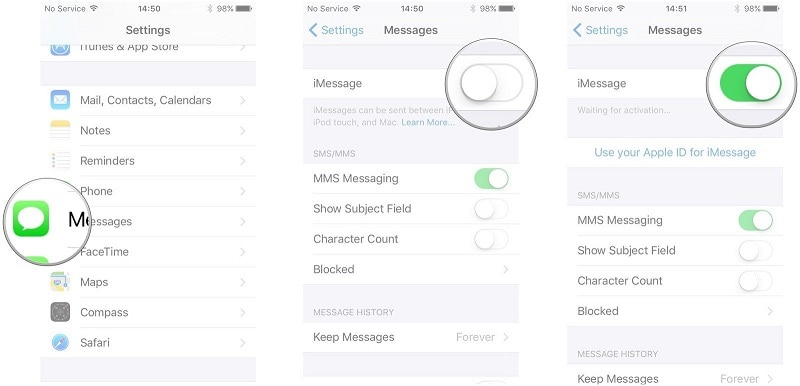
3. Hvis problemet vedvarer, slår du av iPhone og slår den på igjen.
5. FaceTime-påloggingsfeil
Får du en feilmelding mens du prøver å aktivere FaceTime som sier ‘Kunne ikke logge på. Kontroller nettverkstilkoblingen og prøv igjen’? Dette farlige problemet er forårsaket av noen veldig grunnleggende problemer som en Apple-ID som ikke følger standardformatet til en e-postadresse. Den svake internettforbindelsen kan også være en årsak til FaceTime-påloggingsfeilen.
Løsning:
1. Hvis Apple-ID-en din ikke er i standard e-postformat, konverter den til en eller skaff deg en ny Apple-ID. Prøv å logge på med den nye ID-en, den vil enkelt få deg pålogget FaceTime.
2. Endre DNS-innstillingen til Googles offentlige DNS, dvs. 8.8.8.8 eller 8.8.4.4, og prøv å logge på FaceTime igjen.
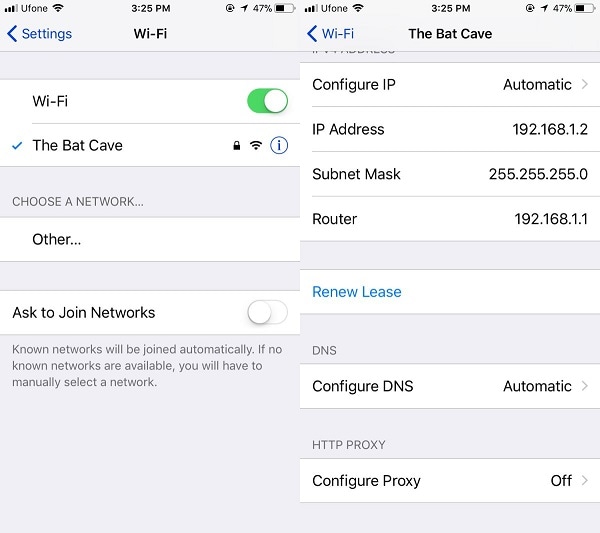
6. Kan ikke koble til en person på FaceTime
Den mest sannsynlige årsaken til at du ikke kan koble til en annen person på FaceTime, er ved et uhell å legge dem til i blokkeringslisten din.
Løsning:
Gå til Innstillinger -> FaceTime -> Blokkert og sjekk om ønsket kontakt vises i blokkeringslisten. I så fall opphev blokkeringen av dem ved å trykke på det røde ikonet rett ved siden av navnet deres.
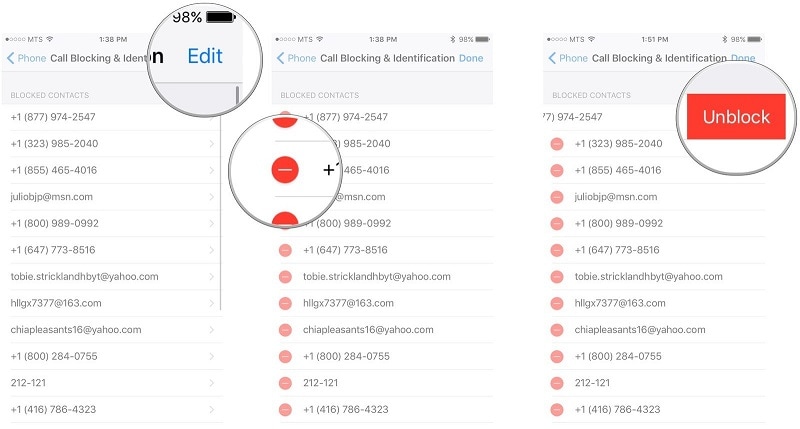
7. Ikke å kunne motta iMessages på iPhone
Alt virker greit, men du kan fortsatt ikke motta iMessages på iPhone 6? Vel, dette kan ha vært forårsaket på grunn av en feil nettverksinnstilling som enkelt kan håndteres ved å bruke metoden som er forklart foran.
Løsning:
Gå til Innstillinger -> Generelt -> Tilbakestill -> Tilbakestill nettverksinnstilling og la iPhone gjøre sitt. Når den starter på nytt og du kobler til et nettverk, vil du kunne motta iMessages normalt.
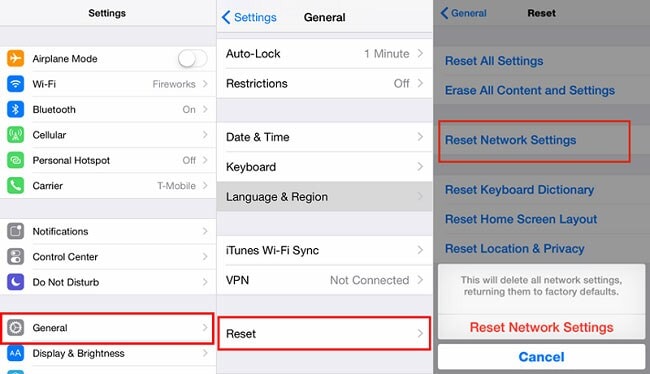
8. FaceTime fungerer ikke på iPhone
Hvis du fortsatt har problemer med FaceTime på iPhone, er det på tide at du gjør en grundig undersøkelse av problemet.
Løsning:
1. Slå av FaceTime og bytt til flymodus.
2. Slå nå på Wi-Fi og slå på FaceTime også.
3. Deaktiver flymodus nå, hvis du blir bedt om Apple-ID, oppgi den, og om kort tid vil FaceTime begynne å fungere på din iPhone.
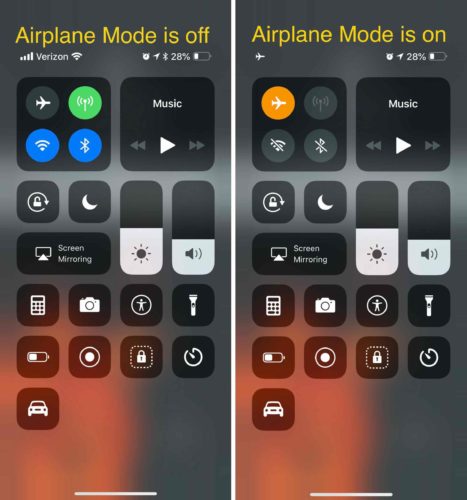
11. Mangler FaceTime-app
FaceTime er ikke tilgjengelig over hele kloden, derfor er FaceTime-appen ikke forhåndsinstallert på alle iOS-enheter. Derfor, hvis FaceTime ikke er tilgjengelig i ditt land, vil du ikke ha en forhåndsinstallert FaceTime-app. Dessverre er det ingen løsning på dette problemet, og alt som brukere kan gjøre er å sjekke enhetens kjøpsopprinnelse for å se om de vil ha FaceTime-appen eller ikke.
Løsning: DrFoneTool – Systemreparasjon: Løs alle FaceTime og andre problemer med iPhone
Selv etter å ha implementert disse løsningene, er sjansen stor for at det kan være et problem med din iPhone. I dette tilfellet kan du bruke DrFoneTool – System Repair som kan løse alle slags problemer med telefonen din, inkludert FaceTime-relaterte problemer.
Det er to dedikerte moduser i DrFoneTool – Systemreparasjon: Standard og Avansert. Mens den avanserte modusen vil ta mer tid, vil standardmodusen sørge for at enhetens data blir beholdt. Applikasjonen kan også oppdatere enheten til en stabil iOS-versjon uten tap av data.

DrFoneTool – Systemreparasjon
Løs iPhone-problemer uten tap av data.
- Bare fiks iOS til normal, ikke noe tap av data i det hele tatt.
- Løs forskjellige iOS-systemproblemer fast i gjenopprettingsmodus, hvit Apple-logo, svart skjerm, looping ved start osv.
- Retter andre iPhone-feil og iTunes-feil, som f.eks iTunes feil 4013, 14 feil, iTunes feil 27,iTunes feil 9, Og mer.
- Fungerer for alle iPhone-modeller (iPhone XS/XR inkludert), iPad og iPod touch.
- Fullt kompatibel med den nyeste iOS-versjonen.

Trinn 1: Start DrFoneTool – System Repair (iOS) på enheten din
Til å begynne med trenger du bare å starte applikasjonen DrFoneTool – System Repair (iOS) på datamaskinen og koble iPhone til den.

Trinn 2: Velg en foretrukket reparasjonsmodus
Nå kan du gå til iOS-reparasjonsfunksjonen fra sidefeltet og velge mellom standard eller avansert modus. Først vil jeg først anbefale å velge standardmodus, da det ikke vil føre til tap av data på enheten din.

Trinn 3: Oppgi spesifikke enhetsdetaljer
For å fortsette, må du angi spesifikke detaljer om iPhone-en din, for eksempel enhetsmodellen eller den kompatible iOS-versjonen for den.

Trinn 4: La programmet laste ned og bekrefte fastvaren
Etterpå kan du bare lene deg tilbake og vente en stund, da verktøyet vil laste ned fastvareoppdateringen for enheten din. Det vil da verifisere det med din iPhone-modell og kan ta en stund. Det er derfor det anbefales å bare vente på at prosessen er fullført og ikke koble fra enheten i mellom.

Trinn 5: Løs iPhone fra eventuelle FaceTime-problemer
Til slutt vil applikasjonen gi deg beskjed når fastvaren er lastet ned. Du kan nå klikke på ‘Fix Now’-knappen og la applikasjonen oppdatere enheten din.

På kort tid vil iPhone bli startet på nytt i normal modus, og DrFoneTool vil gi deg beskjed ved å vise følgende ledetekst. Du kan nå koble fra enheten din og bruke FaceTime på den uten problemer.

Du kan også velge å utføre den avanserte reparasjonsmodusen senere (i tilfelle standardmodusen ikke var i stand til å fikse din iPhone) ved å følge samme prosess.
konklusjonen
Som du kan se, er det ganske enkelt å løse alle disse vanlige FaceTime-problemene på iOS-enheter. Bortsett fra å liste opp deres dedikerte feilsøkingsløsninger, har jeg inkludert en alt-i-ett-løsning her også. Ideelt sett bør du ha en app som DrFoneTool – System Repair installert på datamaskinen din. Uten å skade iOS-enheten din, kan den fikse FaceTime, tilkobling eller andre programvarerelaterte problemer med den.
Siste artikler