Slik gjenoppretter du slettede bilder i iPhone: forskjellige måter
Det er mange måter å gjenopprette viktige data du kan ha mistet på iPhone. De fleste bruker ikke riktige sikkerhetskopierings- og gjenopprettingsfunksjoner bare for å angre senere. Nå lurer du kanskje på hvorfor du trenger en sikkerhetskopifunksjon. Så la meg fortelle deg dette, jeg er sikker på at du minst én gang i livet ditt har (hvis du ikke har det, så vil du sikkert en dag) rotet deg bort mens du ble kvitt noe søppel i telefonen. Noen ganger vil du for eksempel slette noen uønskede filer, og du ender opp med å slette den viktige. Jeg vet det er veldig frustrerende, fordi det er en veldig vanlig feil som gjøres av nesten alle. Så hvis du lurer på om eller hvordan du kan gjenopprette slettede bilder fra din iPhone, la meg forsikre deg om at du har kommet til rett sted. I dag skal jeg forklare noen av de vanligste og mest nyttige måtene (med trinnvis beskrivelse) for hvordan du gjenoppretter permanent slettede bilder fra iPhone. I de neste avsnittene skal jeg kaste lys over de beste og mest profesjonelle måtene å sikkerhetskopiere og gjenopprette dine dyrebare slettede bilder/data.
Først av alt, la oss ta en titt på den enkleste løsningen:
Del 1 Vanligste situasjon
Metode 1 Gjenopprett bilder fra nylig slettede album
Hvis du ikke har tilgang til en datamaskin og faktisk søker etter hvordan du gjenoppretter permanent slettede bilder fra en iPhone uten datamaskin, bør du prøve følgende metode.
Når du ved en feiltakelse sletter et bilde, kan det få deg til å føle deg håpløs. Dette gjelder spesielt hvis du ser ut til å ha renset familiebilder, eller bilder av spesielle hendelser i livet ditt. Mange av oss tar bilder for å huske hendelser, dele sosiale medier eller lagre dem på telefonene og datamaskinene våre.
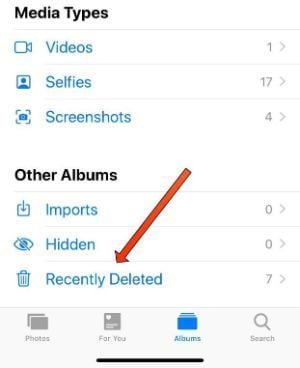
Med lanseringen av iOS 8 la Apple til en nylig slettet mappe for å gjøre det enklere for deg å finne slettede bilder. Når du sletter et bilde fra iPhone, går du til den nylig slettede mappen der det lagres i opptil 30 dager. Derfor, hvis bildene du vil gjenopprette ble slettet innen 30 dager, kan du finne dem i mappen Nylig slettet.
Når du sletter bilder på iPhone, kan du få tilgang til Bilder-appen din og gå inn i albumene dine, deretter bla til bunnen og trykke på Nylig slettet. I den bildemappen finner du alle bildene du har slettet i løpet av de siste 30 dagene
Slik gjenoppretter du slettede bilder fra iPhone-kamerarull med bilder-app:
- Åpne Bilder-appen på iPhone
- Rull ned for å se ‘Nylig slettet album’ (oppført under ‘Andre album’
- Velg «Nylig slettet»
- Velg ‘Velg’ øverst til høyre på skjermen
- Trykk på bildene du vil gjenopprette
- Trykk på ‘Gjenopprett’ som er plassert nederst til høyre på skjermen
- Velg ‘Gjenopprett bilde’
- Det er alt du trenger å gjøre! Bildet ditt vil snart bli returnert til bildebiblioteket ditt.
Del 2 Kan jeg gjenopprette permanent slettede bilder fra min iPhone?
Metode 1.DrFoneTool – Datagjenoppretting

DrFoneTool – Datagjenoppretting (iOS)
Det beste alternativet til Recuva for å gjenopprette fra alle iOS-enheter
- Designet med teknologien for å gjenopprette filer fra iTunes, iCloud eller telefon direkte.
- I stand til å gjenopprette data i alvorlige scenarier som enhetsskade, systemkrasj eller utilsiktet sletting av filer.
- Støtter alle de populære formene for iOS-enheter som iPhone XS, iPad Air 2, iPod, iPad etc.
- Tilveiebringelse av eksport av filene gjenopprettet fra DrFoneTool – Data Recovery (iOS) til datamaskinen din enkelt.
- Brukere kan raskt gjenopprette selektive datatyper uten å måtte laste inn hele databiten.
DrFoneTool er den første som tilbyr iPhone-datagjenoppretting for personlig bruk i verden. Hos Wondershare leder de sin bransje innen teknologiutvikling med mer enn 8 års erfaring innen iPhone datagjenoppretting og mer enn 15 års erfaring innen datagjenoppretting. Hvert år er DrFoneTool det første produktet som fullt ut støtter den nye iOS-versjonen og den nyeste iCloud-sikkerhetskopien.
Med den ledende datagjenopprettingsteknologien lar DrFoneTool deg gjenopprette data som kontakter, meldinger, bilder og mer, på den mest effektive og greie måten. Hver del av dataene du mistet vil finne veien tilbake til deg. Det kan gjenopprette filer fra mange vanlige scenarier. Du kan også bruke denne iPhone-datagjenopprettingen til å skanne slettede eller tapte data på iPhone, iPad eller iPod touch, og forhåndsvise detaljene før gjenoppretting.

DrFoneTool for iOS er verdens første iPhone-, iPad- og iPod touch-programvare for datagjenoppretting. Den tilbyr en komplett løsning for å gjenopprette slettede kontakter, tekstmeldinger, bilder, notater, talememoer, Safari-bokmerker og mer fra iPhone, iPad og iPod touch.
- Utilsiktet sletting
- System Crash
- Water Damage
- Glemt passord
- Enheten er skadet
- Enhet stjålet
- Jailbreak eller ROM blinker
- Kan ikke synkronisere sikkerhetskopiering
Alle disse problemene kan håndteres av DrFoneTool- Datagjenoppretting, så sørg for å prøve det.
Metode 2. Gjenopprett slettede bilder fra iPhone med iCloud-sikkerhetskopier
Apple Cloud er en vanlig måte å sikkerhetskopiere og synkronisere filene dine på, inkludert bilder. Hvis du prøver å hente et bilde fra det nylig slettede – og det ikke er noe bilde tilgjengelig der inne, betyr det at det har gått mer enn 30 dager siden du slettet bildene. Så det kan være tilgjengelig på iCloud-nettstedet.
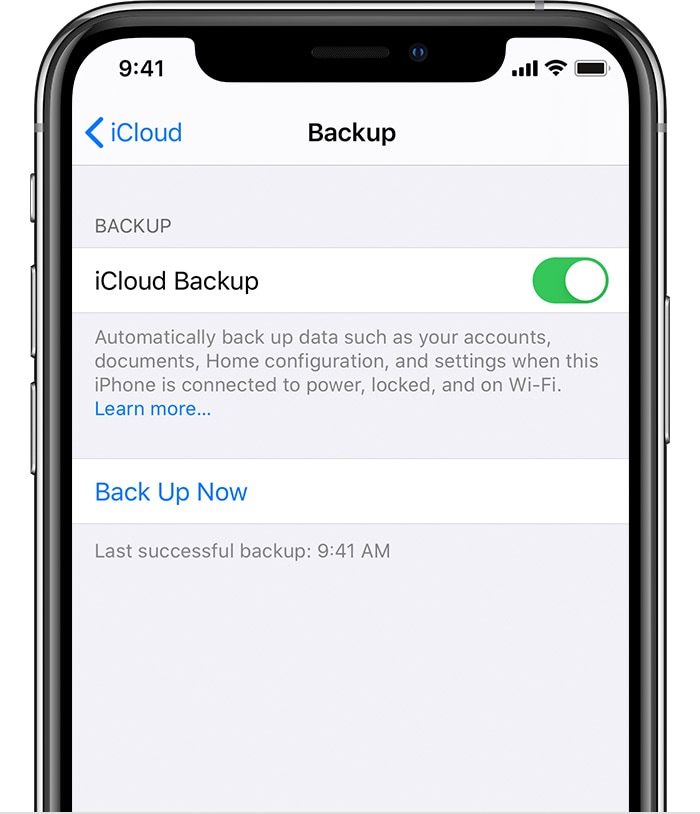
Når du setter opp iCloud, får du automatisk 5 GB gratis lagringsplass. Du kan bruke denne lagringsplassen til å sikkerhetskopiere enheten din og holde alle bildene, videoene, dokumentene og tekstmeldingene dine trygt lagret og oppdatert overalt. Vanligvis sikkerhetskopierer iPhone automatisk til iCloud-kontoen din, og hvis du sletter bilder fra iPhone, vil de også bli slettet fra iCloud. For å komme rundt dette kan du slå av iCloud-bildedeling, logge på en annen iCloud-konto eller bruke en annen skyserver enn iCloud for bildedeling.
På Cloud.com velger du ganske enkelt fotoappen og mappen ‘Nylig fjernet’ på venstre side av skjermen. Den kan etterligne det du ser på telefonen, men det er tider når den har bilder som ikke er på iPhone. Før du bekymrer deg for mye om tapte bilder, sjekk ut Cloud.com.
Det er også iPhone-sikkerhetskopier å vurdere, som også er lagret på iCloud. Apple lagrer den nyeste versjonen av iPhone-sikkerhetskopi på iCloud, som brukes til å gjenopprette telefonen eller starte en ny enhet.
Slik gjør du det sikkerhetskopiere iPhone med iCloud:
- Åpne Innstillinger-appen på iPhone
- Klikk på det øverste banneret (det vil ha profilbildet ditt og navnet ditt)
- Velg ‘iCloud’
- Rull ned til du ser ‘iCloud Backup’
- Trykk på ‘iCloud Backup’
- Velg ‘Sikkerhetskopier nå’
Metode 3.Hvordan sikkerhetskopiere bilder til iTunes?

iTunes er et stykke programvare som lar deg legge til, organisere og spille av den digitale mediesamlingen på datamaskinen din, samt synkronisere den til en bærbar enhet. Det er en jukeboksspiller på linje med Songbird og Windows Media Player, og du kan bruke den på en Mac- eller Windows-maskin.
Ærlig talt, den mest profesjonelle og vanligste metoden for sikkerhetskopiering av bilder på iPhone er iCloud og iTunes. Imidlertid tilbyr iTunes deg et mer komfortabelt alternativ for å gjøre nettopp det. For å bruke tjenesten til iTunes trenger du en datamaskin/bærbar PC og en USB-kabel. Så de som lurte på hvordan du gjenoppretter permanent slettede bilder ved hjelp av en datamaskin, denne metoden er for deg.
Trinn å følge før iTunes sikkerhetskopierer bilder:
- Last ned den nyeste versjonen av iTunes.
- Åpne iTunes på PC-en din.
- Koble iPhone til PC via USB-kabel.
- Trykk på enhetsikonet, som vist nedenfor.
- Her klikker du på Bilder i sidefeltet.
- Merk av i boksen ved siden av ‘Fotosynkronisering’. Vi mener også at hvis du allerede har åpnet iCloud-bilder, er det ikke nødvendig å synkronisere dem med iTunes.
- Velg mappen eller programmet du vil synkronisere bildene med. Velg for å synkronisere alle bilder med valgte album.
- Du kan også velge Sett inn videoer.
- Sørg for å bruke den.
Metode 4. Sikkerhetskopier iPhone-data med Google Disk
Apple-brukere kan lagre iPhone-data og iCloud-konto i Google Disk. Det inkluderer bilder, kontakter og kalender. Google Disk sikkerhetskopierer iPhone-bildene dine til Google Foto. På samme måte støttes kontaktene og kalenderen din av henholdsvis Google- og Kalender-kontakter. Men før du sikkerhetskopierer bildene og videoene dine, sørg for at iPhone er koblet til et Wi-Fi-nettverk.
Google Drive er en skybasert lagringsløsning som lar deg lagre filer på nettet og få tilgang til dem hvor som helst fra hvilken som helst smarttelefon, nettbrett eller datamaskin. Du kan bruke Disk på datamaskinen eller mobilenheten din for å laste opp filer og redigere dem på nettet. Disk gjør det også enkelt for andre å redigere og samarbeide om filer.
- Åpne Google Foto-appen.
- Logg på Google-kontoen din.
- Øverst til høyre trykker du på profilbildet eller initialen for kontoen din.
- Velg Bilder-innstillinger Sikkerhetskopier og synkroniser.
- Trykk på ‘Sikkerhetskopier og synkroniser’ på eller av.
Forholdsregler
Jeg er sikker på, det er ingen i verden som ønsker å gå gjennom problemer som er forårsaket på grunn av sletting av noen viktige filer. Så som det ofte blir sagt, ‘det er bedre å forberede seg tidligere enn å angre senere’, er det mange måter du kan forberede deg på å takle slike problemer. Jeg vil anbefale deg DrFoneTool-Phone backup. Alle vet viktigheten av å sikkerhetskopiere iPhone-data regelmessig. DrFoneTool gir den enkleste og mest fleksible iPhone-sikkerhetskopierings- og gjenopprettingsløsningen. Viktigst, det gjenoppretter ikke bare DrFoneTool-sikkerhetskopi, men gjenoppretter også iTunes- og iCloud-sikkerhetskopifiler uten å overskrive noen data. Sammenlignet med sikkerhetskopiering av iPhone med iTunes, iCloud, kan DrFoneTool bidra til å sikkerhetskopiere og gjenopprette data mer fleksibelt og gjenopprette data selektivt, uten å overskrive eksisterende data. Dessuten, som jeg nevnte tidligere, har DrFoneTool mer enn 10 års erfaring innen datagjenoppretting og sikkerhetskopiering, uansett om du bruker den nyeste iPhone XS, iPad Air 2 eller den gamle iPhone 4, er DrFoneTool fullt kompatibel med alle modeller av iPhone, iPad og iPod touch. Dessuten, med den beste tekniske evnen, er DrFoneTool alltid den første som fullt ut støtter det nyeste iOS-systemet og iCloud-sikkerhetskopien. Derfor ville det være en smart avgjørelse å prøve det minst én gang.
Siste artikler

