Slik gjenoppretter du data fra vannskadet iPhone
‘Jeg mister iPhone 6s ved et uhell i vannet, og jeg vil vite hvordan jeg kan gjenopprette data fra vannskadet iPhone 6s. Kan det gjenopprettes? Er det noen som vet hvordan man takler det?’
Dessverre ser vi mange spørsmål som dette. Vi i Wondershare – utgiverne av DrFoneTool og annen programvare – gjør det til vårt primære formål å hjelpe kundene våre. I en situasjon der du kanskje må gjenopprette data fra en vann skadet iPhone, vi tror det første er å vurdere rolig – så rolig du kan! – situasjonen.
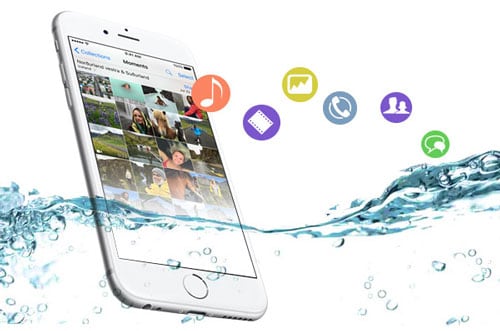
Del 1. Er din iPhone skadet av vann
Vanlige symptomer på vannskade på iPhone
Du har sannsynligvis en grunn til å tro at din iPhone har blitt skadet av vann. Dette er typiske indikasjoner på at skade har blitt forårsaket:
- Strøm- og oppstartsproblemer: kan ikke slås på, starter på nytt umiddelbart etter slått på, eller dødsskjermen.
- Maskinvarefeil: høyttaleren fungerer ikke, mikrofonen fungerer ikke, eller iPhonen din overopphetes.
- Advarselsmeldinger: du kan få en eller flere feilmeldinger når du bruker iPhone, meldinger du ikke har sett før, som ‘Dette tilbehøret er ikke laget for å fungere med iPhone’ eller ‘Lading støttes ikke med dette tilbehøret.’, osv.
- Programproblemer: Safari-nettleser, e-post eller andre programmer som åpnes og lukkes uten grunn.
Mer informasjon
Hvis du fortsatt ikke er sikker på det, har Apple gitt deg litt ekstra hjelp. Slå av telefonen først, studer deretter og ta råd fra diagrammene nedenfor. Når iPhone har vært utsatt for vann, vil du se en rød prikk. Hvis ikke, gratulerer! Din iPhone er ikke vannskadet.
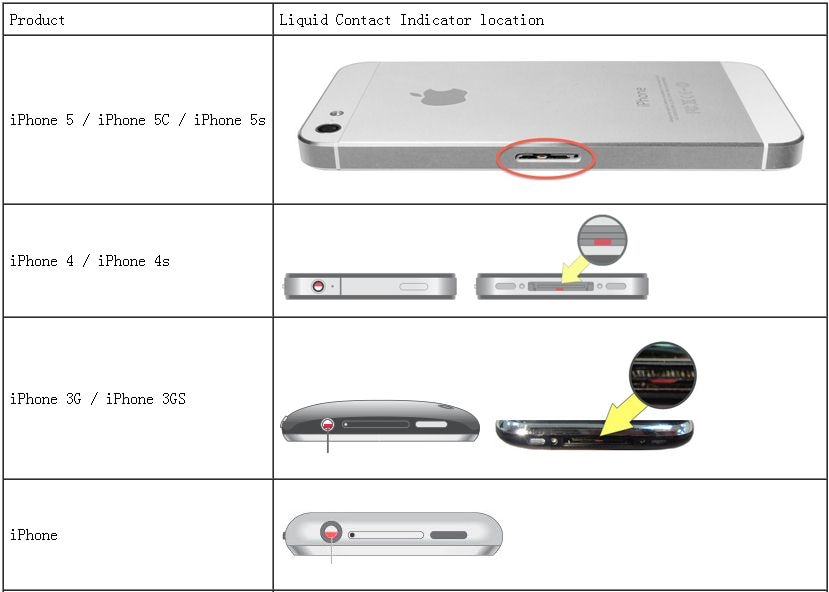
Første ting å gjøre.
Slå av iPhone umiddelbart
Hvis du tror at din iPhone er vannskadet, ikke bruk den i det hele tatt. Flytt den først vekk fra vannkilden, og slå den deretter av.
Ikke tørk den med hårføner
Å bruke en hvilken som helst tørkeanordning er like sannsynlig å presse vannet lenger inn i telefonen som noe annet. Kjenner du de små veskene som følger med det nye kameraet, den nye TV-en eller, faktisk, den nye telefonen? De inneholder silika og det er det beste å bruke. Legg telefonen i en beholder med silikaposer (som kan kjøpes flere steder), eller med ukokt ris, i noen dager for å tørke den ut.
Besøk en anerkjent reparasjonsbutikk.
Populariteten til iPhones betyr at det hele tiden utvikles nye løsninger, inkludert mulige løsninger på denne typen problemer.
Sikkerhetskopier iPhone-dataene dine med iTunes eller iCloud
Det vil være en stor trøst for deg hvis du vet at du har en sikkerhetskopi av dataene dine. Selvfølgelig tror vi den beste måten å gjøre det på er å bruke DrFoneTool – Telefonsikkerhetskopiering (iOS). En rimelig start ville imidlertid være å bruke iTunes.

Apple gir deg et grunnleggende sikkerhetskopieringssystem.
Sikkerhetskopier iPhone-dataene dine med iCloud: Gå til Innstillinger > iCloud > iCloud-sikkerhetskopi.
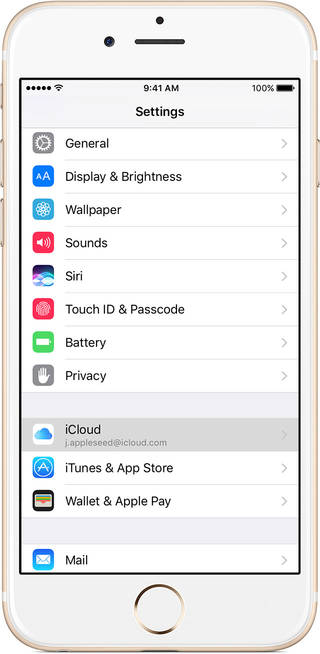
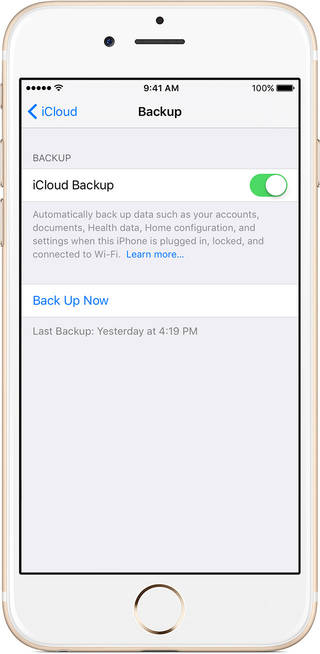
Vi tror det er en bedre tilnærming. Som navnet antyder, kan DrFoneTool hjelpe deg med å utføre mange feilsøkingsoppgaver på din iPhone. Dette inkluderer datagjenoppretting fra en iTunes-sikkerhetskopifil, eller iCloud-sikkerhetskopi, eller ved å bruke systemgjenoppretting for iOS-enheter.
La oss lede deg gjennom trinnene for å vise deg hvordan du kan gjenopprette data fra en vannskadet iPhone. Vårt DrFoneTool-verktøysett gjør dette enkelt, og mye mer! Sjekk ut mer til gjenopprette data fra en ødelagt iPhone or hvordan sikkerhetskopiere iPhone uten passord.
Del 2. Vannskadet iPhone Data Recovery: Tre måter
Vanligvis, når en iPhone er vannskadet, tar du den med til verkstedet. De vil vanligvis gjenopprette det til normalt, men vil ikke hente tapte data. Å være rolig og rasjonell, må høyeste prioritet være å gjenopprette dataene dine. Den gode nyheten i alt dette er at du ikke trenger å bruke verdifull tid på å gå til verkstedet, du kan nesten helt sikkert oppnå det du ønsker uten å forlate hjemmet via DrFoneTool – Datagjenoppretting (iOS). Vi er her for å hjelpe.

DrFoneTool – Datagjenoppretting (iOS)
Beste løsning for vannskadet iPhone-datagjenoppretting
- Gjenopprett iPhone-data fra intern lagring, iCloud og iTunes.
- Skann iOS-enheter for å få tilbake bilder, videoer, kontakter, meldinger, notater osv.
- Lar deg forhåndsvise og laste ned alt innhold i iCloud/iTunes-sikkerhetskopifiler.
- Gjenopprett iCloud/iTunes-sikkerhetskopidata selektivt til iOS eller datamaskin.
Metode 1. Gjenopprett data direkte fra vannskadet iPhone
OBS: Hvis du bruker iPhone 5 eller nyere og ikke har sikkerhetskopiert data til iTunes før, er det risikabelt å gjenopprette musikk og video fra iPhone direkte med dette verktøyet. hvis du bare vil selektivt gjenopprette andre typer data, er det også verdt et forsøk.
Trinn 1. Koble iPhone til PC og skann
Få DrFoneTool installert på datamaskinen din. Kjør programmet og du vil se hovedvinduet. Fest din iPhone, klikk på ‘Data Recovery’ og klikk ‘Start’ for å starte skanningen.

DrFoneTools dashbord for iOS-datagjenoppretting
Trinn 2. Gjenopprett dataene i iPhone selektivt
Når iOS-enheten din er skannet fullstendig, sjekk og velg elementene du ønsker å gjenopprette. Merk alle elementene du vil ha, og klikk ‘Gjenopprett’ for å lagre iOS-dataene på datamaskinen din.

Metode 2. Hvordan gjenopprette slettede data (som iMessage) fra iTunes Backup
Du kan bruke iTunes til å automatisk sikkerhetskopiere dataene på en iPhone, iPad eller iPod touch. Etter å ha mistet data som iMessages, kan du direkte gjenopprette sikkerhetskopidataene fra iTunes til iPhone.
Her er fordelene som DrFoneTool-verktøysettet har for å hjelpe deg med å gjenopprette slettede data fra iTunes.
| DrFoneTool – Datagjenoppretting (iOS) | Gjenopprett via iTunes | |
|---|---|---|
| Enheter som støttes | Alle iPhones, inkludert iPhone X/8 (Plus)/7 (Plus), iPad og iPod touch | Alle iPhone, iPad, iPod touch |
| Pros |
Forhåndsvis iTunes-sikkerhetskopiinnhold gratis før gjenoppretting; |
Gratis; |
| Ulemper | Betalt programvare med en prøveversjon. |
Ingen forhåndsvisning av iTunes-data; |
| Last ned | Windows versjon, Mac versjon | Fra Apples offisielle side |
Trinn 1. Velg iTunes backup
Hvis du allerede har lastet ned og installert DrFoneTool, kjør programmet og velg ‘Data Recovery’. Du kan da finne programmet som viser iTunes-sikkerhetskopifilene. Foreslå at du velger den nyeste sikkerhetskopipakken. Klikk Start skanning for å begynne å trekke ut alle dataene dine fra iTunes-sikkerhetskopien.

velg den nyeste sikkerhetskopien fra iTunes
Trinn 2. Forhåndsvis og gjenopprett slettede data (som iMessage) fra iTunes-sikkerhetskopi
Når iTunes-dataene er trukket ut, vises alt sikkerhetskopiinnholdet element for element. Velg, ved å sette en hake i boksene, de elementene du ønsker. Du kan forhåndsvise innholdet i alle typer filer. Klikk på ‘Gjenopprett’-knappen i nedre høyre hjørne av vinduet, du kan lagre dem på datamaskinen din. Kanskje det ikke har vært en slik katastrofe, og du kan gjenopprette data fra vannskadet iPhone.
Metode 3. Slik henter du slettede data fra iCloud Backup
For å gjenopprette vår personlige informasjon fra en iCloud-sikkerhetskopi, må du gjenopprette hele iCloud-sikkerhetskopien ved å tilbakestille iPhone fra nytt først. Det er den eneste tilnærmingen som Apple tilbyr deg.
Hvis du synes denne måten er dårlig, bare slå til DrFoneTool – Datagjenoppretting (iOS). Den lar deg få tilgang til, forhåndsvise og selektivt gjenopprette hvilke bilder, musikk, meldinger, adresser, meldinger … etc., som du måtte ønske fra din iPhone. Du kan hente data fra vannskadet iPhone.
Trinn 1. Start programmet og logg på iCloud
Når du har gjenopprettingsverktøyet kjørende på datamaskinen, velg gjenopprettingsmodusen ‘Gjenopprett fra iCloud Backup File’ fra hovedvinduet. Da vil programmet vise et vindu der du kan logge på med din Apple-ID. Bare vær trygg: DrFoneTool tar personvernet ditt veldig seriøst og fører ingen journal utover din opprinnelige registrering.

Vi håper du har denne informasjonen tilgjengelig.
Trinn 2. Last ned iCloud-sikkerhetskopi for å få tilbake data fra den
Når du har logget på, leser gjenopprettingsverktøyet automatisk alle iCloud-sikkerhetskopidataene dine. Velg elementet du vil ha, sannsynligvis det nyeste, og klikk ‘Last ned’ for å laste det ned.

Trinn 3. Forhåndsvis og gjenopprett informasjonen din fra iCloud
Nedlastingen vil ta litt tid, kanskje omtrent 5 minutter. Når det er gjort, kan du få alle dataene i iCloud-sikkerhetskopien. Velg de ønskede elementene og klikk ‘Gjenopprett til datamaskin’ for å lagre det raskt på datamaskinen.

Alle iCloud-sikkerhetskopidataene kan gjenopprettes til PC
DrFoneTool – det originale telefonverktøyet – har jobbet for å hjelpe deg siden 2003
Alle oss i Wondershare, utgiverne av DrFoneTool og andre flotte programvareverktøy, ser vår primære rolle som å hjelpe deg. Denne tilnærmingen har vist seg vellykket i mer enn et tiår. Vi vil veldig gjerne høre fra deg med spørsmål, meninger du måtte ha.
Siste artikler


