2 måter å sende e-post til iPhone-videoer/bilder
Julen er den flotte tiden for å ta videoer og bilder for å dele ferieøyeblikkene med venner og familie. iPhone er nå en foretrukket måte å ta bilder på på grunn av kameraet av høy kvalitet. Med en iPhone for hånden går du aldri glipp av et øyeblikk. Etter at du har tatt opp videoer med iPhone, kan du sende iPhone-videoer/bilder via e-post til alle kontaktene dine. Denne artikkelen vil introdusere hvordan du sender iPhone-videoer eller bilder i detalj. Sjekk det ut.
- Del 1. Send e-post til iPhone-videoer og -bilder via Mails-appen
- Del 2. Send iPhone-videoer og -bilder via e-post med DrFoneTool – Telefonbehandling (iOS)
- Del 3. Tips for å sende iPhone-videoer eller bilder via e-post

DrFoneTool – Telefonbehandling (iOS)
One Stop-løsning for å sende e-post til iPhone-videoer og -bilder
- Overfør, administrer, eksporter/importer musikk, bilder, videoer, kontakter, SMS, apper osv.
- Sikkerhetskopier musikk, bilder, videoer, kontakter, SMS, apper osv. til datamaskinen og gjenopprett dem enkelt.
- Overfør musikk, bilder, videoer, kontakter, meldinger osv. fra en smarttelefon til en annen.
- Overfør mediefiler mellom iOS-enheter og iTunes.
- Fullt kompatibel med iOS 7, iOS 8, iOS 9, iOS 10, iOS 11 og iPod.
Del 1. Send e-post til iPhone-videoer og -bilder via Mails-appen
iPhone kan ta opp videoer i 720p eller 1080p HD, som begge er altfor store til å sende e-post (omtrent 80 MB eller 180 MB per minutt). Heldigvis er iPhone smart nok til å få jobben gjort. Når du sender e-post til iPhone-videoen din, vil videoen bli komprimert til en mindre størrelse for utsendelse. Hvis du vil sende e-post til iPhone-videoer og bilder via Mails-appen, vil følgende guide gi deg litt hjelp.
Hvordan sende e-post til iPhone-videoer og bilder via e-post-appen
Trinn 1. Åpne Bilder-appen på din iPhone, og velg Kamerarull.
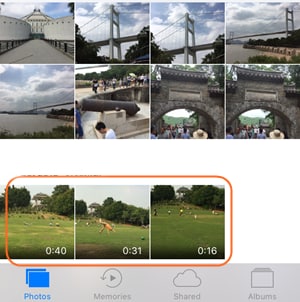
Trinn 2. i Camera Roll kan du enkelt finne videoen du vil sende på e-post. Velg den og trykk på Del-ikonet (pil opp ut av boksen) under videoen.
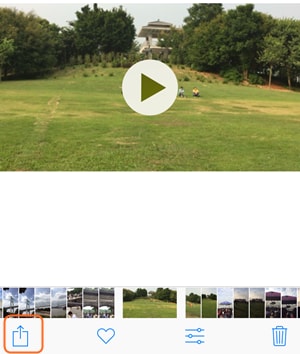
Trinn 3. Etter å ha trykket på Del-ikonet, vil du se forskjellige alternativer for å dele videoen. Trykk på Mails-ikonet.

Trinn 4. Når du har valgt Mails-appen, starter Mails-appen på din iPhone automatisk. Videoen vises som et vedlegg. Nå er alt du trenger å gjøre å skrive inn e-postadressen til vennen din og trykke på Send.
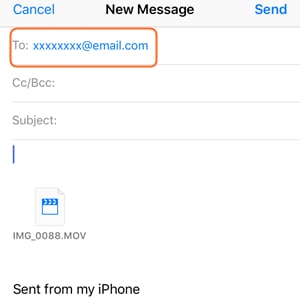
så det er slik iPhone Mails-appen hjelper deg med å sende iPhone-videoer via e-post. Hvis du vil sende iPhone-bilder via e-post, kan du få arbeidet gjort med samme metode. iPhone har ikke funksjonen for å sende flere videoer i én e-post, men den lar deg sende flere bilder, opptil 5, på e-post samtidig. Hvis du vil sende flere bilder, vil den følgende guiden vise deg hvordan du gjør det i detalj.
Send iPhone-bilder på e-post i batch med Mails-appen
Trinn 1. Åpne iPhone Photos-appen, og velg Kamerarull. Trykk deretter på Velg-alternativet øverst til høyre på skjermen for å velge flere bilder.
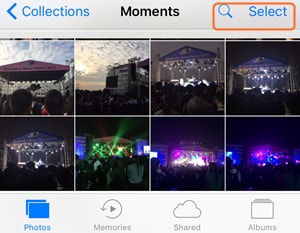
Trinn 2. Trykk på Del-ikonet nedenfor, og velg Mails-appen. Da vil iPhone Mails-appen dukke opp, og du kan skrive inn e-postadressen til vennen din og deretter sende bildene.
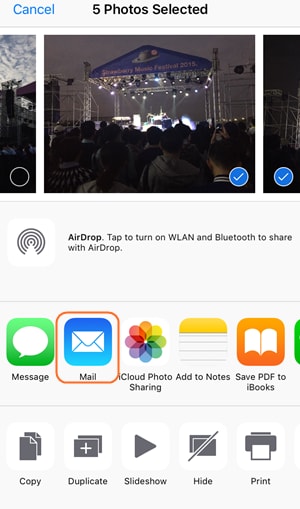
Del 2. Send iPhone-videoer og -bilder via e-post med DrFoneTool – Telefonbehandling (iOS)
Akkurat som vi introduserte ovenfor, ville iPhone komprimere videoen til e-post, og det vil føre til tap av videokvaliteten. Derfor vil ikke vennen din få den originale 720p- eller 1080p-videoen via e-post. Hvis du vil sende iPhone 720p/1080p HD-videoer via e-post, kan du overføre dem til datamaskinen din først, og deretter sende iPhone-videoer via e-posttjenesten på datamaskinen din, siden e-posttjenesten vil gi deg tillatelse til å sende video uten å komprimere iPhone-videoen.
Å overføre iPhone-videoer til datamaskinen er et stykke kake DrFoneTool – Telefonbehandling (iOS). Denne programvaren er en multifunksjonell telefonbehandling, og den lar deg administrere iOS- eller Android-enhetene dine uten anstrengelse. Programmet vil hjelpe deg med å overføre videoer fra iPhone til datamaskin for e-post, og den følgende guiden viser deg hvordan du gjør det i detalj.

DrFoneTool – Telefonbehandling (iOS)
One Stop-løsning for å sende e-post til iPhone-videoer og -bilder
- Overfør, administrer, eksporter/importer musikk, bilder, videoer, kontakter, SMS, apper osv.
- Sikkerhetskopier musikk, bilder, videoer, kontakter, SMS, apper osv. til datamaskinen og gjenopprett dem enkelt.
- Overfør musikk, bilder, videoer, kontakter, meldinger osv. fra en smarttelefon til en annen.
- Overfør mediefiler mellom iOS-enheter og iTunes.
- Fullt kompatibel med iOS 7, iOS 8, iOS 9, iOS 10, iOS 11 og iPod.
Hvordan overføre videoer fra iPhone til datamaskin med DrFoneTool – Telefonbehandling (iOS)
Trinn 1 Start DrFoneTool – Telefonbehandling (iOS) og koble til iPhone
Last ned og installer DrFoneTool – Phone Manager (iOS) på datamaskinen din, og start den. Programmet vil be deg om å koble til telefonen for administrasjon. Koble nå din iPhone med USB-kabelen, og programmet vil analysere telefonen automatisk.

Trinn 2 Velg videoer du vil overføre
Du vil se flere filkategorier øverst i hovedgrensesnittet. Velg Bilder og programmet vil vise deg fotoalbumene i venstre sidefelt, sammen med bildene i høyre del. velg Kamerarull og finn videoene eller bildene du vil overføre.

Trinn 3 Overfør videoer til datamaskinen
Etter å ha valgt videoene eller bildene, kan du klikke på Eksporter-knappen øverst i midten av hovedgrensesnittet, og deretter velge Til datamaskin. Etter det dukker det opp en dialogboks som ber deg velge en målmappe for å lagre de eksporterte bildene. Velg målmappen og klikk OK for å begynne å overføre videoer og bilder til datamaskinen.
Når overføringen er fullført, vil du se videoene og bildene i målmappen. Nå kan du enkelt sende e-post til iPhone-videoer og bilder med e-posttjenesten på datamaskinen.
Hvis du ikke kan sende videoer eller bilder via e-posttjenesten, kan du bruke skytjenesten til denne e-posttjenesten til å sende e-post til iPhone-videoer eller bilder, og på denne måten vil du kunne sende store filer direkte.
Del 3. Tips for å sende iPhone-videoer eller bilder via e-post
Tips 1. Sørg for at mottakeren er glad for å motta video-e-post. Hvis de har en veldig treg tilkobling, er det kanskje ikke hensiktsmessig å sende iPhone-video til dem. Faktisk kan det være en god idé å laste opp iPhone 720p eller 1080p-video til YouTube og sende lenken på e-post.
Tips 2. De sendte videoene fra iPhone er i MOV-format. Dette er OK for Mac-brukere. Hvis mottakeren er en Windows-bruker, sørg for at de har en mediespiller for å spille MOV-fil. Eller spør dem hvilket format de foretrekker, slik at du kan konvertere iPhone-videoer før du sender dem via e-post.
Tips 3. Alle videoene som sendes via e-post vil bli lagret i iPhone-kamerarullen. Når du vil lagre videovedlegget på iPhone, kan du trykke på videoen til varselet dukker opp. Velg Save to Camera Roll og videoene vil bli lagret på din iPhone.
Tips 4. Du kan sette opp en VIP-liste i e-postadresseboken din. Du trenger bare å trykke på VIP-alternativet i Mails-appen din, og velge Legg til VIP. Da vil du kunne legge til VIP-kontakter. Etter at du har lagt til kontaktene, får du en spesiell innboks og varsel for VIP-kontaktene.
Disse løsningene og tipsene vil hjelpe deg med å sende e-post til iPhone-videoer og -bilder på en enkel måte. Ved hjelp av DrFoneTool – Phone Manager (iOS), kan du sende videoene eller bildene fra iPhone til datamaskinen din, noe som vil gjøre hele e-postprosessen enklere for deg. Hvis du er interessert i dette programmet, kan du laste det ned gratis for å prøve.
Hvis denne veiledningen hjelper, ikke glem å dele den med vennene dine.
Siste artikler

