Tips for å fikse uskarpe bilder og videoer på iPhone
Har du noen gang blitt konfrontert med utfordringen med ha uskarpe bilder og videoer på din iPhone? Du vil være enig i at det kan være frustrerende de fleste ganger, spesielt i presserende tilfeller der du ikke trenger et lavoppløselig bilde på iPhone. Dette problemet med uskarpe videoer og bilder på iPhone kan destabilisere deg langt i dine daglige aktiviteter. Du kan gå om å se dyster ut bare fordi du ikke nyter ett favorittaspekt ved telefonen din. Og du ønsker snarest å fikse de uskarpe videoene og bildene på den iPhonen din.
Bekymre deg mindre, og følg trinnene nøye for å vite hvordan du enkelt kan fikse problemene med uskarpe bilder og videoer på iPhone.
Du kan også være interessert:
Hvordan overføre Whatsapp til ny telefon – Topp 3 måter å overføre Whatsapp på?
Slik gjenoppretter du data fra iPhone i gjenopprettingsmodus?
Del 1: Enkle trinn for å fikse uskarpe videoer og bilder på iPhone-en din
Metode 1: Bruk meldingsapplikasjoner
En av grunnene til at sending av video mellom Apple og iPhones Messages-app ikke har uskarpe bilder, er fordi Apple er ansvarlig for komprimeringen på begge sider. Denne prosessen er også veldig nøyaktig når du bruker en annen meldingstjeneste, som WhatsApp, Facebook Messenger, Viber, osv. Hvis en video sendes ved hjelp av noen av disse skjemaene, vil den sikkert komme til mottakeren med sin perfekte kvalitet (så lenge som du opplever ingen filstørrelsesbegrensninger). Det vil imidlertid hjelpe deg med å overbevise vennene dine om å registrere seg og bruke samme skjema eller tjeneste.

Metode 2: Start enheten på nytt til sikkermodus
Hvis du tenker på hvordan du kan fikse uskarphet av bilder og videoer på iPhone uten å måtte starte den på nytt, er alt du trenger å gjøre å starte den på nytt til sikker modus. Å ha en omstart påvirker eventuelle aktive tredjeparts bakgrunnstjenester og prosesser. Omstart vil også oppdatere telefonens minnekomponenter hvis noen av dem krasjer under prosessen.
Etter omstart, hvis bildene og videoene fortsatt er uskarpe, må du se gjennom alle de nylige appene du har installert. Prøv det neste tipset på denne listen hvis du fortsatt ikke kan fikse uskarpe videoer og bilder.
Metode 3: Start enheten på nytt
En annen måte du kan fikse iPhone-video- og bildekvaliteten med lav oppløsning på, er ved å starte enheten på nytt. Å gjøre det vil bidra til å fjerne flere mindre programvarefeil, inkludert de som gjorde at kameraproblemer oppstod. Denne handlingen forstyrrer ikke informasjon som er lagret på iPhone-lagringen din; Derfor er det kanskje ikke nødvendig å lage sikkerhetskopier.

Følgende trinn vil hjelpe deg med å starte på nytt iPhone X eller en senere modell:
- Trykk og hold inne Sideknapp og en av volumknappene til Power off-ikonet vises.
- Dra glidebryteren for å slå av iPhone helt.3
- Deretter, etter 30 sekunder, trykker du på sideknappen igjen for å slå på iPhone igjen.
Hvis du bruker en iPhone 8, 8 Plus eller tidligere versjoner, bruk disse trinnene for å starte på nytt eller tilbakestille mykt:
- Trykk på topp- eller sideknappen og hold nede til strømavbryteren vises.
- Dra deretter glidebryteren mot Slå av-ikonet og slå av telefonen helt.3
- Trykk på topp- eller sideknappen igjen og hold inne etter ca. 30 sekunder for å slå på telefonen.
La telefonen starte opp helt, og åpne deretter Kamera-appen igjen for å ta eksempler på bilder og videoer og se om resultatet er som forventet. Hvis det fortsatt er uskarpt, må du se andre trinn omtalt i denne artikkelen.
Metode 4: Tving stopp av kameraappen
I de fleste tilfeller fungerer andre apper, men iSight-kameraet ditt kan gå ut av fokus selv om du ikke berører noe. Denne feilen innebærer at den har problemer på egen hånd.
Nå, hvis du ikke vil starte telefonen på nytt, kan du tvinge kameraappen i stedet. Tvangsstopping av kameraappen kan fjerne den merkelige uskarpheten. Du kan også gjøre dette hvis kameraet ikke har svart raskt.

Du kan trykke to ganger på hjem-knappen på eldre telefonmodeller og sveipe kameraappen opp for å tvinge den. I mellomtiden, hvis du har en iPhone X eller en nyere modell, så gjør du det slik:
- Sveip opp og sett på pause til løpende apper vises på skjermen.
- Sveip til høyre for å finne kameraappen din.3
- Sveip opp appen for å tvinge den.
Metode 5: Last ned videoer eller bilder fra iCloud
Hvis du laster ned videoer eller bilder fra iCloud, kan det hjelpe deg med å fikse uskarpe videoer og bilder på iPhone. Nedenfor er trinn for hvordan du får tilgang til iCloud-bildene dine på iPhone.
- Åpne appen din med bilder eller videoer.
- Klikk på Album-fanen under skjermen.
Her finner du alle bildene eller videoene dine som er på iCloud. Du kan gå gjennom albumene dine, opprette nye eller søke etter filer etter nøkkelord, varighet eller plassering.

Metode 6: Frigjør lagringsplass
I noen andre tilfeller kan iPhone være treg fordi den har begrenset lagringsplass igjen. For å fikse dette problemet, åpne Innstillinger, trykk på ‘Generelt’ og deretter ‘Lagring og iCloud bruk.’ Klikk deretter ‘Administrer lagring’. Klikk deretter på elementer i Dokumenter og data, skyv deretter tingene du ikke trenger til venstre og klikk for å slette dem.
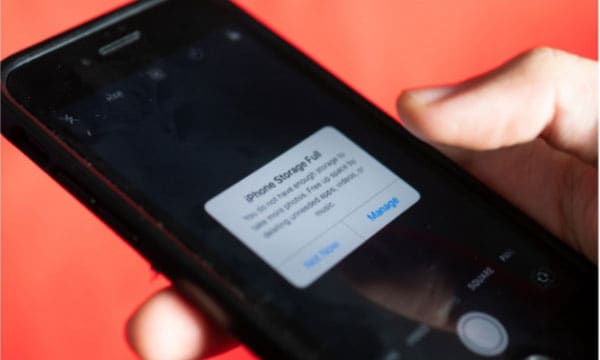
Metode 7: Bruk gratis online reparasjonsverktøy: Wondershare Repairit
Reparasjon har utrolige funksjoner som hjelper deg å laste opp ødelagte videoer og bilder for å reparere dem. Repairit online reparasjonsfunksjon kan støtte fiksering av uskarpe videoer innenfor 200 MB gratis (online reparasjon støtter ikke bilder). Med dette nettbaserte verktøyet kan du unngå den smertefulle opplevelsen av enten en videokrasj.
Klikk nå for å få løst uskarpe videoer!
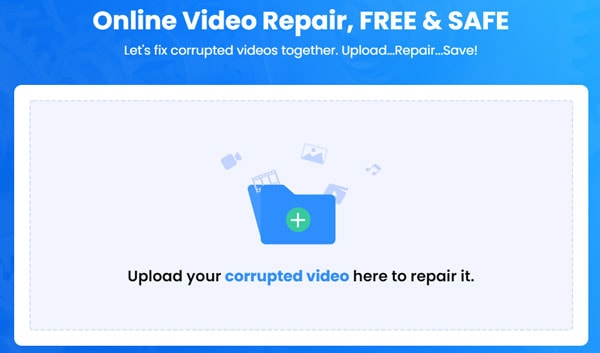
Hvis du vil fikse uskarpe videoer så vel som bilder ytterligere, kan du laste ned og kjøpe det. Med bare noen få klikk kan du få reparert alle uskarpe videoer og bilder en gang for alle.

https://repairit.wondershare.com/
https://repairit.wondershare.com/video-repair/fix-blurry-videos-android-iphone.html
Del 2: Fordeler og ulemper med de ovennevnte måtene å fikse uskarpe videoer og bilder på
|
Pros |
Ulemper |
|
|
Wondershare Repairit |
Reparerer flere mediefiler samtidig Uryddig brukergrensesnitt Tillater bilder og videoer tatt på alle typer enheter Tillater reparasjon av bilder og videoer i flere populære formater. Avansert reparasjonsmodus Fleksibel prisplan Rask video- og fotoreparasjon med rask reparasjonsmodus |
Du kan ikke stoppe en individuell fil fra reparasjon når du reparerer flere filer samtidig Det elektroniske reparasjonsverktøyet kan bare fikse videoer innenfor 200 MB gratis |
|
Meldingsapplikasjon |
Den tillater bruk av forskjellige meldingstjenester |
Det fungerer ikke i tilfeller av filbegrensning |
|
Starter enheten på nytt til sikker modus |
Det frisker opp telefonminnet |
Brukes ved mindre problemer |
|
starte enheten på nytt |
Fjerner flere mindre programvarefeil |
Påvirker aktive tredjeparts bakgrunnstjenester og prosesser |
|
Last ned videoer og bilder fra iCloud |
Det kan hjelpe med å fikse uskarpe bilder og videoer |
Bare videoer og bilder som er synkronisert kan hentes |
Del 3: Hvordan kan du forhindre dette?
1. Rengjør objektivet på kameraet
Begynn med den enkleste løsningen på listen: rengjøring av linsen. De fleste ganger tar kameraet ditt uskarpe videoer eller bilder fordi objektivet prøver å fokusere på noe som er limt til det. iPhone-kameraer er ikke modellert for å fokusere på objekter som er så nærme, så de vil fortsette å gå inn og ut av fokus.

For å fikse dette, sørg for at du rengjør den grundig. Ta en ren mikrofiberklut og gni den mot linsen. Bekymre deg mindre for å være forsiktig med det – du kunne ikke knuse linsen hvis du prøvde.
2. Ta opp det i høy kvalitet
Visste du at du kan forbedre videoopptakskvaliteten ved å endre telefoninnstillingene til å ta opp med 60 bilder per sekund (fps) i stedet for standard 30 fps? Her er fremgangsmåten.
- Gå til Innstillinger
- Bilder og kamera
- Ta opp og veksle mellom dine aktive innstillinger.
For iPhone 6s kan du til og med velge å ta bilder i høyoppløselig 1080p eller enda høyere oppløsning 4K. Husk at intensivering av innstillingene vil gjøre videofilene større siden du tar flere bilder.

3. Hold telefonen riktig mens du tar bilder/videoer
Det beste for å holde telefonen riktig mens du tar bilder eller videoer er å lene deg opp mot noe. Men hvis ingen vegger eller andre perfekte skjeve materialer er i nærheten, lag en knyttneve rundt telefonen med fingrene vendt mot kroppen – dette vil gi deg super stabilitet.

4. Ta bilder/videoer kontinuerlig med et gap
Denne handlingen er noe som vanligvis blir oversett, men den fungerer for å forhindre lavoppløsning på bilder så vel som uskarpe videoer. Det beste ville være om du lærte å gi gapet kontinuerlig mens du tar video/bilder. Å gjøre det vil spare stresset med å kjempe for å fikse uskarpe bilder eller videoer hele tiden.

5. Gjør fokuset riktig på objektet
Det beste for å unngå at bilder går ut av fokus er å sette retningen selv hele tiden. Trykk på den delen av bildet du vil fokusere på, og iPhone vil se etter resten.

6. Motion Blur
Som en kamerarystelse gir bevegelsesuskarphet et uskarpt bilde. Det oppstår når bevegelse fanges mens lukkeren er åpen. Bevegelsesuskarphet refererer til risting av selve motivet, i motsetning til kamerarystelser. Bevegelsesuskarphet er mer vanlig i dårlige lysforhold og eksisterer praktisk talt ikke i rikelig med lys. Denne feilen kan forårsake et uskarpt bilde og må unngås.

konklusjonen
Det er mulig å fikse uskarpe videoer og bilder på iPhone via trinnene som er uthevet i del 1 og forhindrer sannsynligvis uskarpe bilder og videoer som diskutert i del 3. Nå kan du nyte selfiene dine, zoome møter og likes. Du kan også sende bilder og videoer til Android-telefoner uten å måtte håndtere uskarpe videoer og bilder hele tiden.
Siste artikler