En fullstendig veiledning om hvordan du oppdaterer iPhone med/uten iTunes
iPhone iOS-oppdatering betyr å oppdatere den gjeldende operativsystemversjonen av din iPhone. Det er to metoder for å oppdatere iOS på iPhone. Den ene er Via Wi-Fi, den andre er å bruke iTunes.
Selv om du kan bruke mobildatatilkobling (3G/4G) for å oppdatere iPhone iOS, vil det forbruke mye data fordi oppdateringer er tunge og tar mye tid å laste ned og installere. Derfor anbefales det at det gjøres via Wi-Fi. For øyeblikket er den siste tilgjengelige iOS-oppdateringen iOS 11.0.
Mens iOS-versjonen enkelt kan oppdateres, måtte appene på iPhone også oppdateres ofte. Igjen, dette kan gjøres enten ved å bruke et Wi-Fi-nettverk eller ved å koble til iTunes fra datamaskinen.
- Del 1. Hvilke iPhones kan oppdateres til iOS 5, iOS6 eller iOS 7
- Del 2: oppdater iPhone uten iTunes – Bruk WiFi
- Del 3: Oppdater iPhone med iTunes
- Del 4: Oppdater iPhone ved å bruke IPSW Downloader
- Del 5: Oppdater iPhone-apper
Del 1: Hvilke iPhones kan oppdateres til iOS 5, iOS6 eller iOS 7
Før du oppdaterer iPhone til nyeste iOS-versjon, bør du huske på at enheten din skal støtte den nyeste iOS-versjonen.
iOS 5: støttede enheter
iOS 5 støttes kun av nyere enheter. En iPhone må være en iPhone 3GS eller nyere. Enhver iPad vil fungere. En iPod touch må være tredje generasjon eller nyere.
iOS 6: støttede enheter
iOS 6 støttes kun på iPhone 4S eller nyere. Enhver iPad vil fungere. En iPod touch må være femte generasjon. iOS 6 tilbyr begrenset støtte for iPhone 3GS/4.
iOS 7-støttede enheter
iOS 7 støttes kun på iPhone 4 eller nyere. Enhver iPad vil fungere. En iPod touch må være femte generasjon.
Uansett hvilken iOS du vil oppgradere til, foreslår jeg først og fremst at du bør ta en sikkerhetskopi før du oppdaterer iPhone. En sikkerhetskopi forhindrer deg i å miste data i tilfelle noe går galt nedover linjen.
Del 2: oppdater iPhone uten iTunes
Dette er en veldig enkel metode for å oppgradere iPhones OS, alt som kreves er en god Wi-Fi-tilkobling. En viktig ting å huske på før du starter er at iPhone skal være helt oppladet. Hvis ikke, koble til en ladekilde først og følg deretter disse trinnene:
Advarsler, tips og triks 1. Pass på at installasjonsprosessen ikke blir avbrutt eller avsluttet unormalt i tilfelle det kan by på et alvorlig problem.
2. Man kan alltid bruke gjenopprettingsmodus hvis noe går galt under installasjonsprosessen. Dfu-modusen kan brukes hvis problemet er verre.
Trinn 1. Gå til startskjermen og trykk innstillinger >general. Gå til Programvareoppdatering-menyen, og iPhone vil sjekke om det er en oppdatering tilgjengelig.

Trinn 2. Hvis en oppdatering er tilgjengelig, vises den på skjermen. Velg ønsket oppdatering, og trykk på Installer nå alternativet hvis du oppdaterer til iOS 7 eller Last ned og installer alternativ, i tilfelle du oppdaterer til iOS 6.
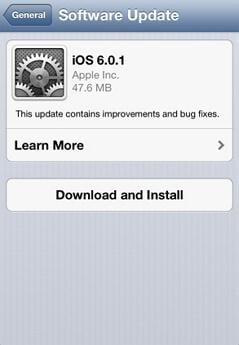
Trinn 3. Din iPhone vil spørre deg om du vil laste ned oppdateringene over Wi-Fi, bekrefte det og så vil den be deg om å koble til en ladekilde. Trykk deretter på Enig som vises nederst til høyre på skjermen. Når nedlastingen begynner, vises en blå fremdriftslinje. Når nedlastingen er fullført, vil iPhone spørre deg om du vil oppdatere enheten nå eller senere. Å velge Install. Skjermen blir svart med Apple-logoen og en fremdriftslinje vises igjen. Når installasjonen er fullført, starter iPhone på nytt og er klar til bruk.
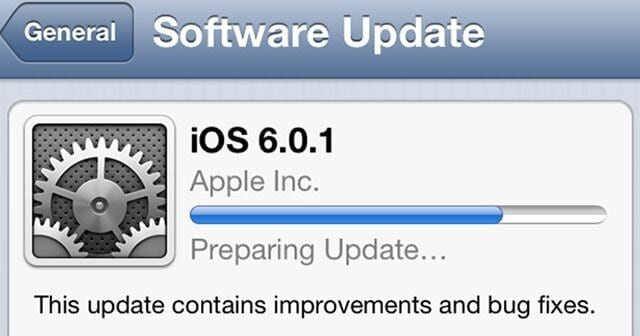
Del 3: iPhone-oppdatering med iTunes
1. Oppdater iPhone OS til iOS 6
Trinn 1. Koble iPhone til datamaskinen og åpne iTunes. En sikkerhetskopierings- og synkroniseringsprosess starter automatisk. Hvis ikke, gjør det manuelt.
Trinn 2. For å starte oppdateringsprosessen, klikk på iPhone-navnet blant enhetene som er oppført i menyen til venstre.
Trinn 3. Gå til Oppsummering >Se etter oppdatering > Oppdater. Hvis en oppdatering er tilgjengelig, vises et varsel fra iTunes. Å velge Last ned og oppdater.
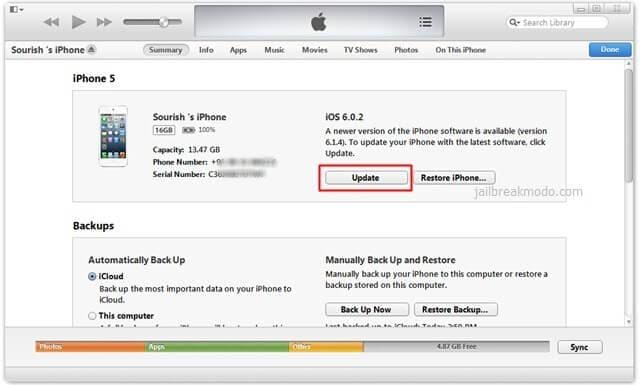
Trinn 4. Hvis du blir bedt om ytterligere avgjørelser, fortsett å trykke Okay. Installasjonen starter automatisk, iPhone vil starte på nytt når den er fullført, og deretter kan du bruke den.
2. Oppdater iPhone OS til iOS 7
Trinn 1. Koble iPhone til datamaskinen via en USB-kabel og åpne iTunes. En sikkerhetskopierings- og synkroniseringsprosess starter automatisk. Hvis ikke, gjør det manuelt.
Trinn 2. Klikk på din iPhone fra DEVICES-delen i menyen til venstre.
Trinn 3. Gå til Oppsummering >Se etter oppdatering > Oppdater. Hvis en oppdatering er tilgjengelig, vises et varsel fra iTunes. Å velge Last ned og oppdater.

Trinn 4. Hvis du blir bedt om ytterligere avgjørelser, fortsett å trykke Okay. Installasjonen starter automatisk, iPhone vil starte på nytt når den er fullført, og deretter kan du bruke den.
2. Advarsler, tips og triks
- Glem aldri å sikkerhetskopiere dataene på iPhone før oppdateringen.
- Slett alle ubrukte apper før oppdateringen.
- Oppdater alle eksisterende apper.
Del 4: Oppdater iPhone ved å bruke IPSW Downloader
Trinn 1. Last ned IPSW-filen du ønsker herfra.
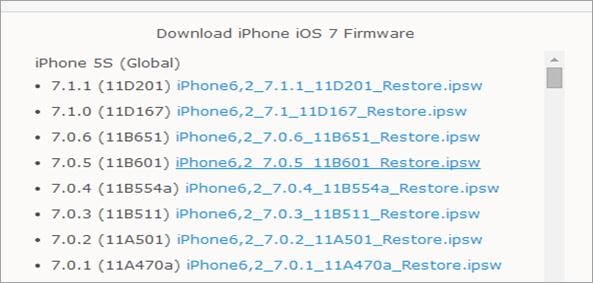
Trinn 2. Åpne iTunes. Velg din iPhone fra ENHETER-menyen. I sammendraget holder panelet nede Tilvalg-tasten og klikker Oppdater hvis du bruker en Mac, eller hold nede Shift-tasten og klikk Oppdater hvis du bruker en PC
Trinn 3. Velg nå din IPSW-fil. Bla etter nedlastingsplasseringen, velg filen og klikk Velg. Enheten din oppdateres som om filen var lastet ned via iTunes.
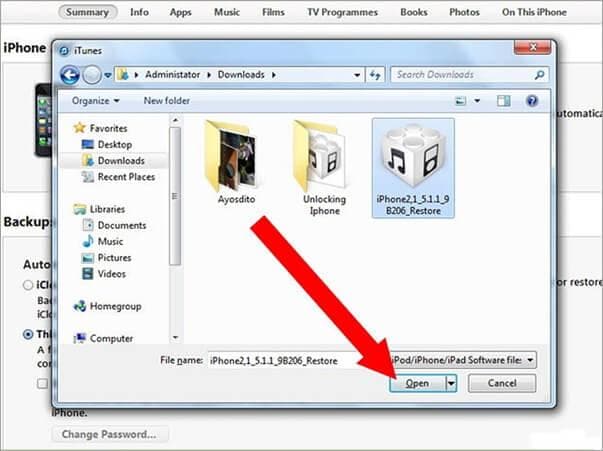
Del 5: Oppdater iPhone-appen
Apputviklere fortsetter å gi ut oppdateringer gang på gang. Du må ønske å holde deg oppdatert. Den følgende delen av artikkelen forklarer hvordan du oppdaterer apper i iOS 6 og 7.
Trinn 1. Kjør iTunes og koble til iPhone med en USB-kabel.
Trinn 2. Fra venstre navigasjonsrute, gå til Apps > Oppdateringer tilgjengelig > Last ned alle gratis oppdateringer.
Trinn 3. Logg på Apple ID og start nedlastingsprosessen.
Trinn 4. Etter nedlasting kan du synkronisere din iPhone for å få alle de oppdaterte appene til din iPhone.
Tips og triks
Å se etter oppdateringer manuelt ved å gå til iTunes App Store er irriterende. I iOS 7 kan denne irritasjonen unngås ved å la iPhone sjekke og oppdatere appene automatisk.

Siste artikler