Slik bruker du AirDrop til å overføre filer fra Mac til iPhone
AirDrop er en av de enkleste måtene å overføre filer mellom to iOS-enheter, eller iOS-enheten og Mac-datamaskinen. Hvis du bruker AirDrop på iOS-enhetene dine, bør du sørge for at iOS-versjonen er 7.0 eller nyere. AirDrop lar deg enkelt opprette en forbindelse med datamaskinen og iOS-enheten, og du trenger ikke koble enheten til Mac-datamaskinen med en USB-kabel. Ved å bruke AirDrop kan brukere overføre filer uten begrensninger på størrelsen på filene, og det er en stor bekvemmelighet for brukerne å overføre store filer. Denne artikkelen vil introdusere hvordan du bruker AirDrop mellom Mac og iPhone, inkludert iPhone 13. Sjekk det ut.
AirDrop oppretter et ad-hoc-nettverk mellom Mac og iPhone for å dele filer. Ved hjelp av AirDrop kan man sende bilder, lokasjoner og mye mer til iPhone og iPad i nærheten trådløst og overføre vi og Mac til iPhone. Det er visse krav for å bruke AirDrop i iPhone og Mac, sjekk dem ut.
Krav for bruk av AirDrop
- MacBook Pro – 2012 eller nyere
- MacBook Air – 2012 eller nyere
- iMac – 2012 eller nyere
- Mac mini – 2012 eller nyere
- Mac Pro – slutten av 2013
- iOS-enheter – bare de med iOS 7 eller nyere
Del 1. Slik bruker du AirDrop fra Mac til iPhone, inkludert iPhone 13
Hvis du skal overføre filer med AirDrop fra Mac til iPhone, vil du finne det veldig enkelt å få jobben gjort. Veiledningen nedenfor viser deg hvordan du bruker AirDrop til å overføre filer fra Mac til iPhone i detalj.
Slik bruker du AirDrop til å overføre filer fra Mac til iPhone
Trinn 1. Slå på Wi-Fi-innstillinger på iPhone og Mac. På iPhone går du til Innstillinger > Wi-Fi, og på Mac går du til menylinjen > Wi-Fi > Slå på Wi-Fi. AirDrop fortsetter å fungere på begge enhetene selv når begge enhetene bruker forskjellige Wi-Fi-nettverk.
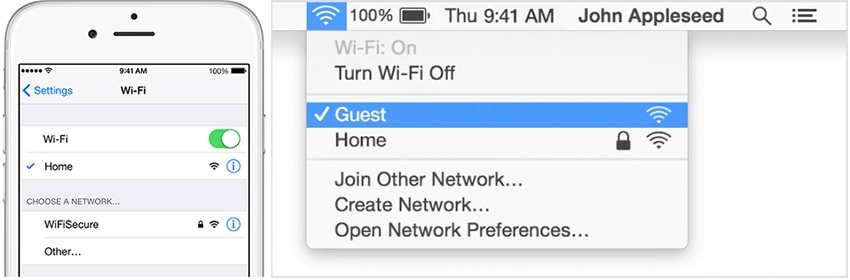
Trinn 2. Slå nå på Bluetooth på iPhone ved å sveipe fra bunnen og lys opp Bluetooth-ikonet; og klikk også på menylinjen > Apple > Systemvalg > Bluetooth > Slå på Bluetooth på Macen.
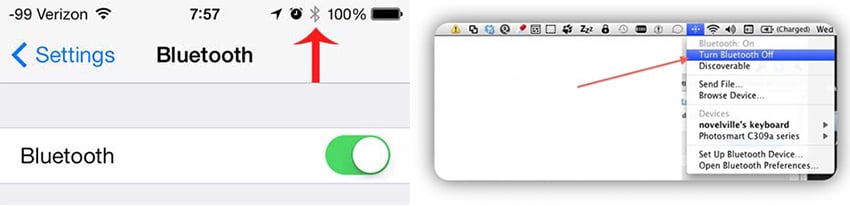
Trinn 3. Nå er det på tide å slå på AirDrop på iPhone og Mac. På din iPhone, sveip fra bunnen for å åpne kontrollsenteret, og trykk på AirDrop, og velg deretter Kontakter eller Alle; På Mac må du gå til Finder > Menylinje > Gå > AirDrop > klikk på ‘Tillat meg å bli oppdaget av:’ > velg ‘Kun kontakter’ eller ‘Alle’.
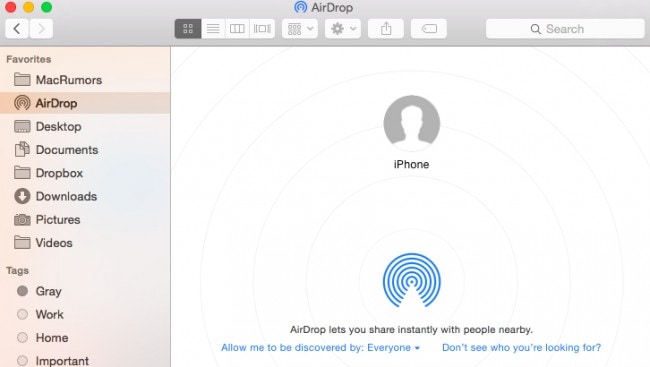
Trinn 4. Nå er det på tide å begynne filoverføringen mellom Mac og iPhone. For å teste, gå til AirDrop-menyen i Finder og sjekk at en sirkel representerer enheten din. Du kan dra og slippe filene til sirkelen for å dele dem med enheten din. Så snart du slipper filene på enheten, vil du få en melding på skjermen som ber deg om å godta eller avslå delingen.
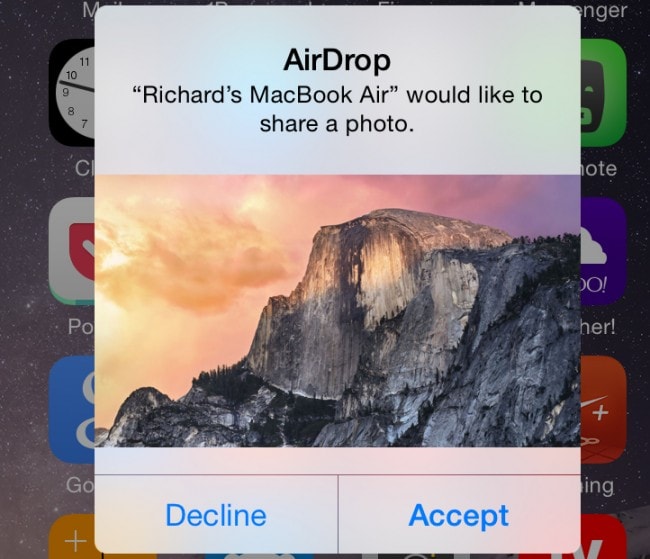
Når du godtar forespørselen fra Mac-en, kan du enkelt se på iPhone-skjermen liveoverføringen av filene som skjer. Dette er måten å bruke airdrop fra mac til iphone.
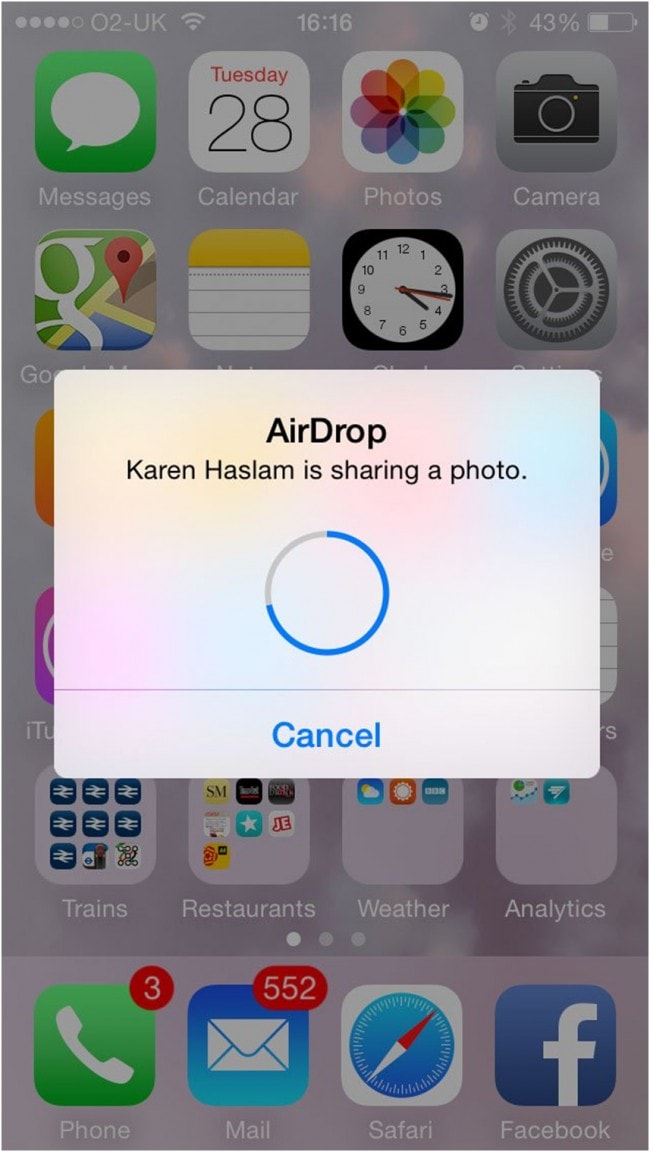
Del 2. Topp 3 problemer om AirDrop og hvordan du fikser dem
Problem 1. Kan ikke finne målenheten
Det er forskjellige problemer forbundet med AirDrop mens du bruker på Mac og iPhone. Det største problemet forbundet med det er manglende evne til å finne målenheten. Dette skjer ofte med Mac-enheten som er i stand til å finne iPhone, men iPhone kan ikke finne Mac-en. iPhone nekter også å oppdage Mac-en.
Hvis du har stått overfor dette problemet, er den beste løsningen at du holder iPhone i aktiv modus hele tiden. Dette betyr at du kan se de mottatte AirDrop-filene fra Mac til iPhone. Velg også alternativet ‘Alle’ for å unngå problemer mens du overfører filene.
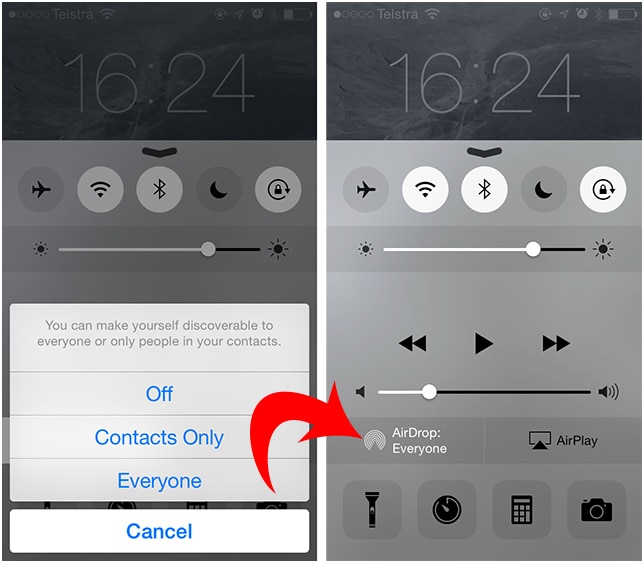
Problem 2. iCloud-feil og problemer
Det nest største problemet som er forbundet med overføring via AirDrop er problemene med iCloud. Til tross for at det ikke er noen bevis for å koble Mac og iPhone gjennom samme Apple ID, oppstår dette problemet ofte. Mange av brukerne har rapportert at deres AirDrop forsvinner når de fikler med iCloud-innstillingene.
For å løse dette problemet, deaktiver iCloud fra iPhone og aktiver den igjen. Dette er løsningen som fungerer for de fleste brukere. Andre rapporterer feil etter å ha aktivert iCloud på nytt. For dem er løsningen å logge helt ut fra iCloud og deretter logge inn på kontoen igjen, noe som ser ut til å fungere.
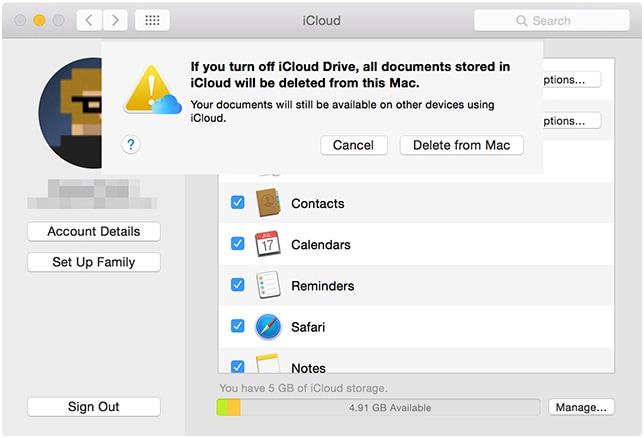
Problem 3. Problemer med brannmurgrensesnitt
Vanligvis kommer Mac-enhetene med en innebygd brannmur. Denne brannmuren forhindrer uønskede tilkoblinger til enheten din og blokkerer dermed de forskjellige virtuelle portene. Dette kan forårsake uønskede effekter med filoverføringene, spesielt med AirDrop.
For å løse dette problemet må du endre brannmurinnstillingene. Dette kan gjøres fra systempreferansene. Prosedyren er enkel og praktisk. Man må gå til systempreferanse, og deretter gå til sikkerhet og personvern. Der klikker du på brannmuralternativet. Klikk nå på hengelåsen nederst i venstre hjørne. Hvis enheten din er passordbeskyttet, vil du også bli bedt om å angi passordet for å gjøre de nødvendige endringene.
Sjekk nå om alternativet ‘blokker alle innkommende tilkoblinger’ er merket av. I så fall fjerner du merket og lagrer endringene som er gjort. Du kan også midlertidig deaktivere brannmurinnstillingene for å overføre filene dine uten forstyrrelser.
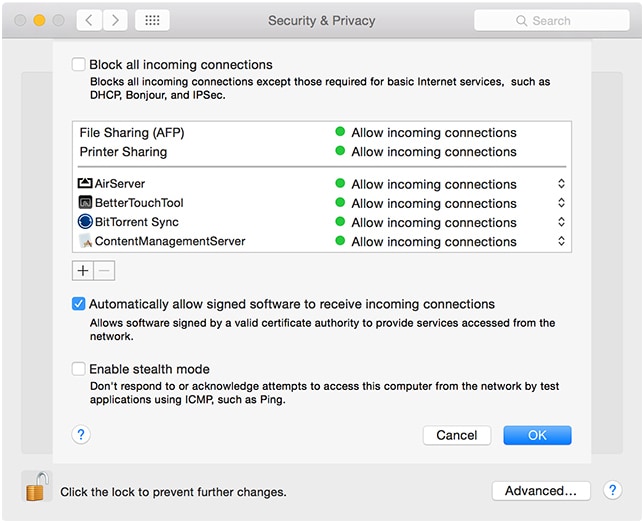
Så der er du, nå vet du nøyaktig hva du trenger å gjøre for å bruke AirDrop fra mac til iphone. Hvis du møter de kjente problemene med AirDrop, vet du også hvordan du løser dem enkelt.
Del 3. Slik overfører du filer fra Mac til iPhone med DrFoneTool – Telefonbehandling (iOS) [iPhone 13 støttes]
Som nevnt ovenfor får AirDrop til tider flere problemer, noe som vil medføre mye ulempe for dataoverføringen din mellom Mac-datamaskin og iPhone. Når du vil overføre filer fra Mac til iPhone, kan du også dra nytte av tredjeparts iPhone-overføringsprogramvare, DrFoneTool – Telefonbehandling (iOS), for å få arbeidet gjort. Dette programmet brukes til å administrere filer på iPhone, iPad og Android-enheter, og det kan hjelpe deg med å overføre filer fra Mac til iPhone med DrFoneTool – Phone Manager (iOS) i detalj.

DrFoneTool – Telefonbehandling (iOS)
Overfør musikk fra Mac til iPod/iPhone/iPad uten iTunes
- Overfør, administrer, eksporter/importer musikk, bilder, videoer, kontakter, SMS, apper osv.
- Sikkerhetskopier musikk, bilder, videoer, kontakter, SMS, apper osv. til datamaskinen og gjenopprett dem enkelt.
- Overfør musikk, bilder, videoer, kontakter, meldinger osv. fra en smarttelefon til en annen.
- Overfør mediefiler mellom iOS-enheter og iTunes.
- Fullt kompatibel med de nyeste iOS og iPod.
Slik overfører du filer fra Mac til iPhone med DrFoneTool – Telefonbehandling (iOS)
Trinn 1. Last ned og installer Wondershare DrFoneTool – Phone Manager (iOS) på din Mac, og start den. Etter det kobler du iPhone til Mac med USB-kabelen.

Trinn 2. Du vil se flere filkategorier øverst i hovedgrensesnittet. La oss sette musikk som et eksempel. Velg kategorien Musikk og du vil se all din iPhone-musikk i vinduet.

Trinn 3. Klikk på Legg til-knappen i hovedgrensesnittet, og du vil se et popup-vindu. Velg sangene du trenger fra vinduet og klikk OK for å overføre filer fra Mac til iPhone.
Når overføringen er fullført, får du sangene i Musikk-appen. For andre filer får du dem i de tilsvarende appene. Så det er hvordan Wondershare DrFoneTool – Telefonbehandling (iOS) hjelper deg med å overføre filer fra Mac til iPhone, og det kan være like nyttig som AirDrop. Hvis du er interessert i dette programmet, kan du laste det ned gratis for å prøve.
Siste artikler

