Topp 2 måter å bruke iPhone uten berøringsskjerm
Vi er alle så vant til å sveipe og trykke at vi tar iPhones berøringsskjerm forgitt. Men uten den ville det være svært vanskelig å kontrollere enheten. De fleste finner ut på den harde måten når berøringsskjermen på iPhone går i stykker. Så, hva gjør du når iPhone-berøringsskjermen ikke reagerer? Bortsett fra å finne en måte å få det fikset på, ville din første tanke være dataene på enheten, og du vil kanskje kunne bruke enheten lenge nok til å sikkerhetskopiere dataene dine.
Så kan du bruke en iPhone uten berøringsskjerm? Det viser seg at det er måter du kan bruke iPhone på selv om skjermen ikke reagerer. Denne artikkelen vil ta en titt på noen av de beste alternativene.
Del 1. Kan jeg bruke iPhone uten å berøre den?
Du tror kanskje at det eneste alternativet du har for å bruke iPhone uten å berøre skjermen er Siri. Men med iOS 13-oppdateringen introduserte Apple stemmekontrollfunksjonen, slik at du kan bruke iPhone uten å berøre den. Selv om denne funksjonen er rettet mot å gjøre det mulig for funksjonshemmede å bruke enhetene sine uten store problemer, kan den også komme godt med når skjermen din er ødelagt eller ikke reagerer.
Men for å bruke stemmekontrollfunksjonen, må du ha aktivert den i innstillingene før skjermen sluttet å reagere. For å aktivere stemmekontroll, gå til Innstillinger > Tilgjengelighet og slå på «Stemmekontroll.
Hvis du ikke hadde aktivert talekontroll på enheten din, er følgende noen av de andre alternativene du har.
Del 2. Hvordan bruke iPhone uten berøringsskjerm av QuickTime
Hvis du har en Mac, kan du enkelt bruke QuickTime til å bruke en iPhone uten å berøre skjermen. Denne fritt tilgjengelige og veldig brukervennlige mediespilleren har en rekke funksjoner, inkludert muligheten til å ta skjermbilder og ta opp skjermen. Men funksjonen som vil være nyttig for deg, i dette tilfellet, er QuickTimes evne til å speile iPhone til Mac.
Du trenger ikke å installere noen programvare på datamaskinen for å speile enhetens data på enheten til Mac-en ved hjelp av QuickTime. På denne måten er det en enkel å bruke og helt gratis løsning.
Slik bruker du en iPhone uten berøringsskjerm ved hjelp av QuickTime;
Trinn 1: Åpne QuickTime på Mac-en og koble deretter iPhone til datamaskinen med USB-kabler.
Trinn 2: Når du blir bedt om å stole på denne datamaskinen, klikker du på ‘Stol på’. Men siden du kanskje ikke kan gjøre dette på en enhet med en skjerm som ikke reagerer, kobler du enheten til et Bluetooth-tastatur, åpner iTunes og trykker på mellomromstasten eller Enter.
Hvis du ikke har et Bluetooth-tastatur, slår du på «Voice Over» med Siri,
Trinn 3: Når enheten er koblet til, gå til QuickTime og klikk deretter på Fil. Velg iPhone i rullegardinmenyen ved siden av ‘Ny filmopptak’. Dette vil automatisk la QuickTime speile enheten.
Denne metoden vil imidlertid bare tillate deg å se filene på iPhone, og det er ikke en måte å kontrollere enheten på.
Del 3. Slik bruker du iPhone uten berøringsskjerm med Lightning OTG-kabel
Hvis iPhone-skjermen din er ødelagt, kan du fortsatt koble enheten til datamaskinen og ta en sikkerhetskopi av dataene på enheten. Men hvis du aldri har koblet enheten til datamaskinen, må du skrive inn passordet for å «Stolere» på datamaskinen, noe som kan være vanskelig når du ikke kan berøre skjermen.
Du bør imidlertid vite at hvis en liten del av skjermen fortsatt fungerer; du bør kunne bruke den delen til å aktivere VoiceOver-modus ved å bruke Siri. Med VoiceOver aktivert kan du bruke den delen av skjermen som fortsatt reagerer til å trykke der markøren er. Selv om du ikke kan se skjermen, bør denne metoden kunne hjelpe siden Siri vil lese hver knappetekst.
For å skrive inn passordet på en sprukket iPhone-skjerm, følg disse enkle trinnene;
Trinn 1: Trykk og hold på Hjem-knappen for å aktivere Siri og si ‘Slå på VoiceOver’
Trinn 2: Trykk deretter på Hjem-knappen to ganger for å åpne passordskjermen. En nyere iPhone-modell kan åpne Apple Pay i stedet. Hvis dette skjer, sveip deg normalt, men la fingeren være der til du hører Siri si «Løft for hjem».
Trinn 3: Du kan deretter bruke trylledrikken på skjermen din som reagerer til å sveipe til venstre og høyre, som vil flytte og deretter flytte VoiceOver-markøren til forskjellige kodenumre. Når du varmer opp passordet du trenger, dobbelttrykker du for å velge nummeret.
Trinn 4: Når enheten låses opp, bruker du VoiceOver igjen for å trykke på «Tiltro» i dialogboksen som vises når du kobler enheten til datamaskinen.
Trinn 5: Nå kan du klikke på ‘Sikkerhetskopier nå’ i iTunes eller Finder for å sikkerhetskopiere dataene på enheten din.
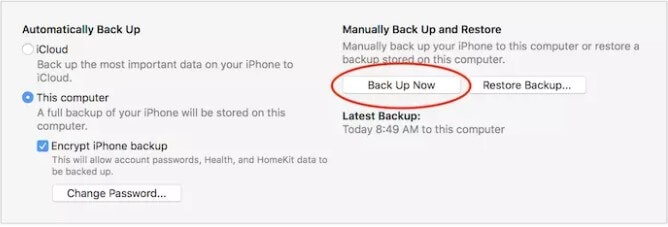
Du kan slå av VoiceOver ved å be Siri om å ‘Slå av VoiceOver’.
Men hvis skjermen ikke fungerer i det hele tatt, kan du gjøre følgende;
Trinn 1: Ta en Lightning-til-USB-adapter og bruk den til å koble enheten til et enkelt USB-tastatur.
Trinn 2: Bruk deretter tastaturet til å angi enhetens passord for å låse den opp.
Når enheten er låst opp, kan du bruke VoiceOver som beskrevet i trinnene ovenfor for å få tilgang til dataene du trenger på enheten.
Det kan være vanskelig å prøve å bruke en iPhone når skjermen ikke reagerer eller er ødelagt. Med løsningene ovenfor bør du kunne sjekke dataene på enheten eller til og med gå ett skritt videre og sikkerhetskopiere alle dataene på enheten til datamaskinen din. På denne måten kan du lagre dataene på enheten din før du reparerer enheten, en prosess som har vært kjent for å forårsake tap av data. Gi oss beskjed om noen av løsningene ovenfor fungerer for deg i kommentarfeltet nedenfor.
Del 4: Bruk iPhone uten berøringsskjerm med det mest anbefalte verktøyet
Her er den neste og enkleste måten som kan hjelpe deg med å bruke iPhone uten behov for en berøringsskjerm. Introduserer Wondershare MirrorGo – et verktøy som gir deg fordelen ved å speile enheten din og kontrollere den via PC-en. Det fungerer for Android og iOS begge telefonene, så hvis du er en Android-eier, er det ingen grunn til bekymring. Du kan ganske enkelt ta skjermbilder via PC eller koble enheten til PC med Wi-Fi, og du er i gang. Følgende er trinnene som vil hjelpe deg å bruke iPhone uten berøringsskjerm.

Wondershare MirrorGo
Speil iPhone til en storskjerm-PC
- Kompatibel med den nyeste iOS-versjonen for speiling.
- Speil og reversstyr iPhone fra en PC mens du jobber.
- Ta skjermbilder og lagre direkte på PC-en
Trinn 1: Installer Mirror Go-applikasjonen på PC-en og sørg for at både iPhone og PC er koblet til samme Wi-Fi.
Trinn 2: Sveip opp kontrollsenteret og velg ‘Screen Mirroring’ etterfulgt av å velge ‘MirrorGo’.

Trinn 3: Nå, for å kontrollere iPhone med PC-en, må du gå inn i ‘Innstillinger’ og deretter ‘Tilgjengelighet’ etterfulgt av ‘Touch’ og slå på ‘AssistiveTouch’.

Trinn 4: Deretter kobler du iPhones Bluetooth til PC-en din, og du er ferdig.
Siste artikler