10 tips: Hvordan få fart på iPad og forbedre iPad-ytelsen
Hvordan øke ytelsen til iPaden din? Hvis du også vurderer det samme og ønsker å forbedre ytelsen til iPad-enheten din. Deretter må du følge veiledningen. I denne artikkelen skal vi gi deg 10 viktige tips slik at du kan løse problemet med din saktegående iPad.
Faktisk er det en rekke årsaker som lav lagringsplass, utdatert programvare eller uønskede data som gjør enheten treg og reduserer ytelsen. Så du må gå gjennom artikkelen for å vite mer om problemet og deres respektive løsninger.
Del 1: Lukking av ubrukte filer, apper, spill
Det første du må gjøre er å lukke de appene, filene eller spillene som kjører i bakgrunnen, og indirekte begrense enhetens plass, som et resultat, blir det tregt. Etter det må du slette ubrukte apper for å frigjøre plass til enheten. Så, hva er prosedyren for å lukke disse ubrukte appene?
A. Slette apper og spill
For det må du holde appikonet i noen sekunder > ‘X’-tegnet vises> Klikk deretter på det for å lukke, og bekreft det.
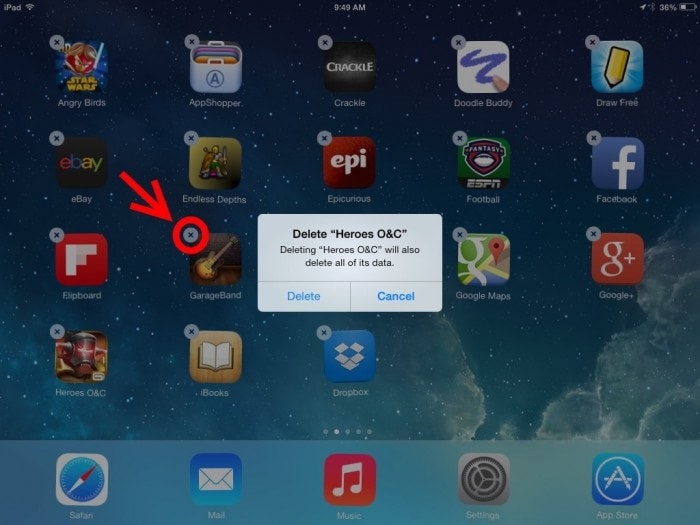
B. Slette store filer
Store mediefiler som bilder, videoer eller sanger fanger den store plassen på enheten, så det ville være lurt å fjerne de filene du ikke lenger bruker, eller du har en sikkerhetskopi et annet sted. Så åpne opp mediebutikk> velg filene som ikke er i bruk> Slett dem.
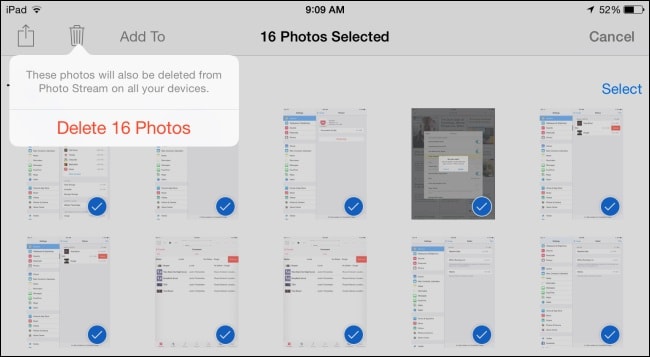
Del 2: Tøm bufferminne og netthistorikk
Hver gang du blar gjennom en nettside, lagres noe minne i form av cache (som en rask referanse for å besøke nettstedet på nytt), samt nettleserhistorikken og dataene dine. Dette bidrar også til å stjele litt plass på enheten. Derfor er det tilrådelig å slette disse cache-dataene fra tid til annen. La oss gjøre det steg for steg-
A. Administrer bokmerkene og loggen
Kjør Safari>Velg bok-ikon>Liste over historikk og bokmerker vises> herfra kan du velge, redigere eller slette loggen eller bokmerkene dine
B. Nå sletter du historikk og nettleserdata
(For å fjerne cache-minne)
For det, gå til Innstillinger> Åpne Safari> Klikk deretter på Tøm historikk og nettstedsdata

C. Trinnene ovenfor vil ikke fjerne cachen fullstendig, slik at du også sletter nettleserdataene til et bestemt nettsted;
Gå til Innstillinger> Åpne Safari> Klikk på Avansert> Deretter nettstedsdata> til slutt klikker du på Fjern alle nettsteddata
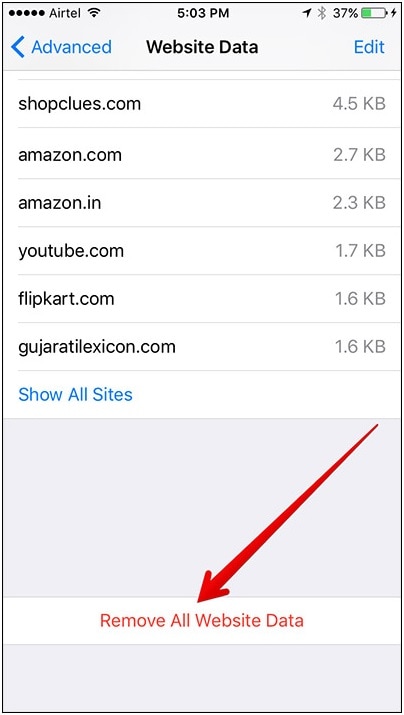
Del 3: Oppdater til siste iOS-versjon
Etter å ha tømt bufferminnet, må du oppdatere iOS-programvaren for å fjerne eventuelle feil eller reparere enheten som vil hjelpe deg med å forbedre ytelsen til enheten.
For det, gå til Innstillinger > Klikk på Generelt > Velg alternativet Programvareoppdatering, hvis det er noen oppdatering tilgjengelig, klikk på Oppdater nå > skriv deretter inn passordet (hvis noen), bekreft det til slutt.
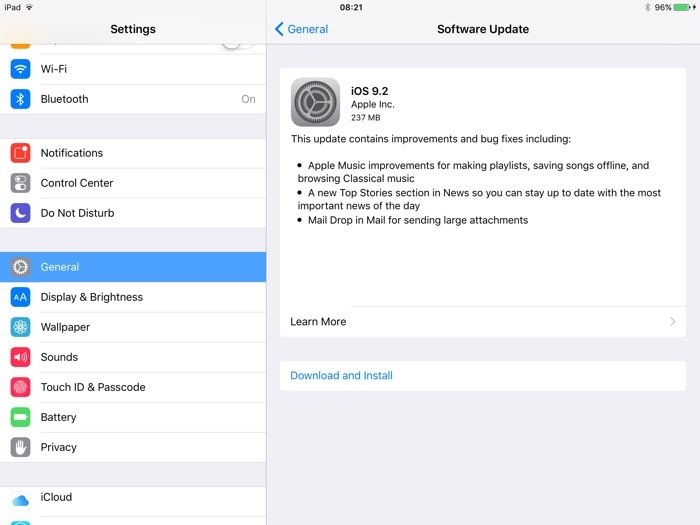
Del 4: Start iPad-en på nytt
Når du er ferdig med programvareoppdateringen, bør du tvinge enheten til å starte på nytt for å konfigurere endringene du har gjort, også den vil oppdatere enheten og frigjøre ekstra minne som RAM. Så den nødvendige prosessen er å holde nede dvale- og vekkeknappen> Skyveknappen vises, skyv den fra venstre til høyre til skjermen slås av> Vent en stund> hold deretter nede dvale- og vekkeknappen igjen for å slå den på.

Del 5: Slå av gjennomsiktighet og bevegelse
Selv om ‘Transparency and Motion Effects’ ser bra ut og gir deg en annerledes opplevelse, men side ved side bruker de batteriet til enheten. Så hvis du opplever dårlig ytelse på enheten og du ønsker å få enheten til å yte bedre enn du kan slå av disse funksjonene.
A. Hvordan redusere åpenhet
For det, gå til Innstillinger, klikk her på Generelt> må deretter velge tilgjengelighetsalternativ> og klikk deretter på alternativet ‘Øk kontrast’ > klikk til slutt på Reduser gjennomsiktighet.
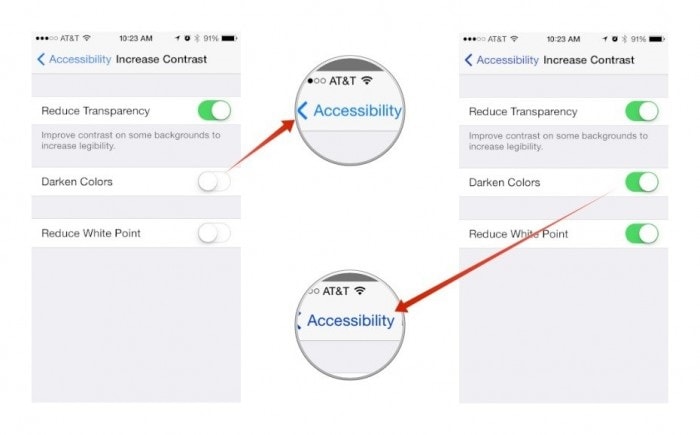
B. Hvordan redusere bevegelse for å fjerne parallakseeffekter
For det må du gå til Innstillinger> gå til Generelt alternativ> velg deretter Tilgjengelighet> og klikk til slutt på Reduser bevegelse
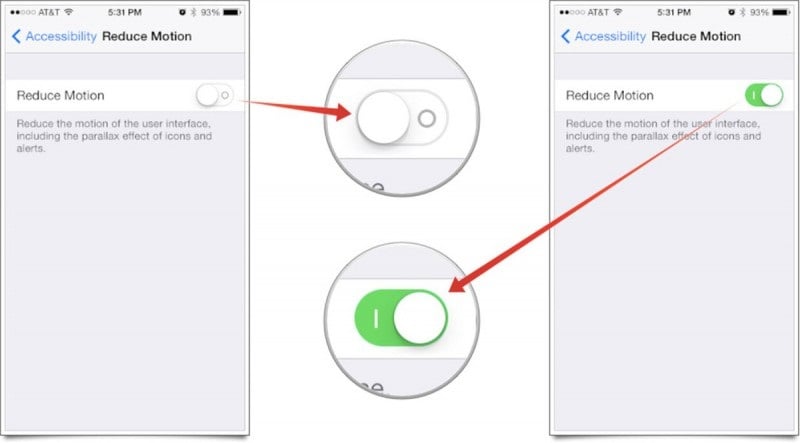
Dette vil slå av funksjonen for bevegelseseffekter fra enheten.
Del 6: Slå av oppdatering av bakgrunnsapper og automatisk oppdatering
Bakgrunnsapp og automatisk oppdatering forårsaker over databruk på grunn av kontinuerlig kjøring i bakgrunnen som kan være årsaken til redusert hastighet på enheten.
A. Hvordan du kan slå av oppdateringsprosessen for bakgrunnsappen
For det må du åpne Innstillinger-appen> klikk på Generelt> etter det Slå av alternativet for oppdatering av bakgrunnsapp
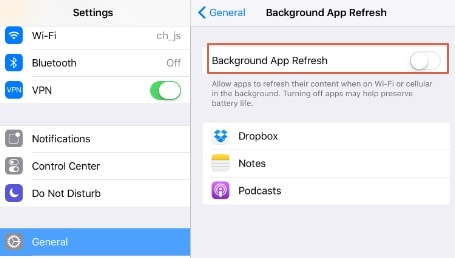
B. Stopp Auto Update-alternativet
For å stoppe Auto Update-funksjonen, gå til Innstillinger> Velg det generelle alternativet> velg iTunes og App Store> etter det må du slå av alternativet for automatisk oppdatering
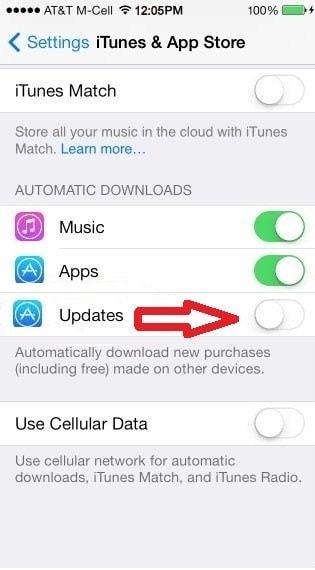
Del 7: Installere annonseblokkering
Hver gang du bruker en app eller nettsted, vil du oppleve at disse nettstedene er fulle av annonser, og noen ganger fører disse annonsene til at en annen nettside lastes inn. Med andre ord, disse annonsene bruker faktisk en stor mengde data, og reduserer dermed hastigheten og ytelsen.
Som en løsning for det kan du velge Adguard som er en annonseblokkeringsapp for mobile enheter. Du kan finne mange annonseblokkeringsapper i iTunes Store.
Når du er ferdig med å installere appen, må du endre noen innstillinger:
For det, gå til Innstillinger>Åpne Safari>Klikk på innholdsblokkere> Må deretter aktivere annonseblokkeringsappen (lastet ned fra appbutikken)
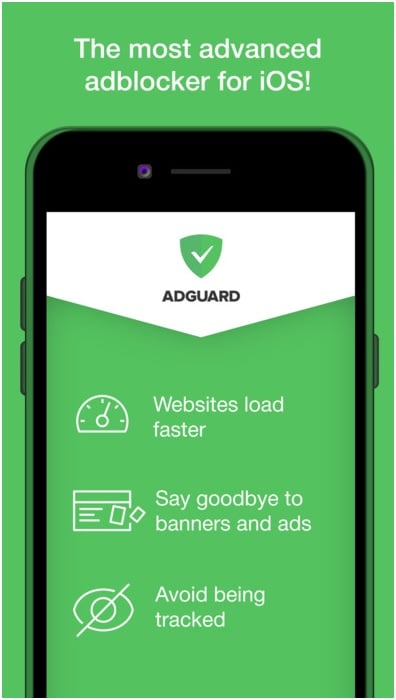
Del 8: Slå av lokasjonstjenester
Kart, Facebook, Google eller andre nettsteder bruker posisjonstjenestene på enheten din for å finne posisjonen din eller gi andre posisjonsrelaterte varsler. Men side om side bruker de batteristrøm på grunn av kontinuerlig kjøring i bakgrunnen, og reduserer dermed ytelsen. Så når som helst kan du slå av disse posisjonstjenestene.
For det, åpne Innstillinger-appen> gå til Personvern-alternativet> klikk på Stedstjenester> Deretter slå den av
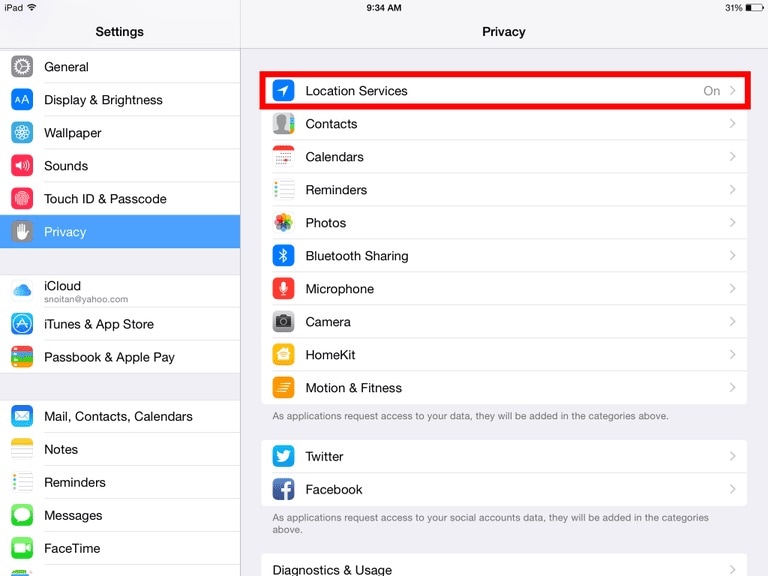
Del 9: Slå av Spotlight-funksjonen
Spotlight-funksjonen hjelper deg å finne noe i enheten din, men for det fortsetter den å legge til en indeks for hvert av elementene. Skaff deg derfor unødvendig plass på enheten.
For å slå av Spotlight, gå til Innstillinger> Klikk på Generelt> Klikk på Spotlight-søk> Her vises listen over indekserte elementer, slå dem av
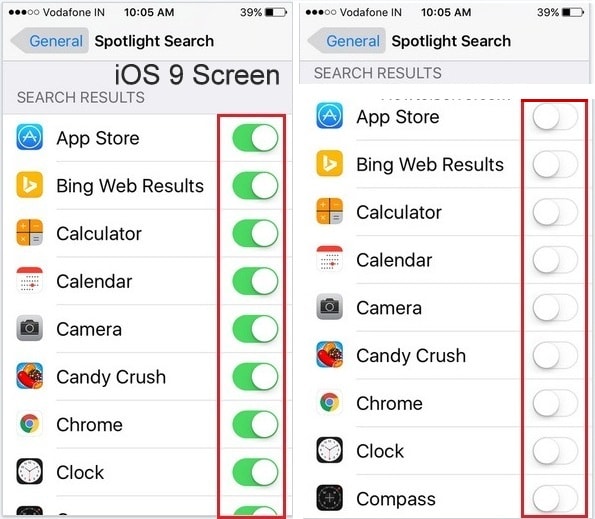
Del 10: Wondershare SafeEraser
Med hjelp av DrFoneTool – Eraser‘s 1-Click Cleanup, vil du kunne sjekke enhetsdataene dine, fjerne søppelfiler, fjerne unødvendige bakgrunnsprosesser for å frigjøre plass for å øke behandlingen, hastigheten og ytelsen til iPad-en din. Du kan laste den ned fra den nevnte linken;

Bedre ytelse av enheten din kan oppnås hvis den er oppdatert, organisert og optimalisert av alle de nevnte prosessene i artikkelen ovenfor, slik at du vil få tilbake iPaden din i en ny lignende tilstand når det gjelder hastighet og ytelse.
Siste artikler