Alle nyttige tips for bruk av VLC for iPhone
Å lytte til musikk har vært en vane for alle iPhone-brukere i dag. Som vi alle vet er kvaliteten på iPhone-lyd veldig god, og folk kan nyte favorittlydsporene sine uten å gå på akkord med lydkvaliteten. Det er mange lydspillerapper tilgjengelig for å spille av musikk på iPhone, og mange videospillerapper støtter også avspilling av musikkfiler. VLC er en veldig populær video- og musikkspiller blant iPhone-brukere. Mobilversjonen av VLC er like nyttig som desktopversjonen. Det er en åpen kildekode-spiller, og den er helt gratis for nedlasting og bruk. I denne artikkelen vil vi dele alle nyttige tips og triks for å bruke VLC for iPhone. Sjekk det ut.
Del 1. Hvorfor er VLC for iPhone populær blant iPhone-brukere
VLC er veldig populær blant iPhone-brukere i dag. Den aller første grunnen til at folk liker å bruke VLC er at denne spilleren støtter nesten alle typer musikk-lyd- og videoformater, og du trenger ikke å gjøre noen konvertering for å se videoen eller lytte til musikk på iPhone. Mens du ser på videoer på andre språk, kan du dra nytte av den avanserte undertekstteknologien til VLC for å legge til undertekster til filmen ved å endre navnet på undertekstfilen til samme navn som filmen. I videoene kan du enkelt kontrollere avspillingshastighet, justere lysstyrke eller kontrast også. Det beste med VLC for iOS er at det er tilgjengelig gratis, og du kan enkelt få det gratis fra App Store. Det er så mange alternativer tilgjengelig for deg for å få filmer på iPad og iPhone. Du kan enkelt synkronisere filmer og videoer via iTunes eller legge til Google Drive eller Dropbox-kontoen din i programmet for å streame musikk gratis derfra. Dette er grunnene som gjør iPhone veldig populær blant iPhone-brukere.
Del 2. Populære problemer om VLC for iPhone (med løsninger)
Problem nr. 1. ‘Ingen volum tilgjengelig’ Problem uten hodetelefoner på iPhone 4
Dette er et veldig vanlig problem som VLC står overfor for iPhone 4-brukere. Mens du spiller av videoer uten å bruke hodetelefoner, får ikke brukere volum og spilleren sier «No Volume Available» og høyttaleren på iPhone fungerer ikke. Du kan følge trinnene nedenfor for å finne den midlertidige løsningen på dette problemet.
Løsning: iPhone 4 ‘Ingen volumfeil’ er relatert til at iPhone 4-høyttalerne ikke er kompatible med appen. Hvis du bruker en iPhone 4, vel, de fleste av iPhone-brukerne har oppdatert til den nyere versjonen, kan du dra full nytte av iPhone-øreproppene for å nyte VLC for iPhone.
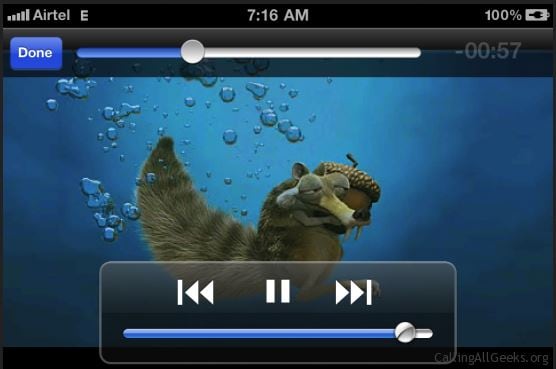
Problem nr. 2. Kan ikke spille av MKV-videoer på VLC for iPhone
Jeg har lastet ned VLC for min iPhone og jeg vet at VLC-spilleren støtter MKV-videoformat, så jeg ble lagt til noen av mine MKV-formatfilmer til iPaden min for å teste VLC-spilleren, men det gir meg feilmeldingen ‘Din iPhone er for treg til å spille den MKV-filmen’ . Jeg kan ikke spille av MKV-filmer på min iPhone, kan noen hjelpe meg?
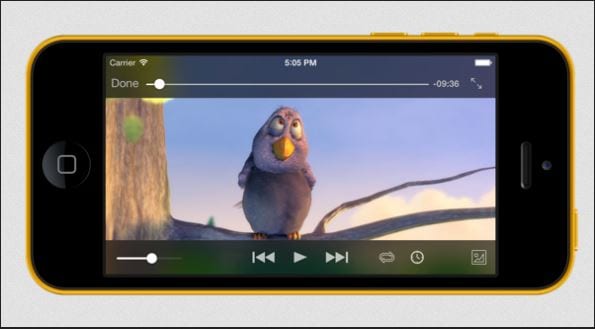
Løsning: HD-filmer med .mkv-format krever så mye prosessorkraft enn en iPad kan tilby. iOS-enheter støtter bare MP4/H.264 maskinvaredekoding, men VLC bruker ikke denne dekodingsteknologien. Selv for formatene som støttes av VLC. Hvis du ønsker å se MKV-videoer på iPhone, må du kanskje konvertere dem til MP4- og H.264-filer. Det kan hjelpe deg å se videoer mer jevnt på VLC for iPhone.
Del 3. Alle nyttige tips for bruk av VLC for iPhone
VLC for iOS er en av de mest populære mediespillerne for iOS i dag. VLC inneholder så mange flotte funksjoner som vil gi deg mye bekvemmelighet når du enkelt vil se videoer på iPhone. Denne delen vil introdusere nyttige tips for å bruke VLC for iPhone på en bedre måte, sjekk det ut.
Tips 1 Legg til iTunes-filer til VLC Player
Etter å ha installert VLC på iPhone, kan det første du vil gjøre være å legge til videoer. Det er flere måter å gjøre dette på. Først vil vi diskutere hvordan du legger til videoer til VLC ved hjelp av iTunes. Kjør iTunes på datamaskinen og sørg for at iPhone er koblet til datamaskinen. Nå klikker du bare på iPhone og åpner App-fanen. Rull ned og gå til alternativet Fildeling. Her finner du ut VLC i listen over apper, og dra og slipp videoene du vil legge til.
Tips 2 Legg til HTTP-serverfiler til VLC for iPhone
VLC for iPhone har også egen webserver og lar deg legge til http-serverfilene dine til VLC-spilleren. For å starte VLC-serveren, trykk bare på sidemenyen for å åpne den.

I sidemenyen trykker du på Wi-Fi-opplastingsknappen nå. Når du trykker på den, starter den og viser deg http-nettadressen som du må skrive inn og trykke enter i nettleseren på datamaskinen din.
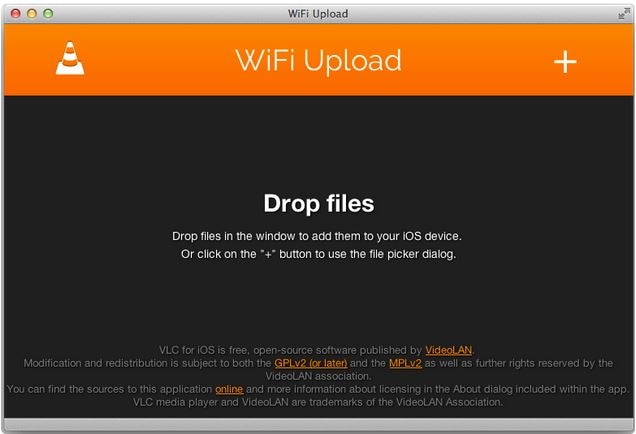
Tips 3 Last ned videoer fra Internett
Hvis du ikke har noen videoer lokalt på din PC eller Mac, kan du laste ned videoene fra internett direkte ved å bruke VLC for iPhone, men du må ha den direkte URL-en til videoen for å laste den ned ved hjelp av VLC for iPhone. Åpne sidemenyen til VLC og trykk på Last ned-knappen. Her vil du se et tomt URL-område. Skriv inn nettadressen til videoen her og VLC for iPhone vil automatisk begynne å laste ned den videoen for deg.
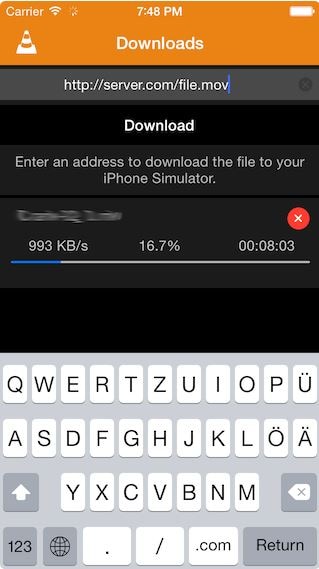
Tips 4 Skjul videoene dine
VLC for iPhone kommer med låsefunksjon. Du trenger bare å angi et passord, og ingen har tilgang til dine personlige videoer. Du kan beskytte videoene dine ved å angi et passord for videoene. For å sette opp et passord til videoen din, trykk bare på øverst til venstre og gå til innstilling av VLC for iPhone. Slå på passordlåsalternativet her. Den vil be deg om å angi et 4-sifret passord nå.
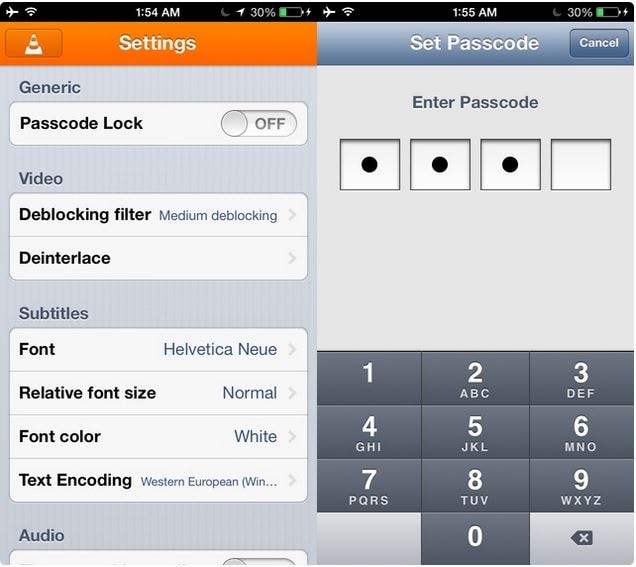
Tips 5 Se Dropbox-videoer på iPhone
VLC kan også laste ned Dropbox-videoer og spille dem direkte fra VLC for iPhone. For å legge til Dropbox-videoer for å spille med VLC-appen, åpne bare sidemenyen ved å trykke på VLC-ikonet øverst til høyre i VLC-appen. Trykk nå på Dropbox-alternativet og logg på med Dropbox-kontoen din. Nå kan du enkelt laste ned Dropbox-videoene dine til VLC for iPhone.

Tips 6 VLC for iPhone kommer også med støtte for undertekster, mens hvis du bruker en annen app for å se videoer, må du legge til en .sub-fil separat. Så du kan enkelt nyte hver video som ikke er på ditt morsmål.
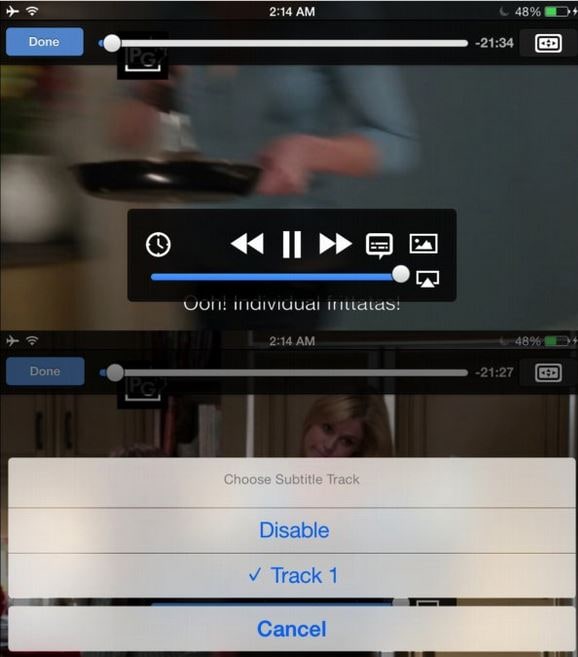
Tips 7 Avspillingshastighet for videoer
Mens du ser på videoer med VLC for iPhone, kan du også enkelt administrere avspillingshastigheten. Når du spiller av en video med VLC for iPhone, vil du se et klokkeikon i fremdriftslinjen. Trykk på det ikonet, så kan du justere avspillingshastigheten.
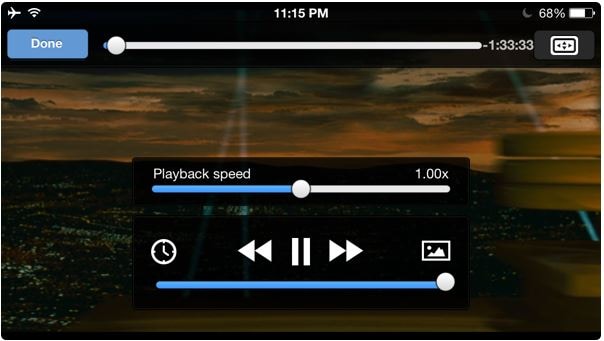
Tips 8 Endre lydspor i appen
Noen videoer er der med forskjellige språk. Mens du ser på videoene, lar VLC for iPhone deg også endre lydspor for disse videoene. Bare trykk på talebobleknappen mens du spiller av videoer, og trykk på sporene du trenger, så finner du forskjellige språkalternativer.

Del 4. Hvordan installere VLC for iPhone uten iTunes
De fleste kjenner metoden for å installere apper med iTunes, men de færreste vet at det er sjanse for at brukere kan installere VLC på iPhone uten å bruke iTunes. Wondershare DrFoneTool – Telefonbehandling (iOS) kan hjelpe deg med å installere VLC for iPhone uten å bruke iTunes, og det lar deg bli kvitt synkroniseringen av iTunes. Denne programvaren lar deg administrere ulike typer filer på din iPhone, inkludert musikk, bilder, kontakter osv. Denne delen vil vise deg hvordan du installerer VLC for iPhone på enheten din, og la oss ta en titt på hovedfunksjonene til Wondershare DrFoneTool – Telefonbehandling (iOS) først for å få en bedre forståelse av dette programmet.

DrFoneTool – Telefonbehandling (iOS)
Installer VLC-spiller på iPhone uten iTunes
- Overfør, administrer, eksporter/importer musikk, bilder, videoer, kontakter, SMS, apper osv.
- Sikkerhetskopier musikk, bilder, videoer, kontakter, SMS, apper osv. til datamaskinen og gjenopprett dem enkelt.
- Overfør musikk, bilder, videoer, kontakter, meldinger osv. fra en smarttelefon til en annen.
- Overfør mediefiler mellom iOS-enheter og iTunes.
- Fullt kompatibel med iOS 7, iOS 8, iOS 9, iOS 10, iOS 11 og iPod.
Hvordan installere VLC for iPhone uten iTunes
Trinn 1 Start DrFoneTool – Telefonbehandling (iOS) og koble til iPhone
Start Wondershare DrFoneTool – Phone Manager (iOS) på datamaskinen din etter installasjonen. Koble nå iPhone til datamaskinen med USB-kabelen, og programmet vil automatisk oppdage telefonen din.

Trinn 2 Velg Apps-kategori
Du vil se flere filkategorier på den øverste menylinjen i hovedgrensesnittet. Velg Apps-kategorien og programmet vil vise alle tilgjengelige apper i hovedgrensesnittet.

Trinn 3 Last ned VLC for iPhone fra App Store
Gå nå til App Store og finn VLC-appen. Bruk iTunes for å laste den ned til datamaskinen din.
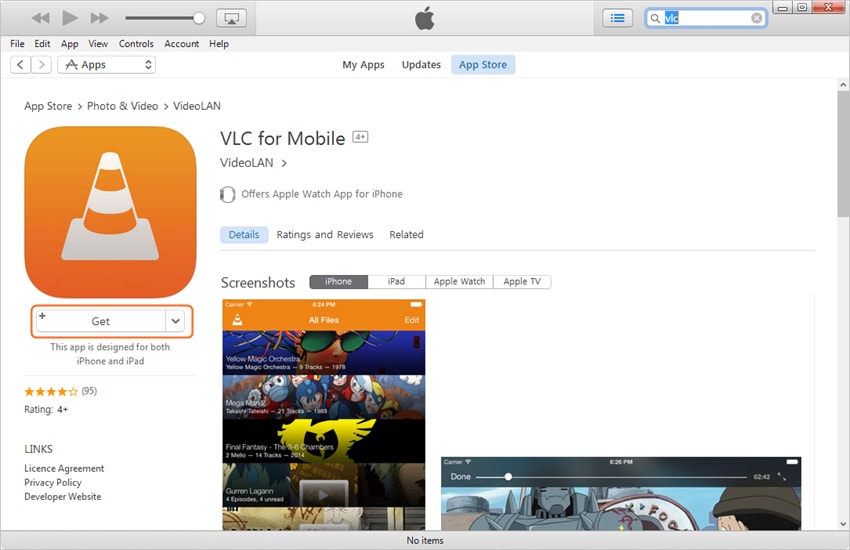
Trinn 4 Installer VLC for iPhone
Klikk på Installer-knappen i øvre venstre hjørne av hovedgrensesnittet. Da vil DrFoneTool – Phone Manager (iOS) åpne opp mappen der iTunes lagrer mobilappene. Velg IPA-filen til VLC Player, og klikk åpen, så vil programmet begynne å installere VLC-spilleren på din iPhone.
Så det er de nyttige tipsene du kan dra full nytte av når du bruker VLC for iPhone. Det er en sjanse for at du vil installere apper uten å bruke iTunes eller mobildataene til iPhone, da vil du kunne dra nytte av Wondershare DrFoneTool – Phone Manager (iOS) for å få jobben gjort. Hvis du er interessert i dette programmet, kan du laste det ned gratis for å prøve.
Siste artikler

