[Løst] Hvordan laste ned bilder fra iCloud til iPhone
Å bli bekymret for å miste alle viktige data er svært vanlig i disse dager. Med fremkomsten av IT-fremskritt har trusselen om virus, feil, systemfeil også økt raskt. Heldigvis har de forskjellige operativsystemene levert skydatalagringssystemer der du kan lagre viktige filer, bilder og media og gjenopprette dem når som helst.
For iPhone-brukere lanserte Apple INC iCloud i september 2011 som lar oss lagre opptil 2 TB med data på skyserverne.
Nå vet mange av oss ikke engang hvordan de skal få tilgang til eller laste ned de lagrede filene fra serverne. Derfor har vi kommet opp med dette stykket for å bane en måte å løse alle problemer med datatap.
Her går du,
Hvordan laste ned bilder fra iCloud på iPhone til PC?
Vi vet alle at prosessen med å overføre iPhone-bilder til en PC ikke er lett som en kopi-lim-kommando. Det er litt komplisert. I denne metoden ber vi deg stole på Autoplay-alternativet som leveres som standard av iPhone. Ikke bekymre deg, det fungerer på Windows XP, Vista, 7, 8/8.1 og Windows 10.
Følgende er trinnveiledningen for å nærme seg temaet
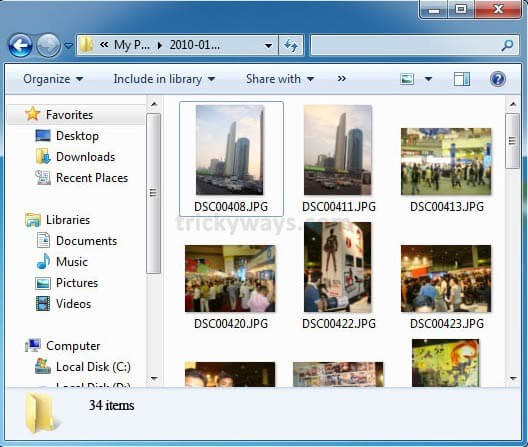
Case-1: Hvis du bruker Windows 8/8.1 eller Windows 10 operativsystem:
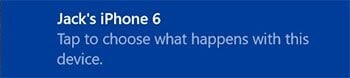
Step-1: Først av alt, koble iPhone til datamaskinen ved å bruke en USB-kabel. Etter at du har konfigurert tilkoblingen, kan du se et varsel med alternativet ‘Stol på’ eller ‘Ikke stol på’ på iPhone-skjermen. Trykk på ‘Stol’ for å fortsette.
Trinn 2: Etterpå vil du få et toastvarsel, som ber deg om å ‘Trykk for å velge hva som skjer med denne enheten’. Hvis du ikke ser det, sørg for at autospill-funksjonen er aktivert fra kontrollpanelet.
Trinn 3: Trykk nå på varselet og velg alternativet ‘Importer bilder og videoer’. Og gratulerer, alle bildene dine lagres som standard i mappen ‘Mine bilder’.
Tilfelle-2. Hvis du bruker Windows Vista eller Windows 7 på PC-en:
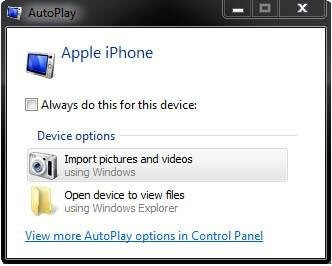
Trinn 1: Som vanlig kobler du iPhone til PC med en USB-kabel.
Trinn 2: Når tilkoblingen er fullført, vil du se et AutoPlay-vindu, klikk på importer bilder og videoer eller klikk på Start-knappen > Datamaskin og gå til delen for bærbare enheter. Klikk nå på iPhone-ikonet og velg ‘Importer bilder og videoer’.
Trinn 3: Etter å ha valgt ‘Importere bilder og videoer’ kan du gi Input tag navn for å merke bilder (valgfritt), gi et navn og klikk på importknappen for å starte prosessen med å importere bilder fra iPhone.
Trinn 4: Hvis du ikke trenger bilder på iPhone etter at du har overført dem til PC-en din, merk av for sletting etter import av avmerkingsboksen, ellers la den være igjen, Merk av for Slett etter import av avmerkingsboksen hvis du ikke trenger bilder på iPhone etter at du har overført dem til din datamaskin.
Trinn 5: Etter å ha lastet ned alle bildene dine kan du få tilgang til dem ved å klikke på Start-knappen > Brukernavn-mappe > Mine bilder-mappe.
Hvordan laste ned bilder fra iCloud på iPhone til Mac?
I denne metoden skal vi snakke om hvordan du laster ned bilder fra iCloud på iPhone til mac. Det er ingen tvil om at folk av ulike grunner krever denne metoden for å overføre bildene sine i iPhone til PC eller Mac. For det meste ønsker vi alle å lage en sikkerhetskopi av bilder som finnes på vår iPhone til datamaskinene våre. Slik at vi kan unngå enhver form for skade eller tap av dataene våre.
Det er et faktum at Apples produkter og tjenester er svært seriøse når det gjelder sikkerhet. Derfor kan brukere finne problemer mens de laster ned bilder fra iPhone for å overføre dem til datamaskinen. Hvis du har det samme problemet, deler vi denne trinnvise guiden som lar deg importere bilder fra iPhone til datamaskinene deres på en veldig enkel og problemfri måte.
Følg trinnveiledningen nedenfor for å bringe tilbake tapte, slettede og ødelagte bilder fra iCloud på iPhone til mac
Step-1: Først av alt, åpne en nettleser og gå til iCloud.com og logg på med din Apple-ID
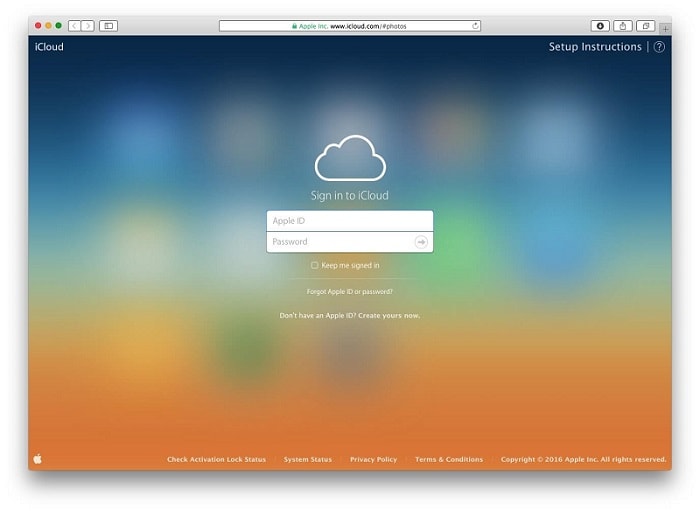
Step-2: Når du er logget på, klikker du på ‘Bilder’-ikonet som du kan på bildet nedenfor.
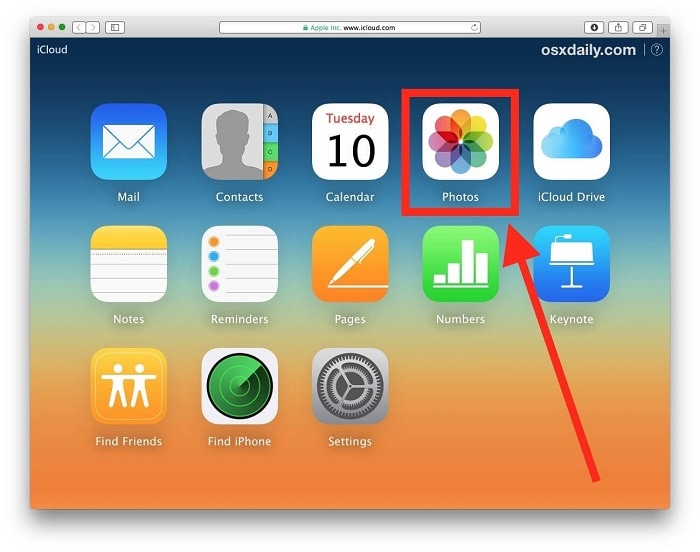
Step-3: I dette trinnet skal du velge bildene du vil laste ned. For valg av flere bilder, hold nede SHIFT-tasten mens du klikker for å velge flere bilder som skal lastes ned fra iCloud.
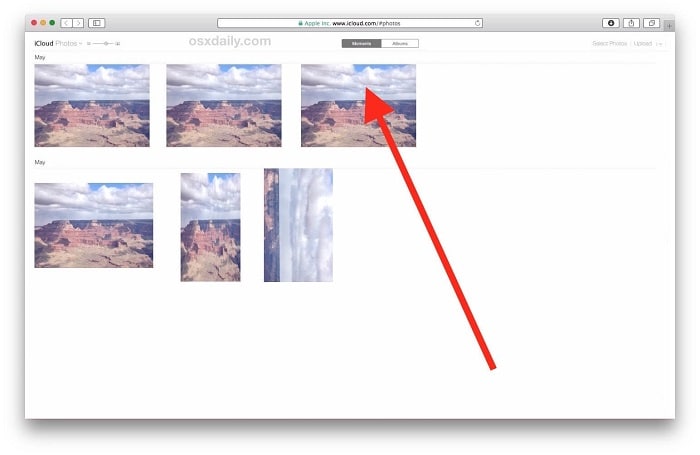
Step-4: Når det valgte bildet er lastet inn på skjermen, se etter nedlastingsalternativet i øvre høyre hjørne av nettleservinduet. Det ser vanligvis ut som en sky med en pil som kommer ut fra bunnen av den. Klikk på den knappen for å laste ned bildet fra iCloud til datamaskinen.
Step-5: Etter å ha valgt bilder og lastet ned, kan du finne det i nedlastingsalternativene.
Og der har du alle bildene dine i original oppløsning, den samme som du har lagret dem.
Hvordan overføre bilder fra iCloud til iPhone?
Hvem ser ikke etter en rask og enkel løsning for å løse problemer? Vi bryr oss også om din dyrebare tid. Hvis du allerede har lastet ned bildene fra iCloud til datamaskinen din og du vil overføre dem til iPhone, anbefaler vi deg DrFoneTool Phone Manager her. Som et av de mest pålitelige og mest brukte verktøyene for datagjenoppretting hjelper DrFoneTool deg med å gjenopprette tapt eller slettet innhold på iOS-enheten din.
Også når det handler om å gjenopprette og gjenopprette data fra pc, regnes DrFoneTool som det beste verktøysettet på nettplattformen. Det være seg en Windows eller Mac, den er kompatibel med begge de nyeste versjonene av OS.
Uten å kaste bort tid, la oss hoppe inn i trinn-guiden til Hvordan bruke DrFoneTool for å overføre bilder fra iCloud til iPhone.
Trinn 1. Last ned denne programvaren og installer den på datamaskinen din.

Trinn 2: Åpne programvaren og koble iPhone-enheten til datamaskinen via USB-kabelen.
Trinn 3: Programvaren oppdager din iPhone automatisk.

Trinn 4: Klikk på alternativet ‘Overfør enhetsbilder til PC’.
Trinn 5: I neste vindu åpnes media fra iPhone-lagringen. Velg bilder for overføring.
Trinn 6: Klikk nå på ‘Overfør’-knappen. Overføringen av bilder vil ta noen sekunder.

Trinn 7: Etter overføringen, trykk på ‘OK’-knappen.
Vi håper du vil finne disse metodene og verktøyene for hvordan du importerer bilder fra iPhone nyttige for å overføre bilder til datamaskinen din på en rask og enkel måte.
Logger av
Alle de tre nevnte metodene er vellykkede. Nå avhenger det av deg hvilken som passer deg best for å laste ned bildene dine fra iCloud-serveren. Men du er ikke en teknisk fjols og vil ikke kaste bort tiden din på å forstå trinnveiledningen, så kan du velge det første alternativet DrFoneTool som din redningsmann. Den lar deg gjenopprette og sikkerhetskopiere alle mediefiler som dekker meldinger, bilder, lyd- og videofiler.
Vi håper at vår del hjalp deg med å finne løsningen på problemet ditt. Hold deg tilkoblet andre tekniske artikler.
Siste artikler


