Hvordan laste ned bilder fra iPhone
Folk kan trenge å overføre bildene i iPhone-en til PC-en eller Mac-en av ulike årsaker. Det kan være lurt å lage en sikkerhetskopi av bilder som finnes på iPhone på datamaskinen. Så de kan unngå å miste dem på grunn av at enheten deres blir borte eller skadet.
De ønsker å lagre bilder fra iPhone til PC for å skape mer ledig plass i iPhone.
For det tredje har de kjøpt en ny iPhone 5 C og trenger ikke den gamle iPhonen lenger. Så de vil ta ut bildene fra iPhone for å lagre dem på datamaskinen.
Brukere kan oppleve problemer når de prøver å laste ned bilder fra iPhone for å overføre dem til datamaskinen. For å hjelpe dem med å importere bilder fra iPhone til datamaskinen på en enkel og problemfri måte, deler vi forskjellige måter og verktøy sammen med de involverte trinnene som de kan bruke for å overføre bildene sine.
- Løsning 1. Hvordan laste ned bilder fra iPhone til PC ved hjelp av AutoPlay
- Løsning 2. Last ned bilder fra iPhone til Windows 10 via Windows Photos App
- Løsning 3. Importer bilder fra iPhone til datamaskin ved hjelp av iCloud
- Løsning 4. Hvordan laste ned bilder fra iPhone til Mac med forhåndsvisning
- Løsning 5. Overfør bilder fra iPhone til datamaskin ved hjelp av DrFoneTool
Løsning 1. Hvordan laste ned bilder fra iPhone til PC ved hjelp av AutoPlay
AutoPlay er en nyttig funksjon i Windows 98. Den sjekker ut nyoppdagede flyttbare medier og enheter på grunnlag av innhold som bilder, video eller musikkfiler og starter et passende program for å spille av eller vise innholdet.
Disse trinnene vil hjelpe brukere å vite hvordan de laster ned bilder fra iPhone for å overføre dem til PC-en gjennom AutoPlay:
Etter at de har koblet iPhone til PC med en USB-kabel, kan de finne et popup-vindu med AutoPlay. Gjennom den kan de kopiere bildene, videoene og musikken fra iPhone til PC.
De vil finne disse trinnene om hvordan du importerer bilder fra iPhone nyttige for enkelt å overføre bildene sine til datamaskinen.
Trinn 1. Klikk på ‘Start-menyen’. Gå deretter til ‘Kontrollpanel’ og velg alternativet ‘Søk etter AutoPlay’. Velg deretter ‘AutoPlay.’ Slå på ‘Bruk Autokjør for alle medier og enheter’ for å aktivere Autokjør på PC-en.
Trinn 2. Koble iPhone til PC. Etter å ha funnet den nye enhetspluginen nederst i de nye popup-vinduene, klikker du på den for å åpne AutoPlay-vinduene.
Trinn 3. Velg alternativet ‘Importer bilder og videoer’. Klikk nå på koblingen ‘Importer innstillinger’. I vinduet endrer du mappen som kamerarullens bilder skal importeres til via ‘Bla gjennom’-alternativet.
Trinn 4. Etter å ha satt opp importalternativet, klikk på Importer-knappen for å importere bilder fra iPhone til PC.
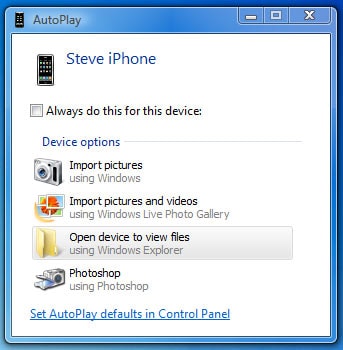
Disse trinnene om hvordan du overfører bilder fra iPhone lar brukere importere dem enkelt og uanstrengt.
Løsning 2. Last ned bilder fra iPhone til Windows 10 via Windows Photos App
Windows Photos-appen gir en annen enkel og rask måte å overføre bilder i bulk fra en iPhone til Windows 10.
Dette er trinnene for hvordan du laster ned bilder fra iPhone med Windows Photos App.
Trinn 1. Koble iPhone til Windows 10 PC-en med en USB-kabel.
Trinn 2. Gå til Start-menyen i Windows og velg Bilder-appen. Hvis du ikke finner appen i Start-menyen, bruk søkefeltet og skriv inn «Bilder».
Trinn 3. Når Bilder i Windows åpnes, klikker du på Importer-knappen i øvre høyre hjørne.
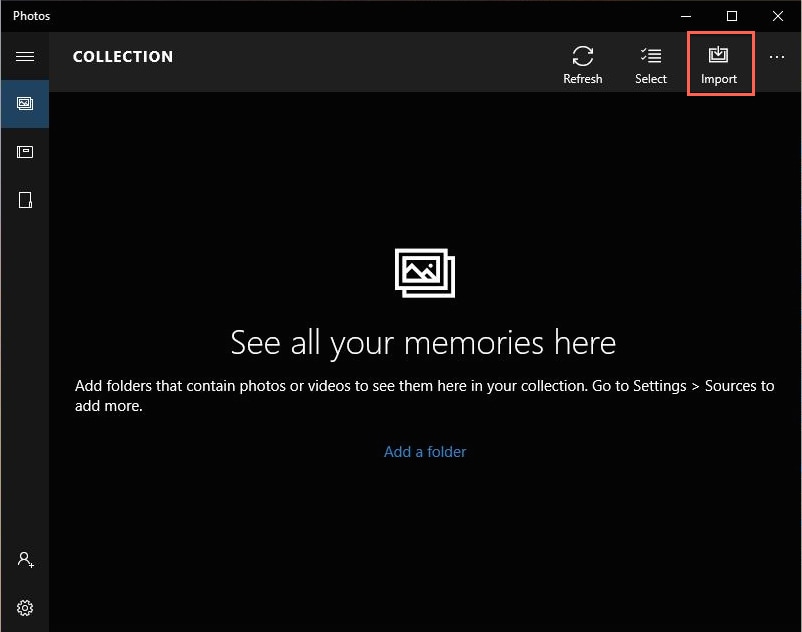
Trinn 4. Velg bildene for import til Windows 10. Klikk deretter på ‘Importer’-knappen.
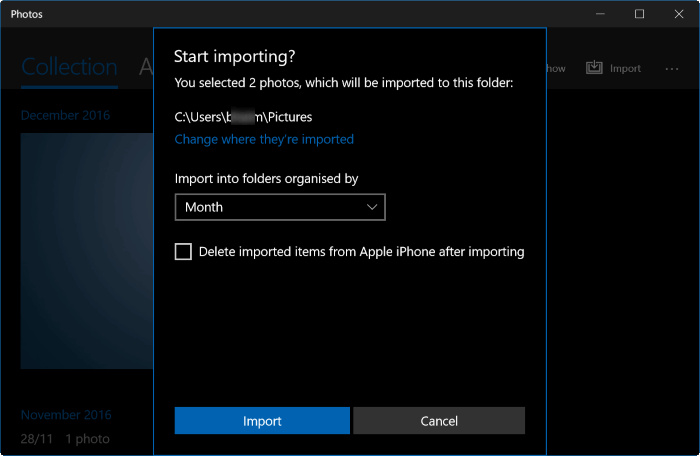
Disse trinnene om hvordan du overfører bilder fra iPhone med Windows Photos App lar folk enkelt importere bildene sine.
Løsning 3. Importer bilder fra iPhone til datamaskin ved hjelp av iCloud
iCloud er en skylagring og cloud computing-tjeneste som lar brukere få tilgang til bilder, videoer, notater, dokumenter, kontakter, etc.
For å importere bilder fra iPhone gjennom iCloud, konfigurer Photo Stream for lagring av de siste 30 dagene med bilder på iCloud-serveren. Lagrede bilder blir automatisk lastet ned til alle enheter til en bruker som han har konfigurert for å bruke Photo Stream.
Her er trinnene for hvordan du importerer bilder fra iPhone:
Trinn 1.Trykk på ‘Innstillinger’-appen på iPhone-enheten.
Trinn 2. Velg ‘iCloud’ og velg deretter ‘Fotostrøm.’

Trinn 3. Sett ‘Photo Stream’-vippebryteren i ‘On’-posisjon.
Trinn 4. Gå til nedlastingssiden for iCloud-kontrollpanelet på Apples nettsted for kundestøtte på Windows-datamaskinen.
Trinn 5. Klikk på nedlastingsknappen og velg ‘Kjør’. Godta lisensvilkårene, klikk deretter på ‘Neste’ og ‘Installer’.
Trinn 6. Merk av for ‘Åpne iCloud-kontrollpanelet’ og velg ‘Fullfør’-knappen.
Trinn 7. Fyll ‘Apple ID’ og ‘Passord’ feltene og klikk på ‘Logg inn’ alternativet.
Trinn 8. Velg avmerkingsboksen for ‘Fotostrøm’ og velg deretter ‘Bruk’-knappen.
Trinn 9. Velg nå ‘Filbehandling’ på oppgavelinjen i Windows. Klikk på ‘Bilder’-menyen, velg ‘Fotostrøm’ og velg ‘Min bildestrøm’ for å se bilder synkronisert fra din iPhone.
Disse trinnene om hvordan du laster ned bilder fra iPhone lar folk enkelt overføre bilder fra iPhone til PC.
Denne neste metoden handler om hvordan du laster ned bilder fra iPhone gjennom en nyskapende funksjon, Preview.
Løsning 4. Hvordan laste ned bilder fra iPhone til Mac med forhåndsvisning
Forhåndsvisningsfunksjonen muliggjør rask import av bilder fra iPhone-enhet til Mac.
Dette er trinnene for hvordan du laster ned bilder fra iPhone.
Trinn 1.Koble iPhone-enheten til Mac med USB-kabelen.
Trinn 2. Start deretter forhåndsvisning.
Trinn 3. Klikk på Fil-alternativet øverst til venstre på skjermen.
Trinn 4. Velg Importer fra iPhone.
Trinn 5. Velg bildene for overføring med alternativet Importer eller Importer alle.
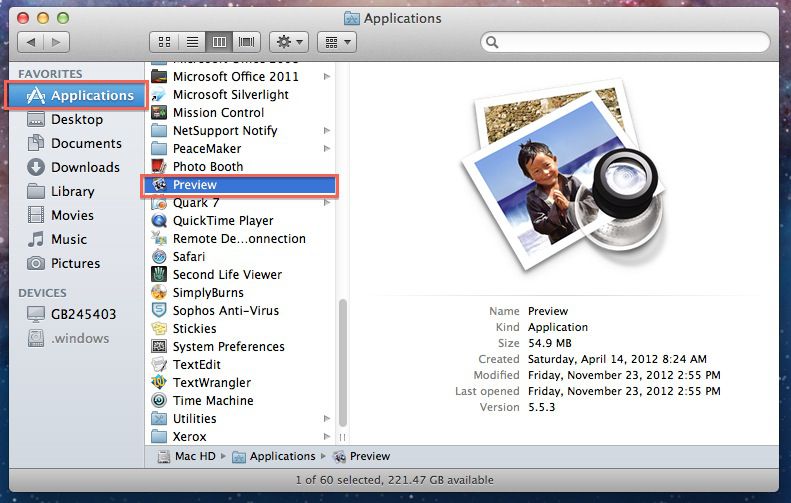
Trinn 6. Velg et reisemål for å beholde bildene.
Disse trinnene vil dermed hjelpe brukere å vite hvordan de laster ned bilder fra iPhone gjennom forhåndsvisningsprogramvaren.
Løsning 5. Overfør bilder fra iPhone til datamaskin ved hjelp av DrFoneTool
DrFoneTool – Phone Manager (iOS), et program som lar folk enkelt overføre bilder fra iPhone til Windows- eller Mac-datamaskinen.
DrFoneTool – Phone Manager (iOS) har forskjellige fordeler i forhold til de fire iPhone-fotooverføringsløsningene nevnt ovenfor. Det kan overføre filene på en mer fleksibel måte. Den overskriver ikke data på telefonen eller datamaskinen.

DrFoneTool – Telefonbehandling (iOS)
Effektiv løsning for å importere bilder fra iPhone
- Sikkerhetskopier musikk, bilder, videoer, kontakter, SMS, apper osv. til datamaskinen og gjenopprett dem enkelt.
- Overfør musikk, bilder, videoer, kontakter, meldinger osv. fra en smarttelefon til en annen.
- Overfør mediefiler mellom iOS-enheter og iTunes.
- Fullt kompatibel med iOS 7, iOS 8, iOS 9, iOS 10, iOS 11 og iPod.
Dette er trinnene for hvordan du overfører bilder fra iPhone gjennom DrFoneTool – Telefonbehandling (iOS).
Trinn 1. Last ned denne programvaren og installer den på datamaskinen din.

Trinn 2: Åpne programvaren og koble iPhone-enheten til datamaskinen via USB-kabelen.
Trinn 3: Programvaren oppdager iPhone automatisk.
Trinn 4: Klikk på alternativet ‘Overfør enhetsbilder til PC’.

Trinn 5: I neste vindu åpnes media fra iPhone-lagringen. Velg bilder for overføring.
Trinn 6: Klikk nå på ‘Overfør’ -knappen. Overføringen av bilder vil ta noen sekunder.
Trinn 7: Etter overføringen, trykk på ‘OK’-knappen.
Vi håper du vil finne disse metodene og verktøyene for hvordan du importerer bilder fra iPhone nyttige for å overføre bilder til datamaskinen din på en rask og enkel måte.
Siste artikler

