[Løst] Hvordan flytte bilder fra iPhone til iCloud-lagring
Ja, det er en velsignelse for alle brukere at de ved hjelp av iCloud-tjenesten kan laste opp media (bilder, lyd, videoer, dokumenter) på enhetene sine. Og gratulerer, det inkluderer også Windows-PC til iCloud og tilgang til og deler filer når som helst overalt på hvilken som helst kompatibel enhet.
Mist aldri dataene dine ved å slå iCloud Photo Library på PC-en din med Windows 7/8/10. Det være seg viktige bilder/videoer, sørg for å lagre dem på en pålitelig og sikkerhetssikker iCloud-server. Dessuten kan du synkronisere telefondataene dine til iCloud, som automatisk lagrer opptil 2 TB med data.
For å ha privilegiet til iCloud-tjenesten må du vite hvordan du gjør det? Derfor har vi kommet opp med denne fullverdige trinnveiledningen som forteller om hvordan du overfører bilder fra iPhone til iCloud.
Trinn for å laste opp bilder fra iPhone til iCloud
Først av alt, roe ned fordi Apple har gjort opplastingsprosessen med å flytte bilder fra iPhone til iCloud ekstremt enkel.
Her går du med trinnveiledningen for opplasting av bilder fra iPhone til iCloud.
Trinn 1. Start Innstillinger-appen fra springbrettet på iPhone.
Trinn 2. Rull ned på følgende skjermbilde, finn alternativet som sier Bilder og kamera, og trykk på det for å åpne det.
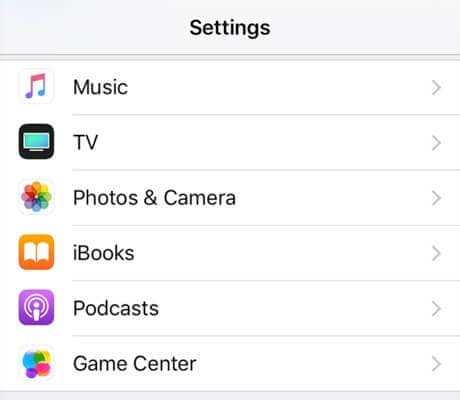
Trinn 3. På den følgende skjermen finner du et alternativ som sier iCloud Photo Library. Vri bryteren for alternativet til PÅ-posisjon, og det vil aktivere alternativet.
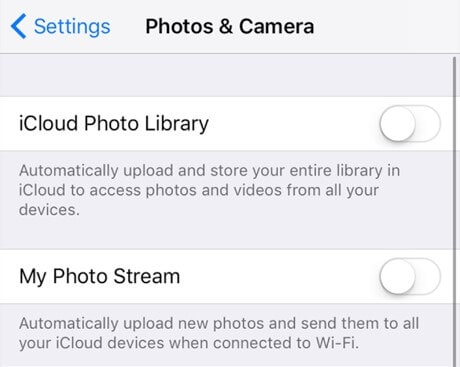
Det iPhone vil gjøre nå er at den begynner å laste opp bildene dine til iCloud-kontoen din. Det er en ganske enkel og rask måte å laste opp iPhone-bilder til iCloud.
Hvordan laste opp bilder fra iPhone til iCloud på mac
Det er ingen rakettvitenskap i å laste opp bilder til iCloud på mac. Alt du trenger å gjøre er å slå på iCloud-bilder på mac. Når du er ferdig med den automatiske synkroniseringsprosessen, blir bildene automatisk lastet opp. Den inkluderer hvert klikk, skjermbilde og nedlastede bilde på iPhone
Step-1: Åpne Bilder -appen
Step-2: Klikk på Bilder i menylinjen (øverst i venstre hjørne)
Step-3: Velg Preferanser…
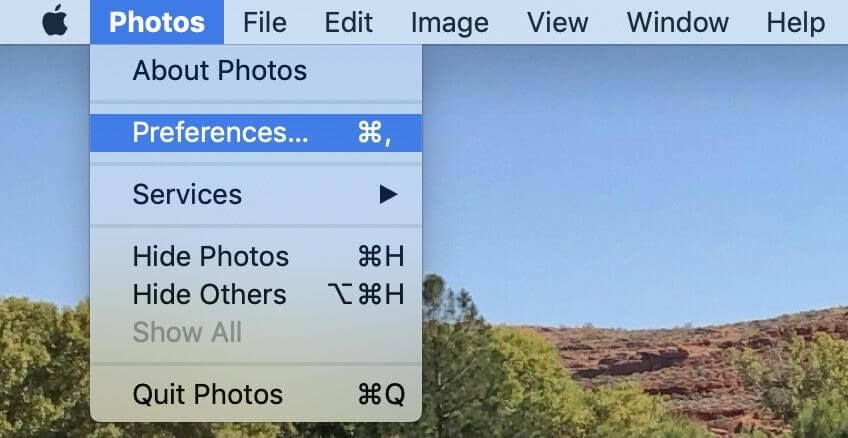
Step-4: Klikk på boksen ved siden av iCloud-bilder
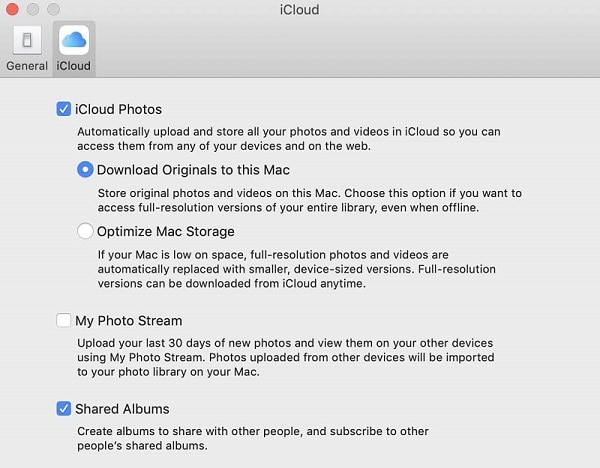
Step-5: Velg enten å optimalisere Mac-lagring eller laste ned originaler til denne MAC-en
OBS: Å laste opp hele bildene og videobiblioteket til iCloud kan ta flere timer eller noen ganger en hel dag. Det avhenger av filstørrelsen og internetthastigheten. Du kan også se statusen nederst på bildene på Mac-systemet i bildeinnstillingene iOS.
Hvordan laste opp bilder fra iPhone til iCloud på datamaskinen
Vent litt, før du utforsker denne trinnvise guiden, må du laste ned iCloud for Windows fra https://support.apple.com/en-hk/HT204283, og logg deretter på iCloud på PC-en med Apple-ID-en din.
Slipp deg nå løs og følg trinnene nedenfor,
Trinn 1: Først av alt, åpne iCloud for Windows på datamaskinen.
Trinn 2: Klikk nå på Alternativer ved siden av bildene.
Trinn 3: Der velger du iCloud Photo Library, klikker på Ferdig og klikker på Bruk.
Trinn 4: Etterpå går du til Denne PCen > iCloud-bilder > Opplastinger fra Windows-PCen.
Trinn 5: Du kan også dra og slippe bildene og videoene til Opplastinger-mappen for å laste opp bilder/videoer til iCloud fra PC.
Trinn 6: Dette trinnet er avgjørende her. Du vil slå på iCloud Photo Library og de andre enhetene dine for å få tilgang til bildene/videoene lastet opp fra din Windows-PC.
- På iPhone (eller iPad): Gå til Innstillinger > [navnet ditt] > iCloud > Bilder, og slå deretter på iCloud Photo Library.
- På Mac: Gå til Systemvalg > iCloud, velg Alternativer ved siden av Bilder, og klikk deretter på avmerkingsboksen ved siden av iCloud Photo Library.
I tillegg til å laste opp bilder til iCloud fra PC, kan du også laste ned iCloud-bilder direkte til PC hvis du trenger det.
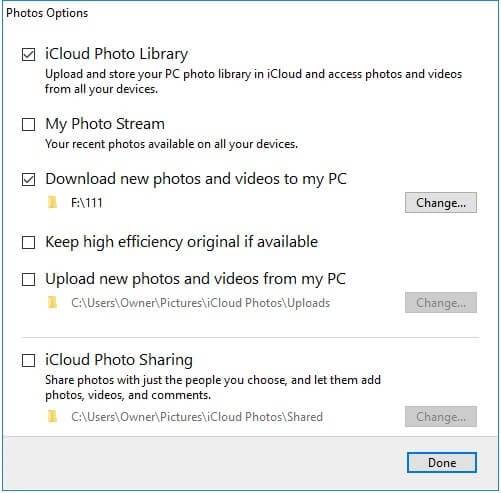
Problemer og løsning når du flytter bilder fra iPhone til iCloud
problem: Et stort problem som alle iPhone-brukere står overfor når de overfører, deler og laster opp data via metodene ovenfor, er synkroniseringsproblemer som f.eks.
- iPhone-kalendere synkroniseres ikke til Mac etter iOS 11,
- iPhone-bilder synkroniseres ikke til iCloud
- Utdaterte nettverksinnstillinger
Det er vanligvis forårsaket av både eksterne faktorer og systemfaktorer, som iOS-versjonen, utilstrekkelig plass, problemer med lavt batteri.
Følgende er noen utprøvde løsninger som du kan prøve
Sørg for at du har nok plass på iCloud:
Kjenner du til iCloud? Den har bare 5 GB gratis data på iCloud-servere. Hvis du har krysset det privilegiet, må du bytte til en iCloud-lagringstjeneste. Du kan ha gått tom for problemet med mindre lagringsplass som må løses ved å betale til Apple iCloud-tjenester.
Sørg for at iPhone-en din ikke har lavt batterinivå
Det tar mye tid mens du synkroniserer dataene dine til iCloud, spesielt når det er rikelig. Problemer med lavt batteri kan forsinke og bremse prosessen, noe som til slutt kan skape synkroniseringsproblemer. Sørg for at iPhone har nok strøm.
Tilbakestill nettverksinnstillingene
Hvis det er noe galt med nettverksinnstillingene som fører til synkroniseringsproblemet, må du oppdatere iCloud via Wi-Fi eller et stabilt mobilnettverk. Du kan alltid henvise til tilbakestilling av iPhone-nettverksinnstillinger for å komme deg gjennom, noe som til slutt også er en god måte å løse GPS-en som ikke vil fungere på iPhone/iPad i iOS 11.
Gå til ‘Innstillinger’ > ‘Generelt’ > ‘Tilbakestill’ > ‘Tilbakestill nettverksinnstillinger’. Denne tilbakestillingen vil slette dine lagrede Wi-Fi-passord, VPN og APN-innstillinger på iPhone.
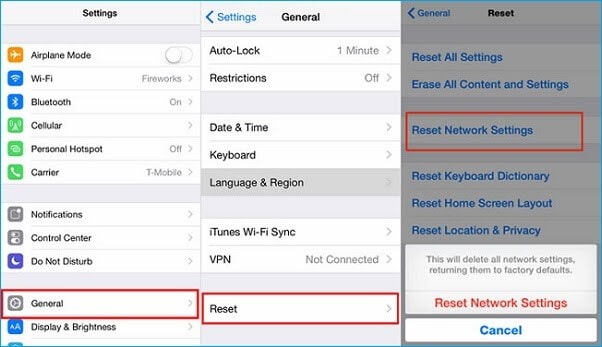
konklusjonen
Selv om Apple har banet vei for Windows for å bruke den svært effektive iCloud på en eller annen måte, er det vanskelig å forstå noe Apple-konsept som samarbeider med Windows. Begge plattformene har forskjellige metoder for å synkronisere og laste opp systemmediene til iCloud som nevnt ovenfor. Hvis du finner noen problemer med å nærme deg den metoden, kan du laste ned DrFoneTool direkte og la den gjøre jobben sin på egen hånd.
Vi håper at stykket vårt har hjulpet deg med å laste opp bildene dine på iCloud. Ikke glem å gi tilbakemelding nedenfor i kommentarfeltet.
Siste artikler