5 måter å overføre data fra PC til iPhone
Apple tilbyr iTunes for synkronisering og dataoverføring. Den lar deg synkronisere bilder, kontakter, musikk, videoer og tekstmeldinger mellom din PC og iPhone. Du kan også legge til filer til iTunes på datamaskinen din og deretter sende den til iPhone.
Imidlertid er ikke alle fan av iTunes. Selv om iTunes blir sett på som det foretrukne valget for å overføre data fra datamaskin til iPhone. Imidlertid er det oppdaget at brukere av iOS-enheter foretrekker andre overføringsmetoder enn iTunes. Årsaken til dette valget er ikke langt inne. Det sies at iTunes blir treg når du sender data, og de fleste ganger gir irriterende feilmeldinger mens du overfører filer. Uansett hva du velger, vil vi vise deg hvordan du kopierer data fra PC til iPhone ved hjelp av iTunes og andre metoder.

Hvordan overføre data fra PC til iPhone med iTunes
Å sende data fra PC til iPhone ved hjelp av iTunes blir sett på som standardmetoden for å overføre data til iPhone fra PC. En av hovedårsakene til at et stort antall brukere velger andre måter enn iTunes er på grunn av tap av eksisterende filer som TV-programmer, bilder, e-bøker, ringetoner og musikk kan få mye mens de synkroniserer filer til iPhone.
Hvis du er klar over dette og fortsatt bestemmer deg for å gå videre med iTunes, følg trinnene nedenfor for å sende data fra PC til iPhone:
Trinn 1: Bruk en USB-kabel for å koble PC-en til iPhone. Start iTunes hvis det ikke åpnes automatisk.
Trinn 2: Trykk på ‘Enhet’-fanen og velg dataene du har tenkt å overføre.
Trinn 3: Hvis det er bilder du har tenkt å kopiere, klikker du på ‘Synkroniser bilder’ og velger bildene du ønsker å sende fra alternativet ‘kopier bilder fra.’
Trinn 4: Klikk på ‘Bruk’ for å begynne å synkronisere bilder til iPhone fra PC-en.
Nå vet du hvordan du overfører data fra datamaskin til iPhone med iTunes. Videre bør du vite at denne teknikken ikke vil fungere hvis du har iCloud aktivert på iPhone. Derfor, for å overføre data fra Windows til iPhone ved hjelp av iTunes, bør du deaktivere iCloud-bilder på iPhone.
Hvordan overføre data fra datamaskin til iPhone uten iTunes
1. Overfør data til iPhone til datamaskin saksøke e-post
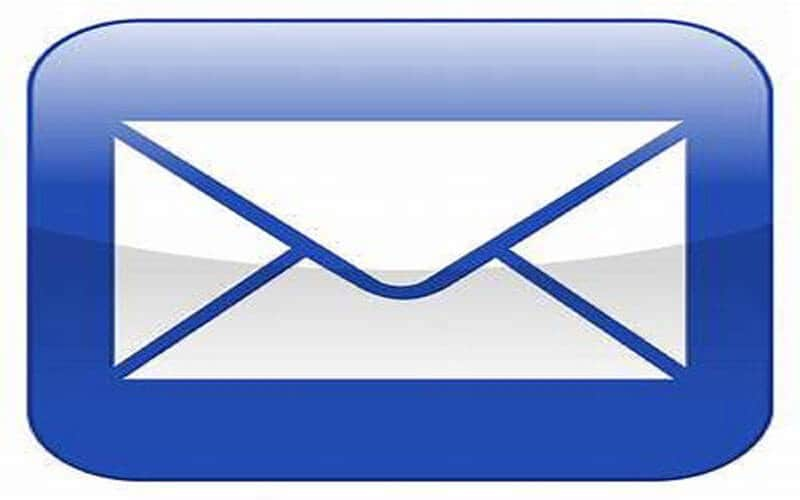
Den enkleste måten å kopiere data fra PC til iPhone er ved å overføre en e-post til deg selv. Deretter får du tilgang til e-posten via din iPhone, åpner den vedlagte filen, og deretter lagrer du dem på stedet du ønsker.
Du kan sende deg selv video, musikk, dokumenter, pdf-filer, presentasjoner osv. for å få tilgang til dem på din iPhone. Det er imidlertid ikke det beste valget for overføring av store mengder data. Du må sørge for at du har en jevn internettforbindelse med høy hastighet for å fullføre nedlastingen av massive dokumenter.
I tillegg er det en grense for filer som kan overføres via e-post. Yahoo og Gmail! 25 MB er den tillatte størrelsen på filen som kan overføres. Så for høyoppløselige bilder og tunge videoer er ikke e-post det ideelle alternativet.
2. Overfør data fra PC til iPhone ved hjelp av datagjenopprettingsprogramvare
Ikke se ned på verktøyfunksjonene som tilbys av flere tredjepartsapper. En iPhone-programvare for datagjenoppretting gir også brukerne muligheten til å overføre data fra datamaskin til iPhone. Bruk USB for å koble iPhone til PC-en. Følg instruksjonene som vises på skjermen etter at installasjonen av programvaren er fullført.
Du kan kopiere lyd, videoer, notater, bilder, kalendere og e-bøker til iPhone fra PC-en. Dette er en av de mest effektive metodene for å kopiere data fra PC til iPhone uten iTunes.
3. Send data fra PC til iPhone ved hjelp av Cloud Drive
Å bruke skysynkroniseringstjenester som iCloud, Dropbox, Google Drive eller OneDrive, gjør tilgang til og visning av PC-filer på iPhone stressfri.
Teknisk sett kopierer ikke skystasjoner dataene til din iPhone, men gir iOS-enheten din tilgang til dataene. Med denne skytjenesten kan du redigere og se PC-filene dine på iPhone. Følg trinnene nedenfor for å få tilgang til dataene:
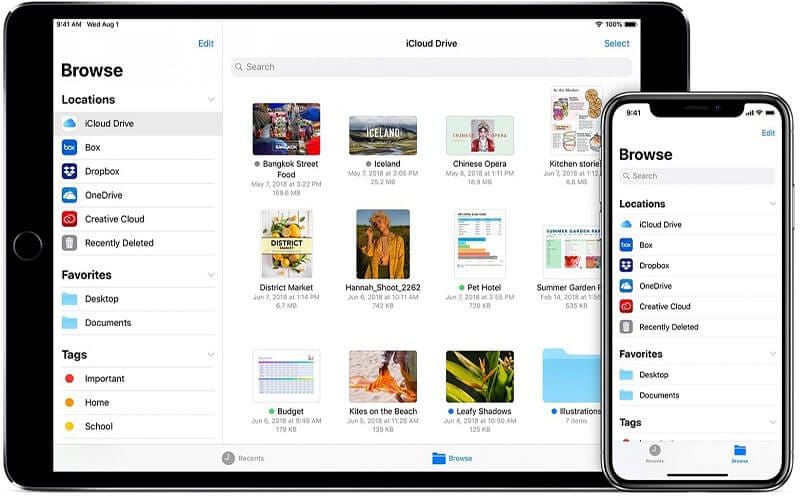
- Få skystasjonen på PC-en og installer
- Få iOS-appen for cloud Drive på din iPhone
- Koble iPhone til Cloud Drive
- Dra og slipp filen du har tenkt å overføre i Cloud Drive-mappen på PC-en
- Se dataene til Cloud Drive i mappen til Filer-appen på iPhone
Her er den beste delen: Alle data du plasserer i Cloud Drive-mappen vil være tilgjengelig på din iPhone. De fleste av disse Cloud Drives gir begrenset ledig plass. For å overføre og lagre et stort antall filer, må du kjøpe mer lagringsplass.
4. Overfør data fra PC til iPhone ved hjelp av DrFoneTool
Hvis du ikke er vant til å bruke iTunes, på det tidspunktet, kan vi foreskrive et enkelt verktøy for å flytte data fra PC til iPhone her. DrFoneTool – Phone Manager er bekreftet av eksperter som et av de mest forbløffende prosjektene for å flytte videoer, sanger, opptak, bilder og mer fra smarttelefoner til PC og omvendt. Den fantastiske iPhone Transfer-applikasjonen, som kjører på de to Mac og Windows, er helt kompatibel med iTunes.
Etter å ha anskaffet og installert DrFoneTool, er det behov for at du starter det på PC-en din. På det tidspunktet velger du ‘Telefonbehandling’ fra menyen.

Koble iPhone til PC-en ved hjelp av en USB-kobling. Dette programmet vil gjenkjenne din iPhone når den er tilknyttet.

På den øverste delen av kolonnen kan du velge datatypen du trenger for å overføre fra PC til iPhone, som bilder, videoer, musikk og så videre. Bildet nedenfor viser for eksempel hvordan du flytter musikk. Trykk på Musikk for å fortsette til musikkvinduet på iPhone, og trykk deretter på +Legg til-knappen. I rullegardinlisten velger du Legg til fil for å enkelt importere den bestemte musikken fra PC til iPhone eller Legg til mappe for å inkludere alle sangene i den valgte mappen.
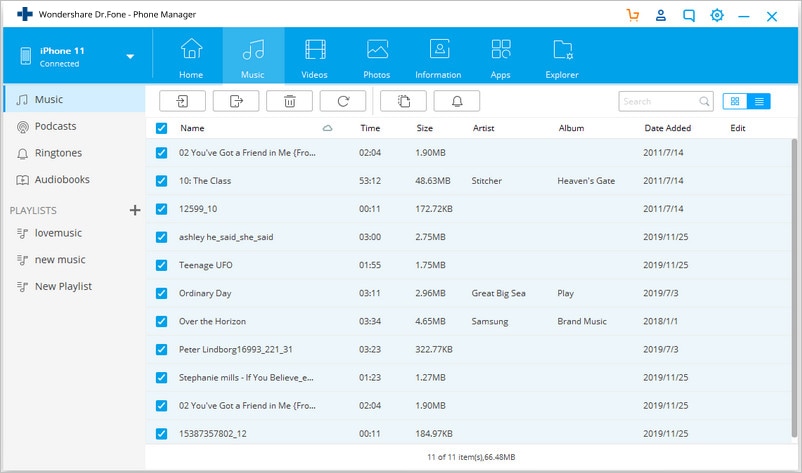
konklusjonen
I de fleste tilfeller er det nødvendig å få tilgang til viktige PC-data på din iPhone for å jobbe. Derfor kan du bli bedt om å sende viktige videoer, bilder, presentasjoner og musikk, etc., til iPhone fra PC uten bruk av iTunes, du sender dem via SHAREit, AirDrop eller Cloud Drives. Videre er en av de mest brukte og vellykkede måtene å sende data fra PC til iPhone uten iTunes via programvare på grunn av dens ingen filstørrelsesbegrensning og brukervennlighet.
Uansett hvilken teknikk du ønsker å bruke, ikke glem å dele denne informasjonen med venner og familie.
Siste artikler


