Overfør bilder fra Google Photos til iPhone
Google ga oss en flott gave i sin Google Foto-app. Denne appen går utover å være et galleri for bildene dine, den fungerer også som skylagring. Perfekt idé for å dele bilder på flere enheter.
Noen av de morsomme funksjonene på Google Foto inkluderer collage, animasjoner, filmskapere og fellesbiblioteker. Utrolig ikke sant? Hvordan gjør du dette?
I dette innlegget vil vi lære deg hvordan du overfører bilder fra Google Photos til iPhone-galleriet. Klar til å komme i gang? Fortsett å lese.
Hvordan laste ned bilder fra Google Foto til iPhone
Google Photos hjelper deg med å administrere plass på iPhone-en din, siden den lagrer bilder i skyen. Dette betyr at når du har et bilde i Google Foto, kan du slette det fra enheten din. Så hva skjer hvis du får en ny iPhone eller trenger et bilde du har slettet fra din nåværende iPhone?
Du må få den tilbake fra Google Foto til smarttelefonbiblioteket ditt. Selv om dette kan virke som en uhyggelig oppgave ved første betraktning, er det ganske enkelt.
Det er to måter å overføre bilder fra Google Foto til iPhone. De er:
- Del én: Last ned Google Bilder til iPhone direkte på iPhone
- Del to: Overfør bilder fra Google Disk til iPhone via en datamaskin
Er du klar til å forstå hemmeligheten bak hver? La oss diskutere hver av disse prosessene i de neste avsnittene.
Del én: Last ned Google Bilder til iPhone direkte på iPhone
I denne delen vil vi vise deg hvordan du laster ned bilder rett til iPhone fra Google Foto. Det fine med denne prosessen er at du starter og fullfører den på din iPhone. Det må være gode nyheter hvis du bare ønsker å lagre noen få bilder mens du er på farten.
Vi har delt denne prosessen i to for enklere forståelse. Det første trinnet innebærer å laste ned bildene fra Google Photos til appen på din iPhone. Du må gjøre dette hvis du ikke tok bildene med telefonen din opprinnelig.
For å laste ned noen bilder fra Google Foto til enheten din, følg trinnene nedenfor.
Trinn 1 – Last ned og installer Google Foto-appen på iPhone. Du kan laste ned appen fra App Store.
Trinn 2 – Åpne Google Foto etter at du har installert det. Hvis du hadde den installert på iPhone før, kan du ganske enkelt åpne den.
Trinn 3 – Naviger gjennom fanene i appen for å finne bildene du ønsker å laste ned. Du kan finne bildene i «Deling»-fanen hvis du ikke tok dem med telefonen. ‘Deling’-fanen er plassert nederst til høyre på skjermen. Et annet sted å sjekke er ‘Album’-fanen på venstre side av skjermen.
Trinn 4 – Hvis du planlegger å laste ned et enkelt bilde, kan du trykke på ‘Lagre’-alternativet øverst på skjermen. Hvis du gjør dette, lagres bildet i appbiblioteket på iPhone.

Trinn 5 – Hvis du planlegger å lagre mer enn ett bilde, kan du trykke lenge på ett og velge resten. Et blått merke vises på hvert bilde du velger. Etter å ha gjort valget ditt, trykk på knappen mot øverste høyre hjørne av skjermen. Det er en sky med en pil som peker nedover i midten. Dette laster ned de valgte bildene til appen på enheten din.
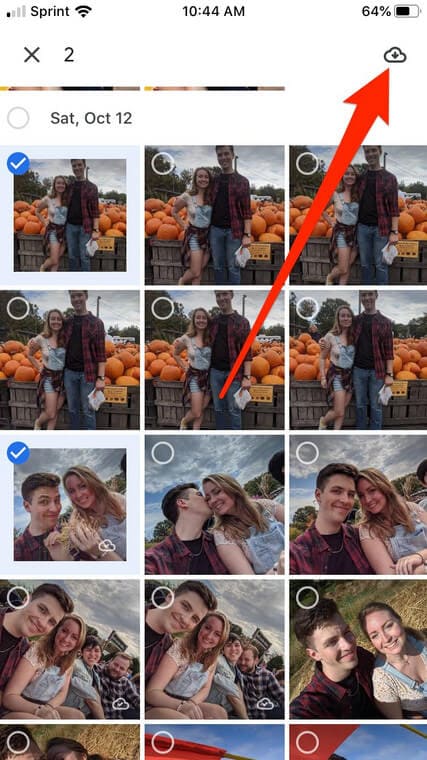
Trinn 6 – For å bekrefte nedlastingene, sjekk ‘Bilder’-fanen i appen. Den er plassert nederst til venstre på skjermen. Bildene bør ordnes i rekkefølge etter hvordan de ble lastet ned.
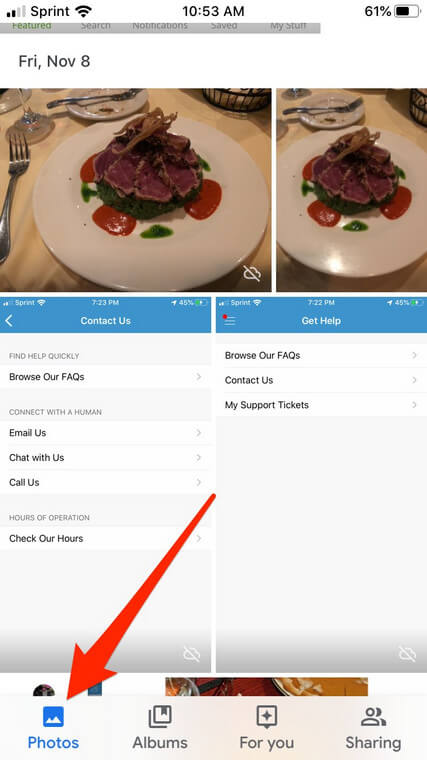
Gratulerer!!! Du har lastet ned bildene fra skyen til Google Foto-appen på iPhone. Nå til neste fase av oppgaven. Laster ned bildene til iPhone-galleriet fra appen.
Merk at dette ikke er nødvendig hvis du hadde tatt bildene med iPhone i utgangspunktet. Hvis du ikke gjorde det, ta disse trinnene for å overføre Google Foto til iPhone:
Trinn 1 – Trykk på bildet du vil laste ned. Dette bringer den til fullskjerm, og du vil se tre prikker som indikerer ‘Meny’ øverst til høyre.
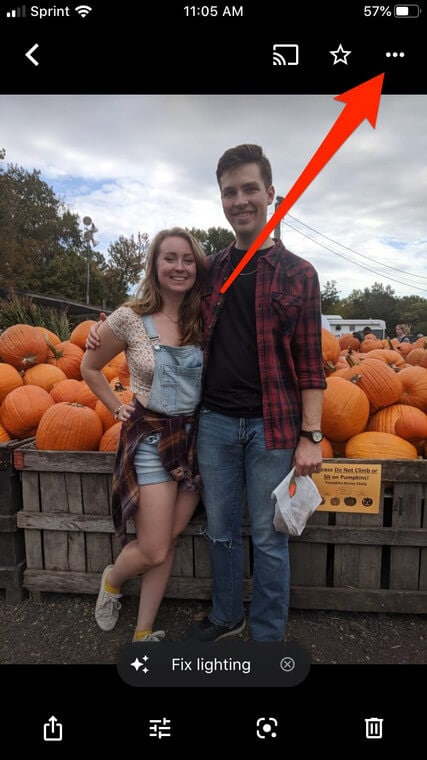
Trinn 2 – Ved å trykke på prikkene får du en popup-meny. Velg ‘Lagre til enhet’ for å laste ned bildene til iPhone-bildegalleriet ditt.
Hvis du ønsker å laste ned flere bilder til iPhone-galleriet ditt, bør du ta disse trinnene:
Trinn 1 – Trykk lenge på de forskjellige bildene etter hverandre til den blå haken vises over dem. Nå, trykk på knappen øverst på midten av siden. Denne knappen har en pil som går fra en boks.
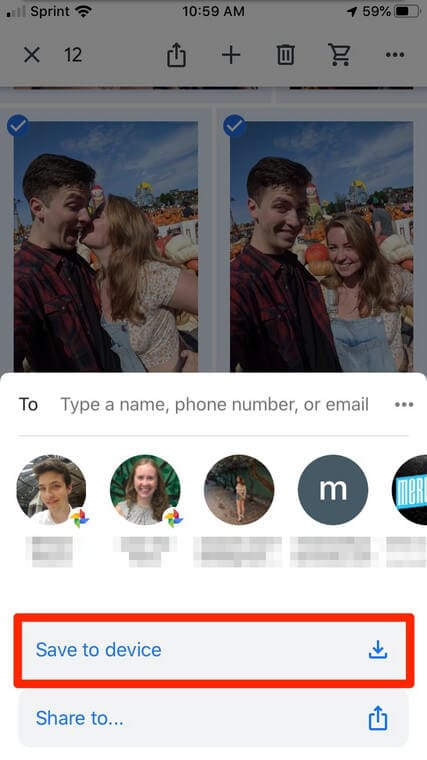
Trinn 2 – En popup-meny vises etter siste handling. Trykk på alternativet ‘Lagre på enhet’. Vent en stund til bildene skal lastes ned. Tiden det tar avhenger av antall bilder du laster ned.
Der har du det, du har nettopp lastet ned bildene dine til iPhone fra Google Photos. Enkelt, ikke sant? La oss nå vise deg hvordan du importerer Google Photos til iPhone ved hjelp av datamaskinen.
Del to: Overfør bilder fra Google Disk til iPhone via en datamaskin
I noen tilfeller må du laste ned bildene fra Google Foto til Google Disk på datamaskinen. Herfra kan du laste dem ned til din iPhone. Selv om dette kan virke litt komplisert, vil du finne det veldig enkelt mens du leser videre.
Spørsmålet som ber om et svar er om du planlegger å holde Google Disk synkronisert med datamaskinen din eller ikke. Noen ganger er alt du ønsker å gjøre en engangsnedlasting. I dette tilfellet trenger du ikke laste ned «Sikkerhetskopiering og synkronisering».
Uansett hvilken prosess du bestemmer deg for, har vi dekket deg. Utfør følgende trinn for å overføre bilder til iPhone fra Google Disk:
Trinn 1 – Åpne Google Disk-nettstedet (https://drive.google.com/)
Trinn 2 – Du bør logges på automatisk hvis du har brukt Google Disk i den nettleseren. Men hvis du ikke er det, logger du bare på med Google-kontoinformasjonen din.
Trinn 3 – Etter å ha logget på, velg bildene du ønsker å laste ned fra Cloud-kontoen din. Hold nede ‘CTRL’ mens du klikker på bildene hvis du laster ned mer enn ett bilde. For en Mac-datamaskin holder du nede ‘CMD’ i stedet. Hvis du trenger å laste ned alle bildene på stasjonen, velg alle ved å bruke CTRL + A (Windows) eller CMD + A (Mac).
Trinn 4 – Klikk nå på ‘Meny’ for å finne alternativet ‘Last ned’. Klikk på denne for å laste ned bildene til datamaskinen din.
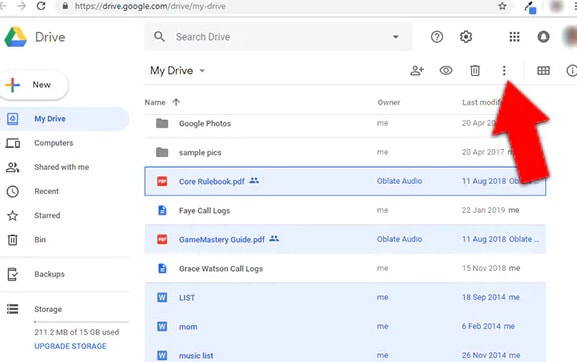
Trinn 5 – Disse bildene vil lastes ned til datamaskinen din i en ZIP-mappe. For å få tilgang til disse bildene må du pakke ut filene.
Hvis du vil synkronisere datamaskinen din med Google Disk, trenger du en app kjent som ‘Sikkerhetskopiering og synkronisering.’ Bruk av denne appen gjør det mulig å se alt på Google Disk på datamaskinen. Med dette gjenspeiler hver handling som tas på bildene på begge steder på begge sider. Er ikke dette kult?
Hvordan kommer du i gang?
Trinn 1 – Last ned ‘Sikkerhetskopiering og synkronisering’ fra https://www.google.com/drive/download/.
Trinn 2 – Klikk ‘Godta og last ned’ for å laste ned appen til datamaskinen din.
Trinn 3 – Dobbeltklikk på filen for å installere appen.
Trinn 4 – Klikk på ‘Kom i gang’ i det neste popup-vinduet etter at du har installert appen.
Trinn 5 – Bruk Google-detaljene dine for å logge på.
Trinn 6 – Du vil se en rekke avmerkingsbokser med flere alternativer. Velg elementene du vil synkronisere, slik at de kan reflekteres på PC-en din.
Trinn 7 – Klikk ‘Neste’ for å fortsette.
Trinn 8 – Klikk ‘God It’ for å gå videre.
Trinn 9 – Et vindu dukker opp med alternativet ‘Synkroniser min stasjon til denne datamaskinen.’ Kryss av i denne boksen.
Trinn 10 – Bestem deg for mappene som skal synkroniseres fra Google Disk. Du kan velge alle mappene eller noen få kategorier.
Trinn 11 – Start nedlastingen av filene ved å klikke ‘Start’. Dette trinnet lager kopier av de valgte mappene på PC-en.
Prosessen er enkel og grei, men det er ikke alt. Du har bare lykkes med å flytte bildene dine til datamaskinen. Gratulerer!
Nå må du overføre Google Foto til iPhone. Ikke vær redd, det er ikke en komplisert prosess. Det er to måter å flytte bildene dine til iPhone fra datamaskinen på.
- Bruke en filbehandlingsapp.
- Ved hjelp av en USB-kabel.
En filbehandlingsprogramvare hjelper deg med å synkronisere med datamaskinen, og deretter kan du velge bildene du trenger. Vi foreslår at du benytter deg av DrFoneTool Phone Manager. Denne programvaren er gratis og enkel å bruke.
Hvis du ikke vil laste ned en filbehandlingsapp, kan du koble iPhone til datamaskinen ved hjelp av en USB. Dette er også enkelt, men ikke så trygt for enheten din. Vi anbefaler deg å bruke den første metoden.
konklusjonen
Bilder er minner frosset i tid, og de kommer godt med til forskjellige tider. Vi har vist deg hvordan du overfører bilder fra Google Photos til iPhone-galleriet i dette innlegget. Har du noen spørsmål? Slipp dem i kommentarfeltet, vi hjelper deg gjerne.
Siste artikler