Slik overfører du bilder fra iPad til bærbar datamaskin raskt
I dag er teknologien ved vår side uansett hva vi gjør, enten vi deler innhold på våre sosiale mediesider, chatter med venner over hele verden, spiller spill for å fordrive tiden, eller følger med på de siste nyhetene som skjer over hele verden. verden.
Som iPad- eller iPhone-bruker vil du allerede være godt klar over de beste funksjonene, høyoppløsningskameraet. Dette revolusjonerende kameraet har endret måten vi deler verdenene våre på med familie og venner, slik at vi kan fange minner som kan vare livet ut. Et øyeblikksbilde av noen av våre beste øyeblikk.
Det er imidlertid så viktig at vi sikkerhetskopierer disse bildene, ellers risikerer vi å miste dem for alltid, og hvilken bedre måte er det enn å overføre dem til våre bærbare datamaskiner for oppbevaring? Nå lurer du kanskje på ‘hvordan overfører jeg bilder fra iPad til bærbar datamaskin?’
I dag skal vi utforske fire viktige metoder for å overføre favorittbildene dine til den bærbare datamaskinen, slik at du kan holde dem trygge.
- Metode #1 – Overfør bilder fra iPad til bærbar PC ved hjelp av DrFoneTool – Telefonbehandling (iOS)
- Metode #2 – Overfør bilder fra iPad til bærbar PC ved hjelp av Autoplay
- Metode #3 – Overfør bilder fra iPad til bærbar PC ved hjelp av Windows Utforsker
- Metode #4 – Overfør bilder fra iPad til Laptop iCloud
Metode #1 – Overfør bilder fra iPad til bærbar PC ved hjelp av DrFoneTool – Telefonbehandling (iOS)
Den desidert enkleste metoden for å lære hvordan du overfører bilder fra iPad til bærbar PC er å bruke tredjepartsprogramvare kjent som DrFoneTool – Phone Manager (iOS). Slik overfører du bilder fra iPad til bærbar PC.

DrFoneTool – Telefonbehandling (iOS)
Beste verktøy for å overføre bilder fra iPad til bærbar PC
- Overfør, administrer, eksporter/importer musikk, bilder, videoer, kontakter, SMS, apper osv.
- Sikkerhetskopier musikk, bilder, videoer, kontakter, SMS, apper osv. til datamaskinen og gjenopprett dem raskt.
- Overfør musikk, bilder, videoer, kontakter, meldinger osv. fra en smarttelefon til en annen.
- Overfør mediefiler mellom iOS-enheter og iTunes.
- Fullt kompatibel med iOS 7 til iOS 13 og iPod.
Trinn #1 – Installere DrFoneTool – Telefonbehandling (iOS)
Last ned programvaren til den bærbare datamaskinen. Programvaren er kompatibel med både Windows- og Mac-operativsystemer, og det er til og med en gratis prøveversjon for å komme i gang.
Når den er lastet ned, installer programvaren på datamaskinen din ved hjelp av installasjonsveiviseren. Du kan følge instruksjonene på skjermen for å gjøre dette. Den bærbare datamaskinen må kanskje starte på nytt under denne prosessen. Når du har installert DrFoneTool – Phone Manager (iOS), åpne den.
Trinn #2 – Koble til iPad eller iPhone
Når du er på hovedmenyen til DrFoneTool – Phone Manager (iOS), kobler du iPad eller iPhone til den bærbare datamaskinen med en USB-kabel eller lightning-kabel.
Du vil se enheten koblet til hovedmenyen. Hvis du aldri har koblet enheten til den bærbare datamaskinen før, kan det hende du må godta ‘Trusted Computer’-varselet på enheten.

Trinn #3 – Overfør bilder fra iPad til bærbar PC
På hovedmenyen klikker du på «Telefonbehandling»-alternativet, etterfulgt av «Overfør enhetsbilder til PC». Dette åpner en mappemeny der du kan velge hvor du vil at bildene skal lagres på den bærbare datamaskinen. Finn posisjonen din, klikk ‘Overfør’, og bildene dine blir sikkerhetskopiert på den bærbare datamaskinen.

Metode #2 – Overfør bilder fra iPad til bærbar PC ved hjelp av Autoplay
Spør fortsatt, ‘hvordan overfører jeg bilder fra iPad til bærbar PC?’ Selv om dette kanskje er den enkleste måten å overføre filene på, er det også den mest risikable, og du kan enkelt overføre skadelig programvare eller virus fra iPad eller iPhone til den bærbare datamaskinen. Denne metoden fungerer kun på bærbare Windows-maskiner.
Trinn #1 – Koble til enheten din
Koble enheten til den bærbare datamaskinen med lightning- eller USB-kabelen. Så snart den bærbare datamaskinen gjenkjenner enheten, vil den vise Autoplay-vinduet.

Hvis du aldri har koblet enheten til den bærbare datamaskinen før, kan det hende at den bærbare datamaskinen automatisk må laste ned og installere de riktige driverne først. Du må kanskje også godta ‘Trusted Computers’-varselet på enheten din.
Trinn #2 – Hvordan laste ned bilder fra iPad til bærbar PC
Klikk på ‘Importer bilder og videoer’. Herfra vil den bærbare datamaskinen skanne enheten for mulige bilder og videoer som kan lagres.
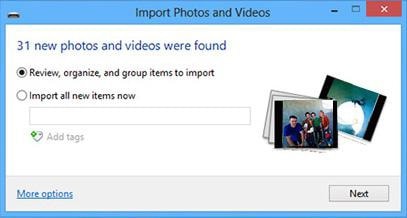
Gå gjennom mediefilene dine og velg bildene du ønsker å overføre før du klikker ‘Neste’. Du vil da kunne velge plasseringen på den bærbare datamaskinen der du vil at de skal lagre før du fullfører overføringsprosessen.
Metode #3 – Overfør bilder fra iPad til bærbar PC ved hjelp av Windows Utforsker
Dette ligner på metoden ovenfor, men du vil ha mye mer kontroll over hvilke bilder du overfører og hvor du vil at de skal gå. Dette er spesielt effektivt hvis bildene dine er lagret i unormale mapper eller tredjepartsapper på enheten din.
Trinn #1 – Koble til enheten din
Start med å koble iPad eller iPhone til den bærbare datamaskinen ved hjelp av lightning- eller USB-kabelen. Windows-datamaskinen din vil gjenkjenne enheten, men må kanskje først installere noen drivere. Du må kanskje også godta ‘Trusted Computers’-varselet på enheten din hvis du ikke har koblet til før.
Trinn #2 – Finne bildene dine i Windows Utforsker
Åpne Windows Utforsker på den bærbare datamaskinen. Bruk menyen til venstre, klikk på ‘Min PC’, og du vil se iOS-enheten din oppført.

Dobbeltklikk gjennom mappene til en mappe som heter ‘DCIM’. Du finner en samling mapper med tilfeldige navn. Klikk deg gjennom disse mappene, så finner du bildene dine.
Trinn #3 – Hvordan laste ned bilder fra iPad til bærbar PC
Finn filene du ønsker å overføre og merk dem ved å holde nede Shift og klikke. Du kan også trykke på Skift + A for å velge alle bildene i en mappe.
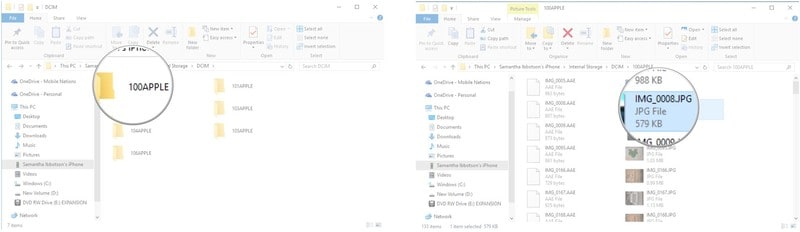
Høyreklikk og trykk ‘Kopier’. Åpne et annet File Explorer-vindu og naviger til stedet der du vil lagre bildene dine. Klikk ‘Lim inn’ på denne plasseringen, og bildene dine vil bli overført til den bærbare datamaskinen.
Metode #4 – Overfør bilder fra iPad til Laptop iCloud
Denne siste metoden for hvordan du overfører bilder fra iPad til bærbar PC er den offisielle overføringsmetoden levert av Apple, men den krever at du laster ned iCloud for Windows.
Trinn #1 – Konfigurere iCloud for Windows
Last ned iCloud for Windows fra Apples nettsted. Når den er lastet ned, åpne og installer programvaren ved å følge instruksjonene på skjermen. Når den er installert, åpner du iCloud for Windows.
Trinn #2 – Hvordan laste ned bilder fra iPad til bærbar PC
På iCloud for Windows klikker du på Bilder og deretter ‘Alternativer’. Her vil du kunne se alle overføringsalternativene som er tilgjengelige for deg. Øverst velger du ‘iCloud Photo Library’ og jobber deg nedover alternativene, og velg mappene der du vil at bildene dine skal lagres på den bærbare datamaskinen.

Nå når du lagrer bildene dine på iCloud-kontoen din, vil du kunne få tilgang til dem på den bærbare datamaskinen i mappen du valgte i Alternativer-menyen ovenfor.
Dette er de fire viktige metodene du trenger å vite når det gjelder å svare på hvordan overfører jeg bilder fra iPad til bærbar datamaskin raskt. Alle formålene som er oppført ovenfor er raske, pålitelige og lar deg lagre og sikkerhetskopiere dine mest verdifulle bilder, slik at du ikke trenger å risikere å miste dem for alltid.
Siste artikler

