Slik overfører du bilder fra iPhone til datamaskin
Alle som eier en iPhone sverger til dens utmerkede bildekvalitet. Men ettersom samlingen vokser dag for dag, mister du ledig plass på iPhone, noe som kan tvinge iPhone til å fungere merkelig. For den saks skyld er det viktig å overføre bilder fra iPhone til datamaskin.
Metode 1: Importer alle bilder fra iPhone til PC ved hjelp av en USB-kabel (Windows 10/8/7/Vista/XP)
Selv om du kan importere bilder fra iPhone til PC, er det bildetypebegrensninger og OS-barrierer som gjør overføringen ikke en god opplevelse. For å unngå dette og beholde bildekvaliteten, er DrFoneTool – Phone Manager et passende alternativ for deg.

DrFoneTool – Telefonbehandling (iOS)
Overfør bilder fra iPhone til PC raskere og enklere
- Ikke bare overføre bilder fra iPhone til PC, men også fra iPhone til Android.
- Overfør SMS, kontakter, musikk osv. mellom iOS og datamaskin samt mellom
- Import, administrer og eksporter apper og mediefiler kan gjøres ved hjelp av denne programvaren.
- Fullt kompatibel med alle iPhone-modeller og alle Windows/Mac-versjoner.
La oss se den detaljerte veiledningen for hvordan du overfører bilder fra iPhone til datamaskin:
Trinn 1: Installer DrFoneTool – Phone Manager og start den på PC-en din, og trykk deretter på ‘Telefonbehandling’-fanen.

Trinn 2: Nå kobler du til iPhone ved hjelp av en lynkabel og trykker på ‘Tillit’-knappen på iPhone.

Trinn 3: Fra programvinduet klikker du på ‘Bilder’-fanen og forhåndsviser dataene som er tilgjengelige på skjermen.

Trinn 4: Du kan enten velge den spesifikke mappen/albumet fra venstre panel eller velge de ønskede bildene som skal overføres fra iPhone til PC.
Trinn 5: Etter å ha valgt bildene, trykk på ‘Eksporter’-knappen, og velg ‘Eksporter til PC’ fra rullegardinmenyen.

Følg instruksjonene på skjermen for å få bildene overført til PC-en. Du kan deretter se dem i målmappen over datamaskinen.
Se videoen for å forstå hvordan du overfører bilder fra iPhone til PC.
Prøv den gratis Prøv den gratis
Vet du: Hvordan overføre HEIC-bilder fra iPhone til PC?
High-Efficiency Image Container (HEIC)-bilde er en beholder for HEIF-fotoformat. Apple tilbyr denne funksjonaliteten på iOS 11/12 og macOS High Sierra. Disse bildene åpnes kanskje ikke ordentlig på andre plattformer som Windows og Android (en av de største HEIC-ulempene).
Men hvordan laste ned HEIC-bilder fra iPhone til datamaskin?
I de fleste tilfeller kan HEIC-bildet lagres til JPG når du overfører det til PC ved å justere iPhone-innstillinger: Innstillinger > Bilder > Formater > Automatisk. Men denne måten vil deaktivere din iPhone for å ta HEIC-bilder (et bildeformat som tar mindre plass og har en høyere oppløsning enn JPG).
Med DrFoneTool – Phone Manager trenger du ikke å justere iPhone-innstillingene, du kan enkelt overføre bilder fra iPhone til PC eller Android-enhet ettersom det automatisk konverterer HEIC-bilder til JPG-format.
Metode 2: Overfør kamerarullbilder fra iPhone til PC med Windows-tjenester
Det finnes flere Windows-tjenester for å laste ned bilder fra iPhone til datamaskin. Men alle tjenestene overfører bare iPhone Camera Roll-bildene. For å overføre andre bilder, må du gå til dedikerte programmer som DrFoneTool – Telefonbehandling.
- 2.1 Bruk Windows-bilder til å overføre bilder fra iPhone til PC (Windows 10)
- 2.2 Bruk Windows AutoPlay for å overføre bilder fra iPhone til PC (Windows 7/8)
- 2.3 Bruk Windows Utforsker til å overføre bilder fra iPhone til PC
2.1 Bruk Windows-bilder til å overføre bilder fra iPhone til PC (Windows 10)
I likhet med Windows og Windows 8, støtter Windows 10 overføring av bilder fra iPhone Camera Roll-bilder til PC-en. Her er trinnene:
- Oppdater iTunes til den nyeste versjonen på datamaskinen og koble til iPhone med en lynkabel.
- Nå, start Bilder-appen på din Windows 10-PC og trykk ‘Importer’ fra øverste høyre hjørne.

Velg alternativet Importer - Velg dine foretrukne bilder på datamaskinen, og trykk deretter på ‘Fortsett’-knappen. Slik importerer du bilder fra iPhone til Windows 10 PC.
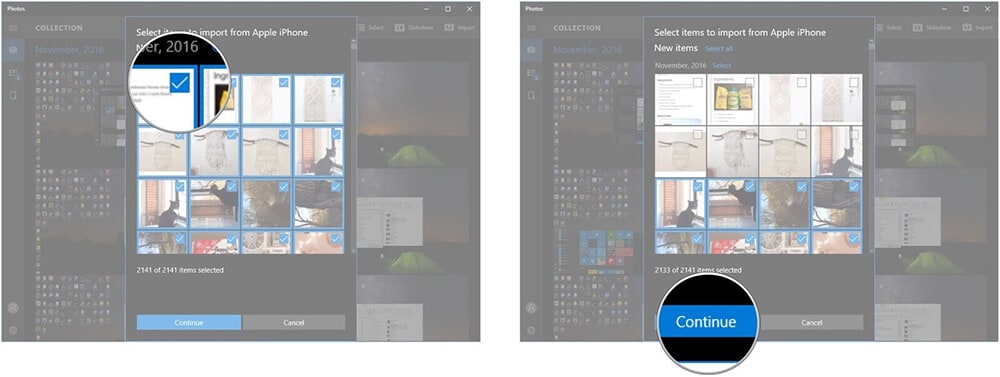
Velg bildene dine for å fortsette
2.2 Bruk Windows AutoPlay for å overføre bilder fra iPhone til PC (Windows 7/8)
Når du bekymrer deg for hvordan du importerer bilder fra iPhone til PC, kan Windows AutoPlay-funksjonen komme godt med. Den kjører automatisk en DVD eller CD satt inn i CD/DVD-stasjonen på datamaskinen. Du må aktivere AutoPlay slik at DVD/CD-stasjonene kan kjøre på egen hånd. På samme måte, når du kobler iPhone til PC-en, vil den automatisk spille av enhetslagringen. Selv om denne funksjonen er forhåndsaktivert på datamaskiner, kan du deaktivere den også.
Slik bruker du Windows AutoPlay for å overføre bilder til Windows 7 PC
- Koble din iPhone til via en USB med Windows 7. Når Autokjør-popup-vinduet dukker opp, trykker du på ‘Importer bilder og videoer med Windows’.

Importer bilder og videoer - Nå må du trykke på koblingen ‘Importer innstillinger’ i følgende vindu. Definer målmappen ved å trykke på ‘Bla gjennom’-knappen mot ‘Importer til’.

Velg en plassering på PCen for å lagre bilder - Velg en tag etter ‘OK’-knappen. Trykk på ‘Importer’-knappen.
OBS: Noen ganger starter ikke AutoPlay opp av seg selv. Prøv å koble fra og koble til iPhone på nytt i slike tilfeller.
Slik bruker du Windows AutoPlay for å overføre bilder for Windows 8
Her er guiden for å forstå hvordan du får bilder fra iPhone til PC ved hjelp av AutoPlay på Windows 8 –
- På din Windows 8-PC kobler du til iPhone via en USB-kabel. Så snart datamaskinen oppdager iPhone-en din, må du stole på datamaskinen for å fortsette.

Stol på datamaskinen på iPhone - Klikk på ‘Denne PCen’ og høyreklikk deretter på iPhone, etterfulgt av ‘Importer bilder og videoer’.
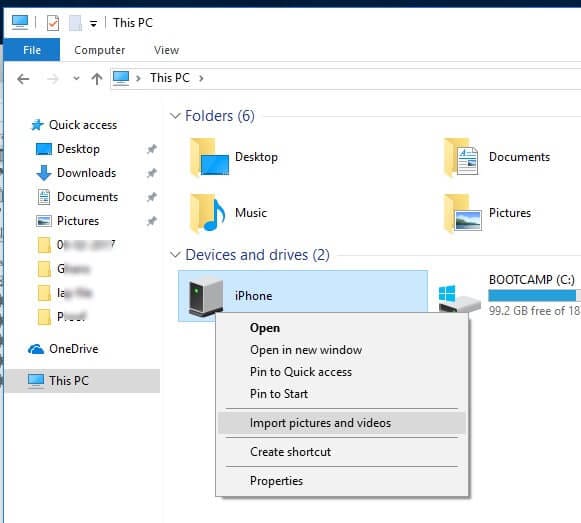
- For første gangs bildeimport, velg ‘Gjennomgå, organiser og grupper elementer til import’. For senere tilfeller av eksport av bilder fra iPhone, trykk på ‘Importer alle nye elementer nå’.
- Trykk på ‘Flere alternativ’-koblingen for å velge destinasjonsmappen for iPhone-videoer og -bilder. Trykk på ‘OK’-knappen etterfulgt av ‘Neste’.
- Velg de ønskede bildene fra iPhone og trykk deretter på ‘Importer’-knappen.
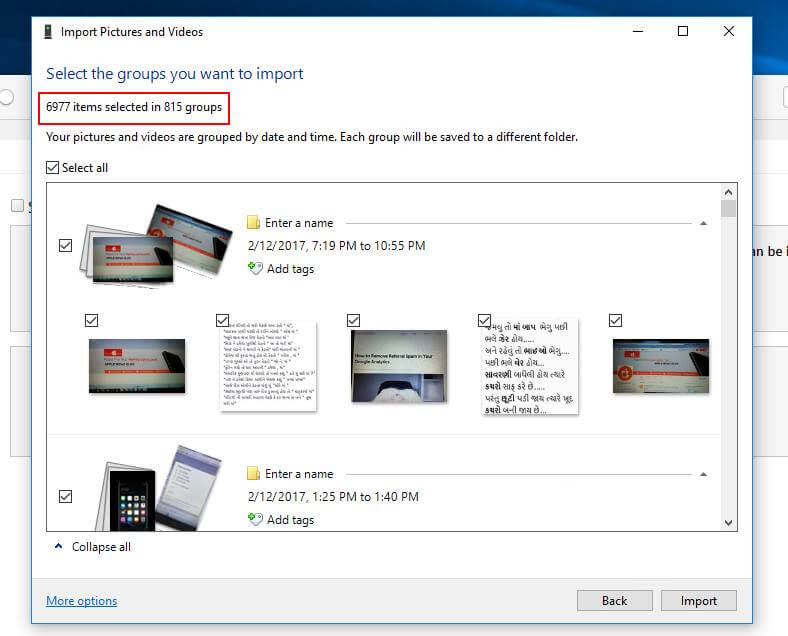
Velg og importer bilder til Windows 8-datamaskinen
2.3 Bruk Windows Utforsker til å overføre bilder fra iPhone til PC
Din iPhone behandles som et filsystem eller digitalkamera av Windows-systemet. Som et resultat kan du importere/laste ned bilder fra iPhone til PC. Den importerer bare kamerarull-bildene dine, som ikke er kategorisk ordnet på PC-en. Du kan kanskje lære hvordan du laster ned bilder fra iPhone til datamaskinen for å gjøre jobben enkel ved å bruke Windows Utforsker.
Slik flytter du bilder fra iPhone til datamaskin ved hjelp av Windows Utforsker
- Først av alt, koble iPhone til din Windows-PC med en lynkabel. Start ‘Min datamaskin’ og finn din iPhone under ‘Bærbare enheter’.

Gå til ruten Bærbare enheter - Dobbelttrykk på iPhone-ikonet og finn ‘Intern lagring’. Åpne ‘Intern lagring’ ved å dobbeltklikke på den.

Gå inn i DCIM-mappen - Finn ‘DCIM’-mappen (Camera Roll-mappen) under ‘Intern lagring’ og åpne den. Åpne en hvilken som helst mappe for å sjekke de ønskede bildene og kopier og lim dem deretter inn etter at du har valgt den foretrukne mappen på din Windows-PC.

Velg iPhone-bilder som skal eksporteres til datamaskinen
Metode 3: Overfør bilder fra iPhone til PC trådløst
- 3.1 Bruk Google Photos til å overføre iPhone-bilder til PC
- 3.2 Bruk Dropbox til å overføre iPhone-bilder til PC
- 3.3 Bruk iCloud Photo Library til å overføre iPhone-bilder til PC
- 3.4 Bruk OneDrive til å overføre iPhone-bilder til PC
3.1 Bruk Google Photos til å overføre iPhone-bilder til PC
Hvis du planlegger å overføre iPhone-bilder til datamaskinen, må du vite hvordan du laster opp bilder fra iPhone til Google Photos. Du kan slå på alternativet for automatisk synkronisering og senere overføre bilder fra iPhone til datamaskinen enkelt ved å laste dem ned. Du får ubegrenset plass til å lagre bilder under 16 megapiksler.
Slik laster du ned bilder fra iPhone til PC ved hjelp av Google Foto manuelt:
- Start Google Photos-appen etter at du har installert den på iPhone, og logg på med Google-kontoen din. Appen vil be om tillatelse til å få tilgang til bilder hvis du bruker den for første gang. Trykk på ‘OK’-knappen her.
- Gå til ‘Bilder’ og treff de 3 vertikale prikkene fra det øvre hjørnet. ‘Velg bilder’ eller ‘Opprett et nytt album’ må velges.
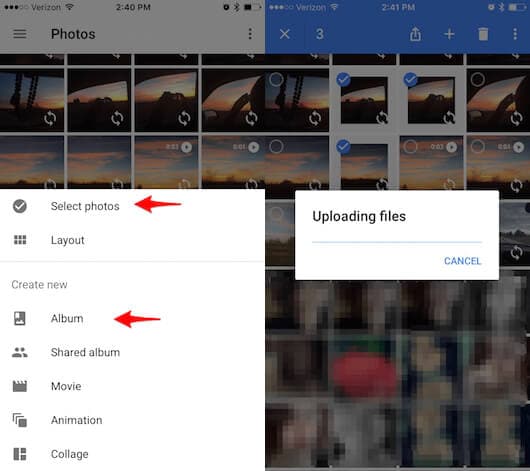
Last opp bilder til Google Foto fra iPhone - Etter å ha valgt bildene, trykk ‘Ferdig’ for å lage og laste opp bildene. Gi nytt navn til albumet når du blir bedt om det.
- Klikk nå på de 3 prikkene fra øverste hjørne. Velg ‘Sikkerhetskopier’ og last opp bilder.
- Logg på ‘Google Photos’ på PC-en. Herfra kan du velge de ønskede bildene og deretter klikke på de 3 vertikale prikkene øverst til høyre og trykke på ‘Last ned’.
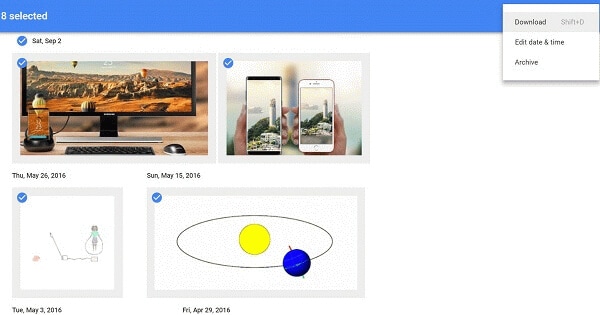
Last ned bilder til PC fra Google Foto - Bildene vil bli lagret i nedlastingsmappen på datamaskinen din.
3.2 Bruk Dropbox til å overføre iPhone-bilder til PC
For å forstå hvordan du legger bilder fra iPhone til datamaskin ved hjelp av Dropbox, må du gå gjennom denne delen. Du kan få tilgang til dokumenter og bilder osv. ved å bruke dette verktøyet fra datamaskinen eller iPhone.
Slik eksporterer du bilder fra iPhone til PC ved hjelp av Dropbox:
- Installer Dropbox iOS på iPhone og logg på med din eksisterende Dropbox-konto hvis du har en.
OBS: Opprett en Dropbox-konto hvis du ikke har en.
- Velg ‘Filer’ og bestem deretter målmappen. Klikk på de 3 prikkene øverst til høyre. Velg «Last opp fil» og trykk på «Bilder», og velg deretter de ønskede bildene.
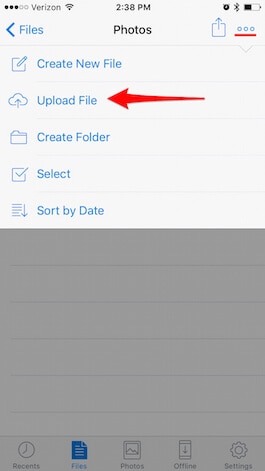
Last opp iPhone-bilder til Dropbox - Gå til Dropbox på PC-en eller last ned Dropbox-appen og logg på. Gå til mappen du nylig har synkronisert bilder i.
- Åpne mappen og last ned bildene du liker.
3.3 Bruk iCloud Photo Library til å overføre iPhone-bilder til PC
Du kan overføre bilder fra iPhone til datamaskin ved hjelp av iCloud Photo Library og administrer videoer og bilder, samt lagre dem på iCloud sikkert. Den vil oppdatere bildene på iPad, iPod Touch, iPhone, Mac og andre Apple-produkter. Du kan til og med overføre bilder fra iPhone til PC ved hjelp av iCloud. Etter at du har konfigurert iCloud Photo Library, kan du angi automatisk nedlasting til Windows-PCen. iCloud For Windows brukes til å fullføre prosessen.
Her er veiledningen for å vite hvordan du overfører bilder fra iPhone til datamaskin med iCloud Photo Library:
- På iPhone slår du på iCloud Photo Library og går deretter til ‘Innstillinger’.
- Klikk ‘[navnet ditt]’ og deretter ‘iCloud’. Bla gjennom ‘Bilder’ og slå på ‘iCloud Photo Library’. Den vil lagre alle bilder på iCloud.

Slå på iCloud Photo Library-alternativet - Last ned iCloud for Windows fra Apples offisielle nettsted og start den etter installasjon. Logg på med din Apple-ID som du har logget på din iPhone.
- Merk av for ‘Bilder’ og trykk ‘Alternativer’ rett ved siden av.

Velg alternativet Bilder - Velg ‘Last ned nye bilder og videoer til min PC’ for å angi automatisk nedlasting. Nå trykker du på ‘Ferdig’ og ‘Bruk’. Når det er nye bilder på iPhone, vil en kopi av bilder fra iPhone til PC lagres under Wi-Fi-nettverket.

Innstillinger for å laste ned nye bilder til datamaskinen - Du finner disse bildene under ‘Filutforsker’ > ‘iCloud-bilder’ > ‘Nedlastinger’. For å laste ned bilder etter år, velg ‘Last ned bilder og videoer’ > velg bilder > ‘Last ned’.
3.4 Bruk OneDrive til å overføre iPhone-bilder til PC
Vet du hvordan du importerer bilder fra iPhone til PC ved hjelp av OneDrive?
OneDrive er et Microsoft-produkt som betyr å administrere og synkronisere filer på tvers av enheter. Du kan laste opp en fil til OneDrive og deretter kopiere bilder fra iPhone til PC uten mye problemer. Vi har her gitt guiden for å laste ned bilder fra iPhone, slik at du ikke trenger å bekymre deg mye for det.
Her er den detaljerte veiledningen om hvordan du kopierer bilder fra iPhone til PC med OneDrive:
- Installer OneDrive-appen på iPhone og start den. Opprett OneDrive-kontoen din og legg merke til legitimasjonen. Klikk på ‘Legg til’-knappen øverst på skjermen og opprett en mappe, ta et bilde eller last opp en eksisterende.
- Trykk for eksempel på ‘Ta et bilde eller en video’ > gi OneDrive tilgang til kameraet > ‘OK’ > Lagre bildet i OneDrive.
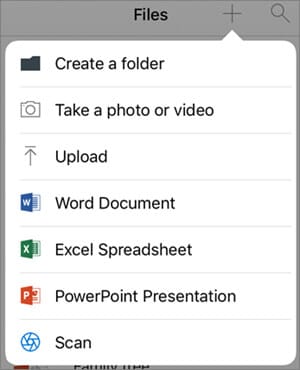
Legg til bilder fra iPhone til OneDrive - Trykk på «Last opp» > velg bilder fra iPhone > last opp > «Ferdig».
- Gå nå til datamaskinen og åpne OneDrive-nettstedet > Mappealternativer > ‘Last ned mappe’.
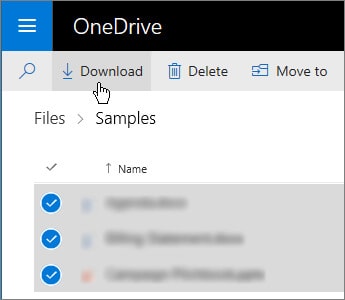
Få bilder fra OneDrive til PC - Pakk ut bildene på PC-en fra den nedlastede zip-filen.
Metode 4: Overfør skjulte bilder fra iPhone til PC
Tro det eller ei. Noen bilder kan være usynlige på din iPhone på grunn av følgende årsaker:
- Private bilder er satt som skjulte.
- Bilder som brukes av apper er ikke direkte tilgjengelige.
Hvis du er bekymret for hvordan du laster ned bilder fra iPhone til PC når de er skjult, er det bedre å velge DrFoneTool – Datagjenoppretting. Den kan skanne alle de skjulte, appene og, selvfølgelig, vanlige bildene i iPhone-lagringen, og deretter laste ned bildene fra iPhone uten problemer. Når det gjelder datasikkerhet og høy suksessrate i gjenoppretting, kan du alltid gå god for DrFoneTool – Gjenopprett. Ikke bare iPhone, men det kan også få bilder fra iTunes og iCloud også.

DrFoneTool – Datagjenoppretting (iOS)
Finn ut skjulte bilder i iPhone og overfør til PC
- Den støtter de nyeste iPhone-modellene og iOS-versjonen i dem.
- HEIC-bilder støttes sømløst.
- Du får forhåndsvise alle de skjulte bildene for å bestemme om du vil overføre til PC eller ikke.
- De eksisterende dataene blir ikke overskrevet når du lagrer bilder fra iPhone på datamaskinen.
- Den gjenoppretter også data fra en ødelagt, jailbroken, ROM blinket, tilbakestilling til fabrikkstandard, iOS-oppdatert enhet som mistet data.
Hvordan overføre skjulte bilder fra iPhone til PC
Her er den detaljerte veiledningen for DrFoneTool – Data Recovery for å hente iPhone-bilder og overføre dem til datamaskinen:
Trinn 1: Installer DrFoneTool – Data Recovery på datamaskinen din og start den. Trykk på ‘Data Recovery’-fanen etterpå.

OBS: Forsikre deg om at iTunes har blitt oppdatert før denne aktiviteten og slå av automatisk synkronisering for å forhindre tap av data og forhindre gjenoppretting av slettede iPhone-data.
Trinn 2: Etter å ha koblet til iPhone via USB, stol på datamaskinen på den. Når programvaren oppdager din iPhone, vil de ulike datatypene vises på skjermen.

Trinn 3: Velg ‘Bilder’ og ‘App-bilder’ i den nedre sonen, klikk på ‘Start skanning’-knappen og skann deretter de skjulte bildene på din iPhone. Fra forhåndsvisningen kan du velge ‘Bilder’ eller ‘Appbilder’ fra venstre panel.

Trinn 4: Nå, etter å ha valgt de individuelle bildene, trykk ‘Gjenopprett til datamaskin’.
Med den nevnte opplæringen har vi nå forstått hvordan man også kan overføre apper og skjulte bilder fra iPhone til PC med DrFoneTool– Recover. Du kan til og med gjenopprette bilder eller bilder fra sosiale apper som WhatsApp, Kik, WeChat, etc. ved å skanne dem med dette verktøyet.
Dybdevideoopplæring for å lære hvordan du overfører skjulte bilder fra iPhone til datamaskin:
konklusjonen
Fra denne artikkelen har vi kjent hvordan du laster ned bilder fra iPhone til PC. Nå er det opp til din bekvemmelighet å velge den mest passende måten fra de nevnte metodene. Husk også at ikke alle PC-er støtter HEIC-formatet. Velg et verktøy som DrFoneTool – Telefonbehandling og DrFoneTool – Datagjenoppretting som samtidig konverterer og overfører HEIC-bilder. Det vil hjelpe deg å spare mye tid og det også på en problemfri måte.
Siste artikler

