6 velprøvde løsninger for å overføre bilder fra iPhone til Mac
.Det kan være mange grunner til behovet for å overføre iPhone-bildene dine til Mac. For eksempel mangel på plass på iPhone, bytte av iPhone med en ny, bytte eller til og med selge den. Uansett hvilken situasjon du er i, trenger du en fullsikker metode for å behandle overføringen av bilder fra en iPhone til en Mac. Kanskje du ikke vil miste et eneste minne av deg som er låst på bildene, ikke sant? Så her er vi med 6 velprøvde metoder som vil hjelpe deg med å overføre bilder fra iPhone til Mac på riktig måte og uten å miste data.
- Del 1: Overfør bilder fra iPhone til Mac ved hjelp av DrFoneTool (Mac) – Telefonbehandling (iOS)
- Del 2: Importer bilder fra iPhone til Mac ved hjelp av iPhoto
- Del 3: Overfør bilder fra iPhone til Mac ved hjelp av AirDrop
- Del 4: Importer bilder fra iPhone til Mac ved hjelp av iCloud Photo Stream
- Del 5: Overfør bilder fra iPhone til Mac ved hjelp av iCloud Photo Library
- Del 6: Last ned bilder fra iPhone til Mac ved hjelp av forhåndsvisning
Del 1: Overfør bilder fra iPhone til Mac ved hjelp av DrFoneTool (Mac) – Telefonbehandling (iOS)
En av de beste iPhone-verktøysettene som er tilgjengelige i det åpne appmarkedet, er DrFoneTool. Denne programvaren er ikke bare et verktøy for å kopiere bilder fra iPhone til Mac. Det er nyttig for mye mer enn det, og det er som en boks med iPhone-verktøy. Bortsett fra at programvaren har et brukervennlig, men attraktivt grensesnitt med null kompleksitet for brukerne, gir den også maksimal kontroll over din iPhone. DrFoneTool kan brukes til å gjenopprette tapte data fra en iPhone. Det kan tjene som et enkelt sikkerhetskopierings- og gjenopprettings- eller sletteverktøy. Den kan overføre bilder fra en iPhone til Mac eller overføre filer fra en gammel iPhone til en ny. Den er også i stand til å fjerne låseskjermen på en iPhone, reparere eventuelle iOS-systemrelaterte problemer og til og med rote iPhone. DrFoneTool – Telefonbehandling (iOS) er også et nyttig verktøy for å overføre bilder fra iPhone til Mac uten å bruke iTunes.

DrFoneTool – Telefonbehandling (iOS)
Overfør bilder fra iPhone/iPad til Mac uten iTunes
- Overfør, administrer, eksporter/importer musikk, bilder, videoer, kontakter, SMS, apper osv.
- Sikkerhetskopier musikk, bilder, videoer, kontakter, SMS, apper osv. til datamaskinen og gjenopprett dem raskt.
- Overfør musikk, bilder, videoer, kontakter, meldinger osv. fra en smarttelefon til en annen.
- Overfør mediefiler mellom iOS-enheter og iTunes.
- Fullt kompatibel med iOS 7 til iOS 13 og iPod.
1. Last ned Mac-versjonen av DrFoneTool-programvaren. Installer programvaren på Mac-en og start den. Velg deretter ‘Telefonbehandling’ fra hovedgrensesnittet.

2. Bruk en USB-kabel til å koble iPhone til Mac. Når din iPhone er koblet til, klikk på ‘Overfør enhetsbilder til Mac’ Dette kan hjelpe deg med å overføre alle bildene på iPhone til Mac med ett klikk.

3. Det er en annen måte å overføre bilder fra iPhone til Mac selektivt med DrFoneTool. Gå til Bilder-fanen øverst. DrFoneTool vil vise alle iPhone-bildene dine i forskjellige mapper. Velg bildene du vil ha, og klikk på Eksporter-knappen.

4. Velg deretter en lagringsbane på Mac-en for å lagre de eksporterte iPhone-bildene.

Del 2: Importer bilder fra iPhone til Mac ved hjelp av iPhoto
iPhoto kan være en annen programvare som iPhone-brukere ofte bruker for å kopiere bilder fra iPhone til Mac som en enkel alternativ til det kompliserte iTunes, selv om det er begrenset til å kopiere bilder som er flyttet til kamerarull-mappen på enheten din. iPhoto er ofte forhåndsinstallert på Mac OS X, og det er kanskje ikke nødvendig å laste ned og installere iPhoto. Nedenfor er trinn for hvordan du overfører bilder fra iPhone til Mac ved hjelp av iPhoto.
1. Koble iPhone til Mac med en USB-kabel, iPhoto skal automatisk starte visning av bilder og videoer fra iPhone-enheten. Hvis iPhoto ikke starter automatisk, start den og klikk på ‘Preferences’ fra ‘iPhoto’-menyen og klikk deretter på ‘generell innstilling’ og endre deretter ‘Connecting Camera Opens’ til iPhoto.
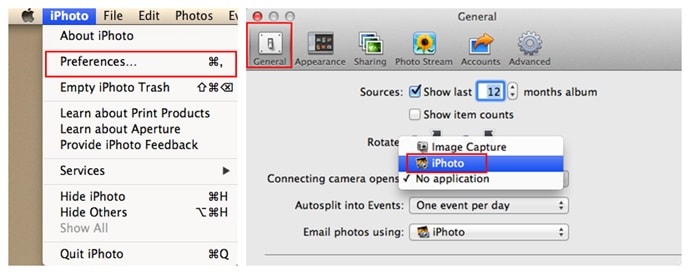
2. Når bilder fra din iPhone har blitt vist, velg bildene som skal importeres og trykk ‘importer valgt’ eller bare importer alle.

Del 3: Overfør bilder fra iPhone til Mac ved hjelp av AirDrop
Airdrop er en annen av Apple-leverte applikasjoner som kan brukes til å overføre bilder fra iPhone til Mac. Denne programvaren ble tilgjengelig for bruk fra iOS 7-oppgraderingen som et middel for brukere å dele filer mellom iOS-enheter, inkludert for å importere bilder fra iPhone til Mac.

1. På din iPhone-enhet, gå til Innstillinger og slå på Wi-Fi og Bluetooth også. På Mac slår du på Wi-Fi ved å klikke på menylinjen for å slå på Wi-Fi. Slå også på Bluetooth på Mac-en.
2. På din iPhone, skyv opp for å se ‘Kontrollsenter’, og klikk deretter på ‘Airdrop’. Velg ‘Alle’ eller ‘Kun kontakter’
3. På Mac, klikk på Finder og velg deretter ‘Airdrop’ fra ‘Go’-alternativet under menylinjen. Klikk på ‘Tillat meg å bli oppdaget’ og velg enten ‘Alle’ eller ‘Kun kontakt’ akkurat som valgt på iPhone som skal deles.
4. Gå til der bildet som skal kopieres til Mac befinner seg på iPhone, velg bildet eller velg flere bilder.
5. Trykk på Del-alternativet på din iPhone, velg deretter ‘ trykk for å dele med Airdrop’ og velg deretter navnet på Mac-en som skal overføres til. På Mac vil en melding om å godta den sendte filen vises, klikk på godta.

Del 4: Importer bilder fra iPhone til Mac ved hjelp av iCloud Photo Stream
iCloud Photo Stream er en Apple iCloud-funksjon der bilder deles til en iCloud-konto og kan hentes på en annen Apple-enhet når som helst. Nedenfor er trinn for hvordan du importerer bilder fra iPhone til Mac ved hjelp av iCloud Photo Stream:
1. Gå til Innstillinger på iPhone og klikk på Apple-ID eller navn. På neste skjerm, trykk på iCloud og sjekk ‘Min bildestrøm’ under alternativet Bilder
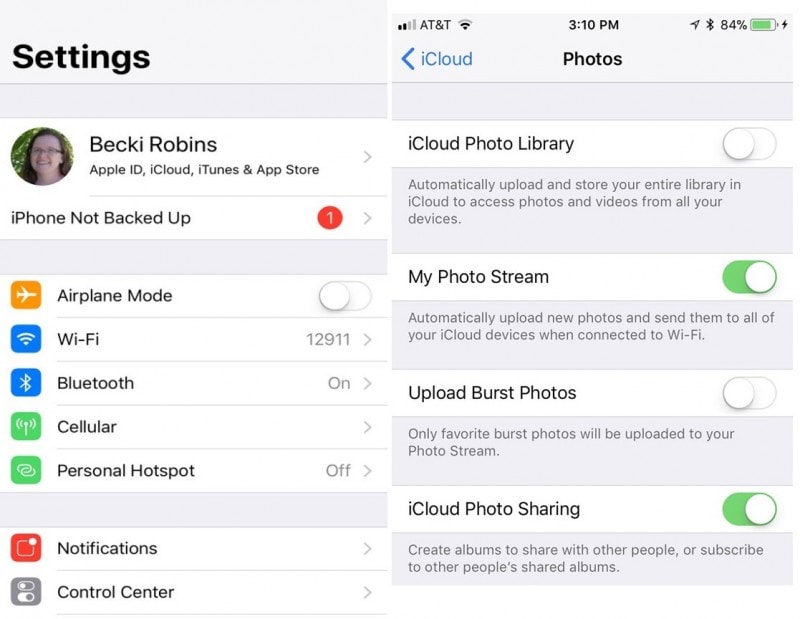
2. Opprett en delt mappe fra Foto-appen og klikk på Neste. I den nyopprettede albummappen, klikk på ‘+’-tegnet for å legge til bilder i det albumet og velg deretter ‘Legg ut’.

3. På Mac-en åpner du Bilder og klikker på ‘Bilder’-fanen og klikker deretter på ‘Innstillinger’. Velg iCloud for å få et innstillingsvindu. Sørg for at alternativet ‘My Photostream’ er merket av.
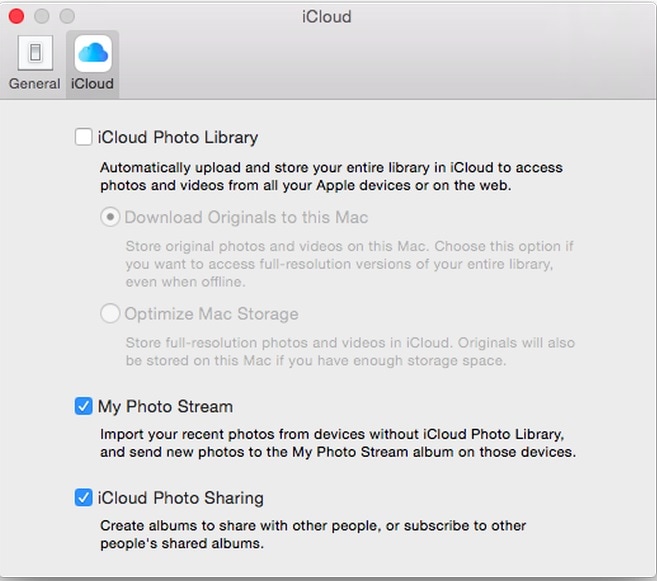
4. På «My Photostream»-skjermen kan albumer som er opprettet ses og enkelt åpnes og kopieres til Mac-lagringen.

Del 5: Overfør bilder fra iPhone til Mac ved hjelp av iCloud Photo Library
iCloud Photo Library ligner på iCloud Photo Stream, og det er bare en liten forskjell mellom de to er at iCloud Photo Library laster opp alle bildene på enheten din til iCloud.
1. Gå til Innstillinger på iPhone, klikk på Apple-ID eller navn, klikk på iCloud og sjekk ‘iCloud Photo Library’. Alle bildene dine vil begynne å laste opp til iCloud-kontoserverne dine.
2. Start Bilder på Mac-en og klikk på Bilder-fanen. Klikk på preferanser fra alternativmenyen og velg deretter alternativet ‘iCloud’.
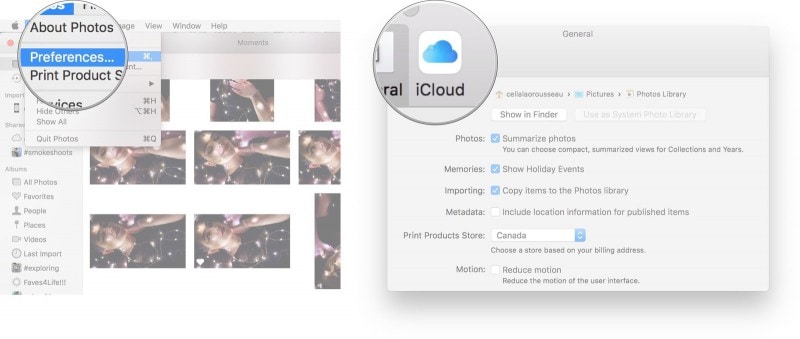
3. I det nye vinduet, sjekk alternativet ‘iCloud Photo Library’. Du kan nå se alle opplastede bilder på din Mac og velge å laste ned.
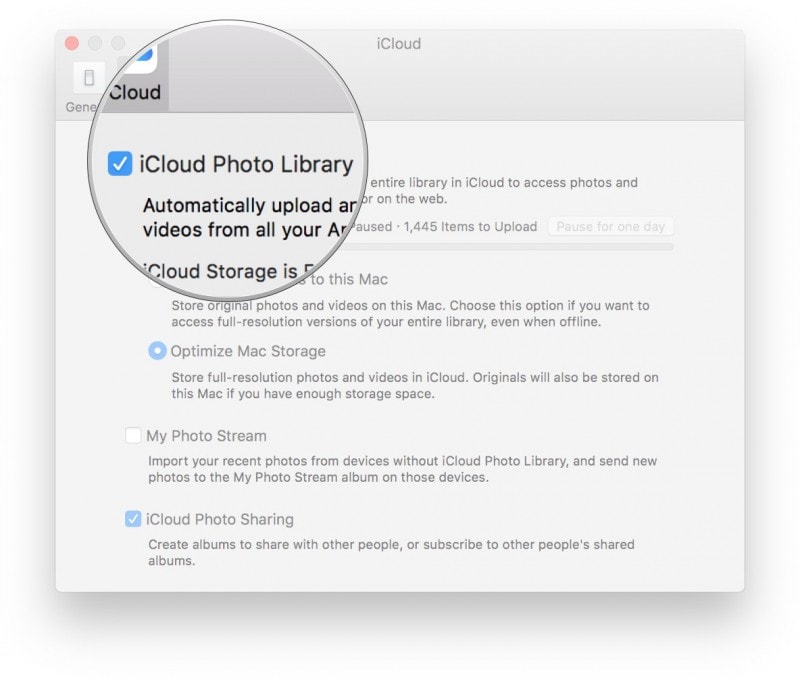
Del 6: Last ned bilder fra iPhone til Mac ved hjelp av forhåndsvisning
Forhåndsvisning er et annet innebygd program i Mac OS som kan brukes til å importere bilder fra iPhone til Mac
1. Koble iPhone til Mac med en USB-kabel.
2. Start forhåndsvisningsprogramvare på Mac og velg ‘Importer fra iPhone’ under filmenyen.
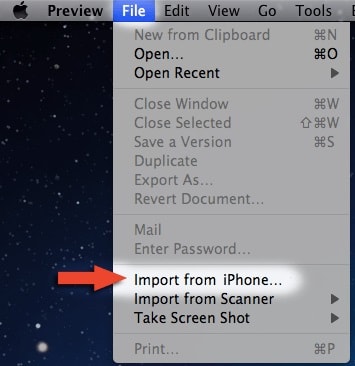
3. Alle bildene på iPhone-en din vil bli vist for å bli valgt fra eller klikk på ‘Importer alle.’
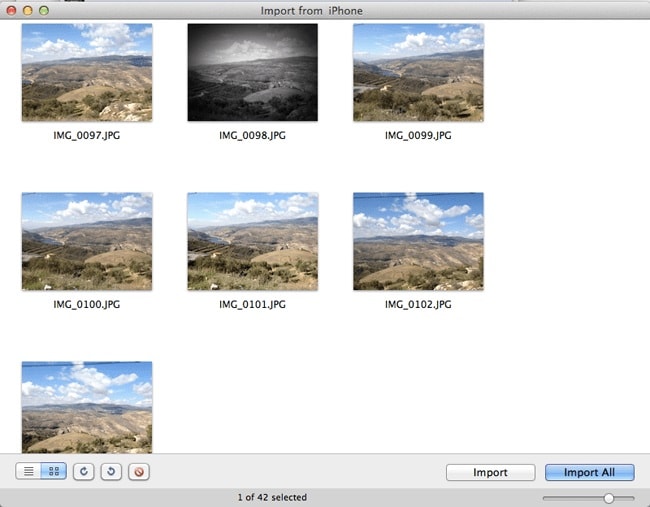
Et nytt popup-vindu vil be om en destinasjonsposisjon for å importere bildene også, naviger til ønsket plassering og trykk ‘velg destinasjon’. Bildene dine vil umiddelbart bli importert.
Det er en hånd full av metoder og måter å kopiere bilder fra iPhone til Mac på, og alle er lett tilgjengelige. Det er alltid best å sikkerhetskopiere enhetens bilder fra tid til annen i andre for å bevare bildeminner som, hvis de går tapt, kan være vanskelige å få tilbake. Av alle disse metodene anbefales DrFoneTool – Phone Manager (iOS) best for sin fleksibilitet og ingen begrensning for å overføre bilder fra iPhone til Mac.
Siste artikler

