Overfør talememoer fra iPhone til Mac
Talepost er en enestående funksjon som lar enkeltpersoner dele innspilte meldinger til folk i løpet av noen sekunder. Siden de fleste velger tekstmeldinger, er noen ganger talepost et foretrukket valg. I de fleste tilfeller er disse meldingene ganske personlige: gratulasjoner, beste ønsker, osv. Som et resultat ønsker du ofte å lagre disse minnene på din Mac eller PC for fremtidig bruk.
Talememo-appen er et utmerket verktøy der du får muligheten til å ta opp viktige lydfiler på flere måter. Mange av brukerne har vitnet om at det er en ganske hyggelig måte å bruke iPhone til å ta opptak av seminarer, møter eller forelesninger enkelt og raskt. Ulempen med det er at det bruker mye plass og tas opp i forskjellige formater. Det kan igjen føre til etterslep på iPhone eller andre problemer som kan utvikle seg. I denne enkle å følge guiden vil vi avsløre for deg hvordan du flytter talememoer fra iPhone til Mac. For å forhindre at iPhone går tom for plass, her er noen enkle måter å flytte talememoer fra iPhone til Mac på.
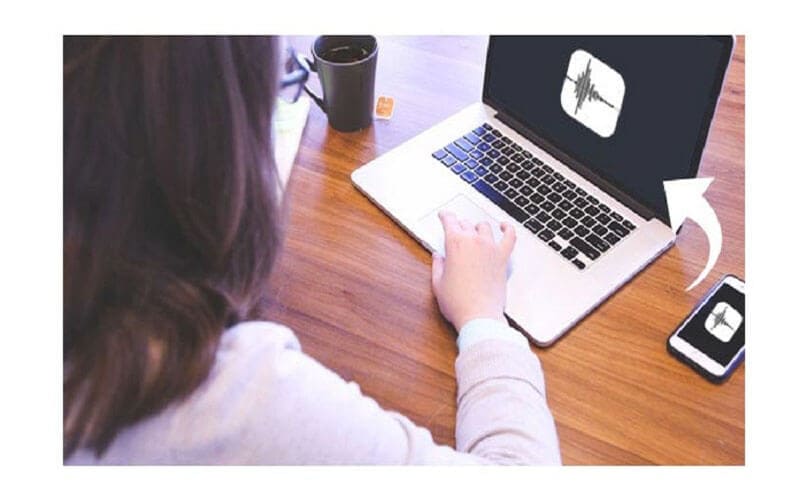
Overfør talememoer fra iPhone til Mac via DrFoneTool
Dr.fone-phone manager gjør overføringen mellom iPhone og Mac/Windows, iOS-enheter, iTunes smidig og enkel. Med denne manageren har du muligheten til å overføre videoer, bilder, musikk, SMS, kontakter, dokumenter osv. etter hverandre, eller i bulk. Det viktigste er at du omgår iTunes totalt. Det er ikke lenger nødvendig å installere iTunes.
Med bruk av DrFoneTool – Phone Manager (iOS), kan du overføre talememoer og musikk fra X/7/8/6 (pluss)/6S til Mac i noen få enkle trinn. Du kan også overføre forskjellige filformater fra en Mac til en iPhone og omvendt.
For å få talememoer fra iPhone til Mac, følg trinnene vist nedenfor.
1. Gå først til appbutikken og last ned Dr. Phone-Manager (iOS) på Mac-en fra nettstedet. Kjør den når du ønsker å overføre talememoer fra iPhone til Mac og naviger til ‘Telefonbehandling’ -delen.

2. Koble iPhone til Mac og vent litt til enheten din blir oppdaget automatisk.

3. Nå, for å utføre en overføring av talememoene fra iPhone til Mac, naviger til Utforsker-fanen fra hovedmenyen på siden.
4. Dette vil vise alle mappene som finnes på iPhone, inkludert mappen som inneholder talememofilene.
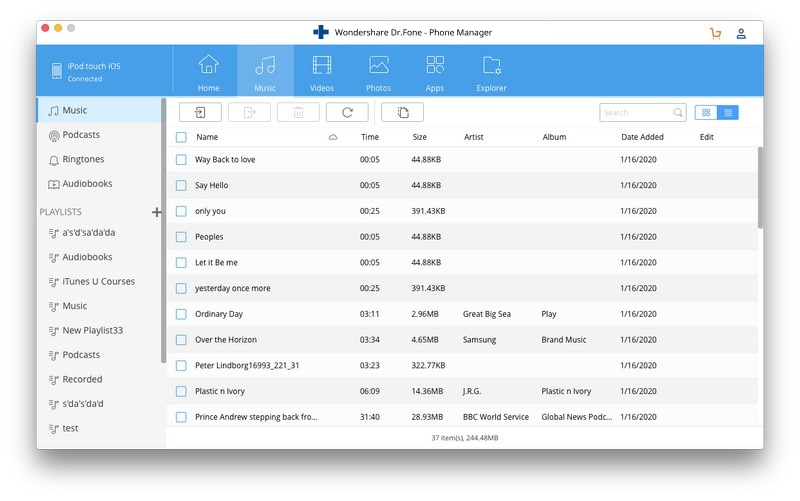
5. Alt du trenger å gjøre er å velge talememofilene du vil overføre fra iPhone til Mac, og deretter klikker du på ‘Eksporter’-ikonet.
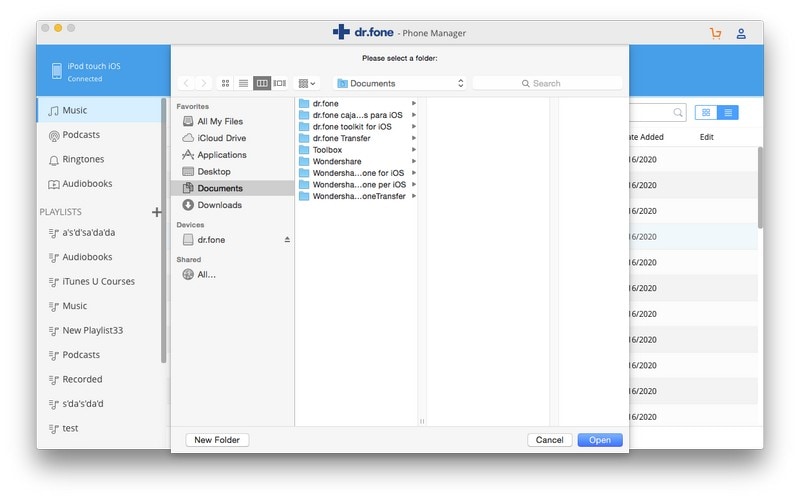
6. Den handlingen starter et popup-vindu slik at du kan velge destinasjonen du vil lagre de overførte talememofilene på din Mac.
Der går du! Ved å følge prosedyren ovenfor, vil du oppdage hvor enkelt det er å importere talememoer fra iPhone til Mac. Teknikken som er vist ovenfor, gjelder også ved overføring av andre typer datafiler som bilder, videoer og musikk.
Importer talememoer fra iPhone til Mac ved hjelp av e-post
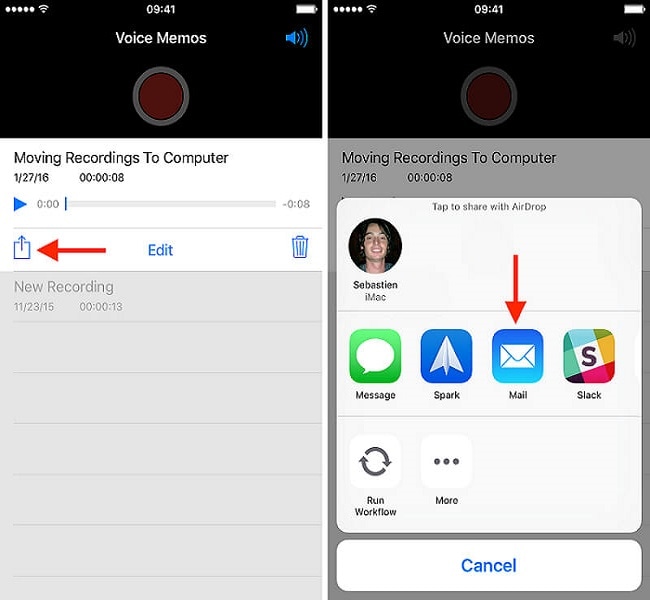
En av de raskeste måtene å importere talememoer til Mac-en din er ved å sende dem via e-post. E-post eller elektronisk post er en måte å utveksle meldinger på ved hjelp av elektroniske enheter. Enkelt og raskt, men ikke den beste løsningen hvis du overfører mer enn notater, da du bare er i stand til å overføre ett notat om gangen. For å sende talememoer til din Mac via e-post, følg trinnene vist nedenfor.
1. Åpne talememo-appen fra iPhone og velg notatet du ønsker å overføre.
2. Trykk på «del»-ikonet, og velg deretter via «e-post».
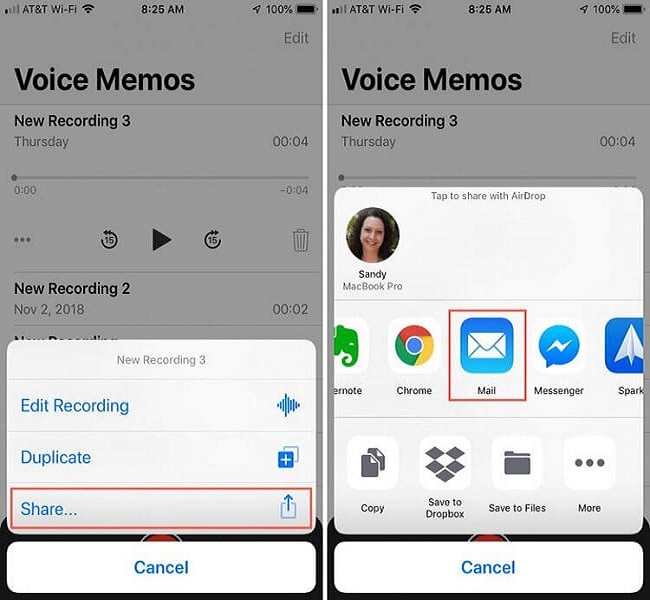
3. Skriv inn de viktige detaljene som kreves, som mottakerens e-postadresse, og trykk deretter på ‘send’-knappen.
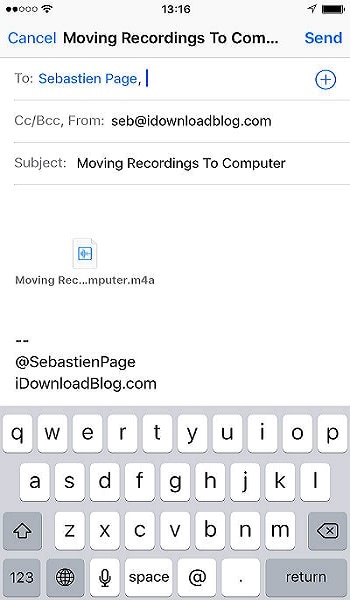
Flytt talememoer fra iPhone til Mac med iTunes
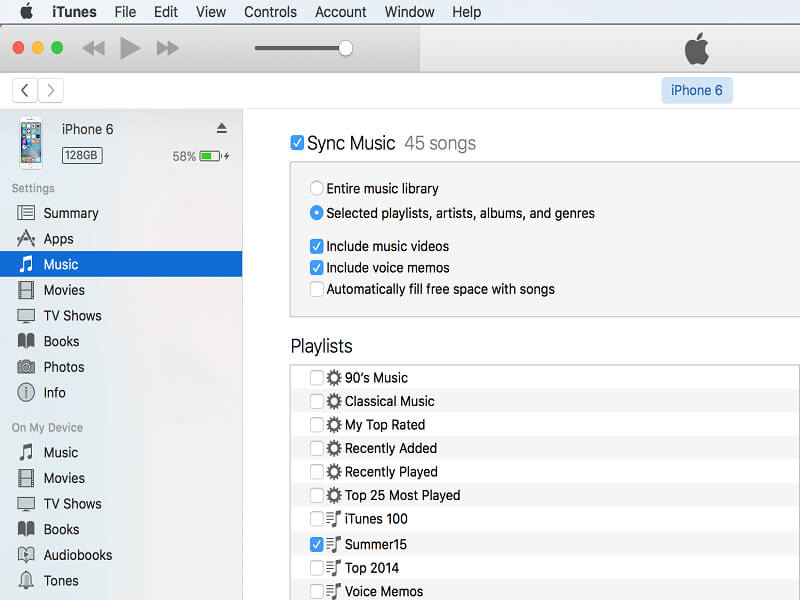
Hvis du bruker talememoer ofte og du har tenkt å overføre flere talememoer om gangen til din Mac eller PC, kan du bruke iTunes til å automatisk synkronisere nye talememoer til Mac-en. Windows-PC leveres ikke med iTunes, så det er behov for å laste ned og kjøre iTunes for å utføre denne handlingen. iTunes kommer forhåndsinstallert på Mac. For å importere talememoer fra iPhone til Mac, følg prosessen nedenfor.
1. Koble iPhone til Mac ved å bruke den medfølgende USB-kabelen. Kabelen er ikke forskjellig fra den du bruker til å lade din iPhone.
2. Finn din iPhone i venstre side av iTunes på Mac-en. Høyreklikk og velg ‘Synkroniser’ på Windows. På en Mac trykker du ned kommandoknappen og klikker på den.
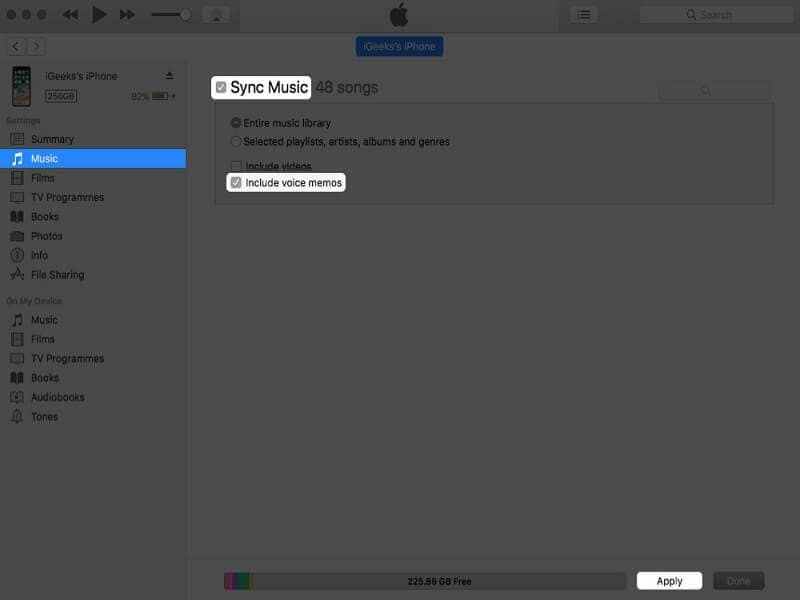
3. Hvis du ikke tidligere har koblet din iPhone til iPhones, må du låse opp iPhone og deretter klikke på ‘Stol på’ for å stole på PC-en. Etter det, følg instruksjonene som vil bli vist deg på.
4. iTunes vil spørre deg om at det er nye talememoer og spørre om du har tenkt å kopiere dem til Mac-en. Trykk på ‘kopier talememoer’ for å fortsette.
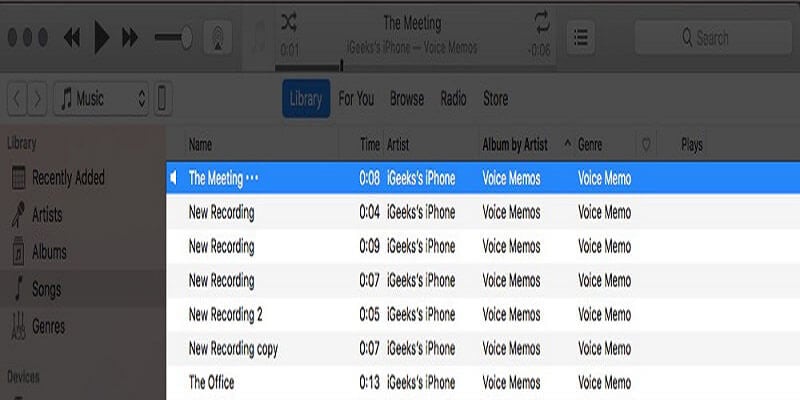
I tiden som kommer kan du koble iPhone til Mac-en på nytt, synkronisere i iTunes og etter det synkronisere med iPhone for å kopiere eventuelle nye talememoer til Mac-en eller PC-en.
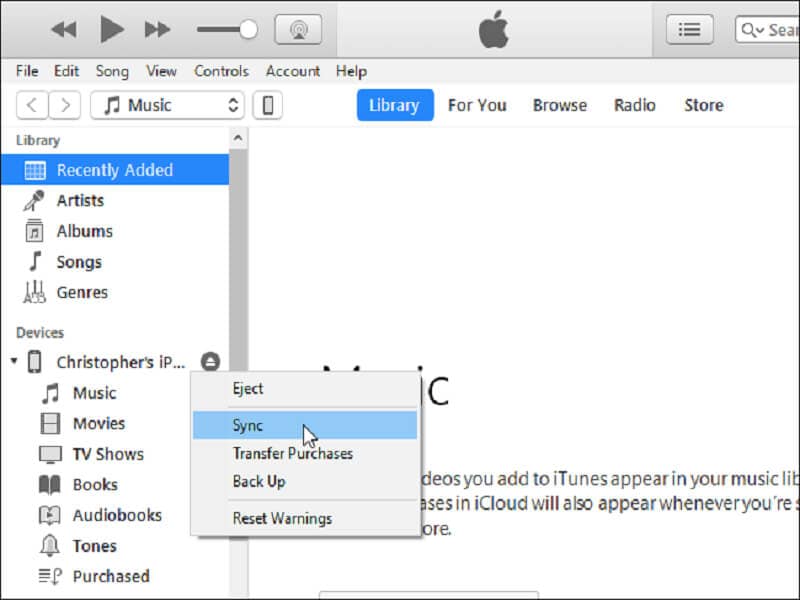
For å finne talememoene på Mac-en, gå til /Users/NAME/Music/iTunes/iTunes Media/Talememoer i Finder.
Der ville du finne alle talememoene dine, navn i henhold til klokkeslett og dato de ble tatt opp. De er i MP4-lyd eller .MP4a-format. Disse filene åpnes i Windows 10s musikkapp, iTunes, VLC og andre mediespillere.
konklusjonen
Som du har sett i dette stykket, er det flere måter å overføre talememoer fra iPhone til Mac uten iTunes og med iTunes. Det er verdt å merke seg at noen av disse metodene kan brukes selv på Windows PC.
Siste artikler


