5 beste måter for iPhone-filoverføring uten iTunes
Hvis du ser etter måter du kan overføre iPhone-filene dine uten iTunes, slik at du ikke lenger står overfor problemer som genereres på grunn av ulike funksjoner som ikke forventes fra iTunes. Som for eksempel
- – iTunes er ikke brukervennlig
- – Stort sett bruker iTunes til å slette mediefilene som ikke er kjøpt fra iTunes Store, eller som ikke er fra enheten.
Ingen grunn til bekymring lenger. Alle dine problemer knyttet til iPhone-filoverføring er dekket her, som overføre PDF til iPhone. Slik at du vil kunne få tilgang til filen fra enheten du ønsker å bruke, enten det er din PC, en annen iPhone eller en hvilken som helst annen enhet. Bare fordype prosessen nevnt i artikkelen for å løse alle iPhone-overføringsrelaterte problemer enkelt. Følg opp veiledningen og bli mester for din iPhone/enhet.
Del 1: Overfør iPhone-filer til datamaskinen uten iTunes ved hjelp av DrFoneTool – Telefonbehandling (iOS)
Hvis du vil fullføre en iPhone-filoverføring uten iTunes, må du ha rettighetene iPhone overføringsverktøy. Riktig verktøy er viktig fordi det vil gjøre livet ditt mye enklere når du trenger det overføre filer fra iPhone til datamaskinen, eller omvendt. Det beste programmet å bruke er DrFoneTool – Telefonbehandling (iOS), en tilgjengelig, funksjonsrik programvare som trengs for å enkelt overføre filer fra iPhone.
DrFoneTool er en utmerket alt-i-ett programvarepakke designet for å lage overføring av bilder og andre filer mellom enheter en jevn, sømløs opplevelse. Enten det er viktige kontakter, multimediefiler, apper og SMS-meldinger, kan du overføre dataene med DrFoneTool.

DrFoneTool – Telefonbehandling (iOS)
1 Klikk på iPhone-filoverføring uten iTunes
- Overfør, administrer, eksporter/importer musikk, bilder, videoer, kontakter, SMS, apper osv.
- Sikkerhetskopier musikk, bilder, videoer, kontakter, SMS, apper osv. til datamaskinen og gjenopprett dem enkelt.
- Overfør musikk, bilder, videoer, kontakter, meldinger osv. fra en smarttelefon til en annen.
- Overfør mediefiler mellom iOS-enheter og iTunes.
- Fullt kompatibel med alle iOS-versjoner som kjører på iPhone, iPad eller iPod touch.
Trinn 1 – Konfigurer DrFoneTool på datamaskinen din og koble til iOS-enheten din. Vent til enheten blir gjenkjent.

Trinn 2 – Etter at enheten er tilkoblet, vil du bli tatt til menyen. Du kan navigere mellom ulike kategorier av data som ‘Musikk’, ‘Apper’ og ‘Bilder’.

Trinn 3 – Velg filene du vil legge til. Velg mellom om du vil legge den til en fil eller mappe.

Trinn 4 – Velg alle filene du vil overføre og velg mappen du vil kopiere dataene til.

Snart vil de valgte filene bli overført til det valgte stedet for å være lett tilgjengelig når og når det er nødvendig.
Del 2: Fire metoder for å overføre iPhone-filer uten iTunes
1. iCloud Drive/Online Drive
Nettstasjoner som iCloud/Google Drive eller DropBox er et utmerket system for å dele filer på tvers av flere iOS-enheter. Disse er skystasjoner utelukkende for iOS-enheter. Stasjonen brukes til å lagre videoer, bilder, dokumenter og PDF-filer. iCloud-stasjonen gjør filoverføringen og sikkerhetskopieringen av data til en enkel, sømløs operasjon. iCloud Drive har et tilgjengelig brukergrensesnitt som er enkelt å organisere og vise informasjon. Du kan få tilgang til alle filer via mobile enheter og stasjonære datamaskiner. Det skal bemerkes at iCloud Drive ikke overfører filer, men gir tilgang fra PC til iOS-enheten. Stasjonen tilbyr andre fordeler, og du kan dele filer med andre brukere, og til og med samarbeide om prosjekter i sanntid.
Hvis du vil overføre filer fra mobilenheten til PC-en, utfør følgende trinn:
Trinn 1 – Gå til Apple iCloud-nettstedet for å laste ned iCloud Drive-kontrollpanelet.
Trinn 2 – Logg på for å fullføre installasjonsprosessen.
Trinn 3 – iCloud Drive-mappen din skal være på datamaskinen.
Trinn 4 – Overfør filene fra mobilenheten din til iCloud.

Etter det, med system-PCen, besøk iCloud-kontoen for å få tilgang til de lagrede dataene under iCloud-stasjonen.
2. Overfør iPhone-filene/bildene ved hjelp av iPhoto
Nok et slående anlegg som du kan enkelt og komfortabelt overføre iPhone-bildene til datamaskinen bruker iPhoto levert av Apple (som er et innebygd anlegg). iPhoto som er lett tilgjengelig blir førstevalget til Apple-enhetsbrukeren, pluss at det er enkelt å bruke, og med få enkle trinn kan du overføre filer fra iPhone til Mac-systemet. La oss diskutere prosessen i detalj:
Trinn 1. Start først med å opprette en tilkobling mellom iPhone og Mac-systemet ved hjelp av USB-kabel> så snart du oppretter en tilkobling, startes vanligvis iPhoto-applikasjonen automatisk
Ellers kan du få tilgang til iPhoto ved å gå til applikasjoner> og deretter velge iPhoto-appen
Trinn 2. Når alle bildene dine av din iPhone kommer til å vises på skjermen etter tilkoblingen, velg alle eller velg ønsket og klikk på ‘importer valgt’> Når du har valgt, kan du flytte filene direkte til ønsket plassering av Mac-system ved å bruke klippe- eller kopieringsalternativet og lim det deretter inn på det valgte stedet på Mac-systemet.
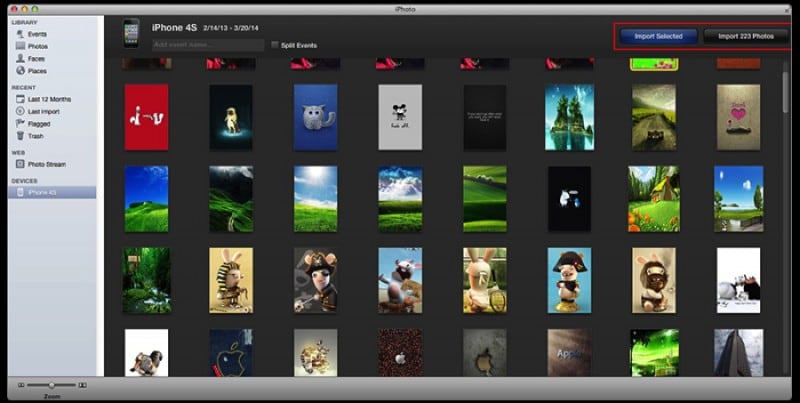
Det er det, ved å bruke denne enkle og innebygde applikasjonen blir overføringsprosessen ganske enkel. Så du trenger ikke lenger å være avhengig av iTunes for filoverføringsproblemet.
3. Overfør ved å bruke forhåndsvisningen på Mac
Den neste prosessen er å bruke forhåndsvisningsprogrammet på Mac-enheten. Det er et av de kraftige verktøyene, men mindre kjent for overføringsformål på Mac-enheten din. Så, bare sitte komfortabelt og vite mer om prosessen med å overføre filer ved å bruke forhåndsvisningen på Mac.
Trinn 1. Først av alt, må du opprette en forbindelse mellom din iPhone-enhet og Mac-systemet ved hjelp av USB-kabelen. Velg nå for å åpne forhåndsvisningen.

Trinn 2. Gå der til Fil-seksjonen> Velg import fra iPhone-enhet> Hvis du gjør det, vises en liste over filer> Nå kan du enten dra og slippe den valgte filen til en annen plassering av Mac-systemet eller bruke åpne-funksjonen for å velge plasseringen .

Merk: Forhåndsvisning er en innebygd funksjon i Mac-enheten din; dermed kan du få tilgang til det etter eget ønske
4. – Overfør iPhone-filer med e-post
Hvis du ikke vil installere programvare eller håndtere stasjoner, kan du ta i bruk en enkel løsning: E-post. Du kan sende dokumenter, bilder og videoer fra en iOS-enhet til PC-en din ved å bruke e-post. Prosessen er relativt enkel:
Trinn 1 – Åpne en e-postapp på mobilenheten din. Legg til en e-postadresse og legg ved filer.
Trinn 2 – Få tilgang til e-post på PC og last ned filer.
Prosessen er enkel, sammen med bare å sjekke internettforbindelsen under prosessen slik at filer blir overført, og senere vil du kunne laste ned og enkelt få tilgang til systemet ditt. Det viktigste er at du kan få tilgang til e-postkontoen din fra hvor som helst på den valgte enheten med en internettforbindelse.
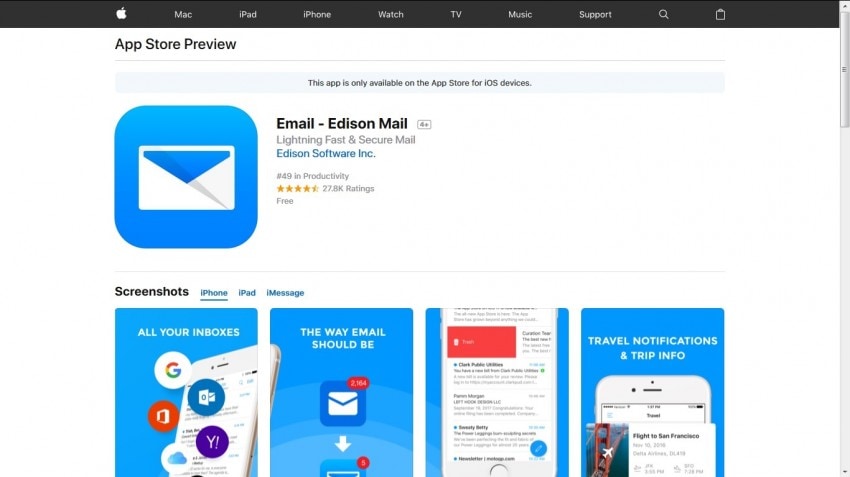
Jeg håper at alle spørsmålene dine angående iPhone-filoverføring uten iTunes er dekket her. Hver løsning har sin betydning, selv om det beste alternativet blant dem er ingen ringere enn DrFoneTool – Phone Manager-verktøysettet. DrFoneTool-verktøysettet veileder deg gjennom hele prosessen slik at du enkelt kan overføre filer ved hjelp av det brukervennlige grensesnittet. Så bare gå og ha en flott overføringsopplevelse.
Siste artikler

