Topp 4 måter å sette filmer på iPad raskt
Vil du lære hvordan du legger filmer på iPad? da har du kommet til rett sted. Vi bruker alle en iPad til å spille spill, se filmer, videochatte og utføre mange andre oppgaver. Etter å ha eksportert favorittfilmene dine på iPad, kan du se dem når som helst og hvor som helst. Hvis du ikke liker å abonnere på noen strømmetjeneste, kan du lære hvordan du legger til filmer på iPad fra datamaskinen. På denne måten kan du enkelt laste ned filmer på datamaskinen din og senere lære hvordan du legger videoer på iPad fra den. Det finnes imidlertid mange andre metoder for å gjøre dette også. I denne guiden vil vi lære deg hvordan du legger til videoer på iPad på 4 forskjellige måter.
Del 1: Sett filmer på iPad med iTunes
Dette er det første som kommer til hjernen til enhver iOS-bruker for å løse hvordan man legger filmer på iPad-problemet. Tross alt er iTunes utviklet av Apple og gir en fritt tilgjengelig løsning for å administrere mediene våre. Den kan også brukes til å sikkerhetskopiere iOS-enheten din, gjenopprett den og administrer bildene dine. Du kan også lære hvordan du legger til filmer på iPad ved hjelp av iTunes. Alt du trenger å gjøre er å følge disse trinnene:
Trinn 1. Start en oppdatert iTunes-versjon på systemet og koble iPad-en til den. Velg det fra enhetsikonet og gå til sammendraget. Aktiver ‘Administrer musikk og video manuelt’ under Alternativer.
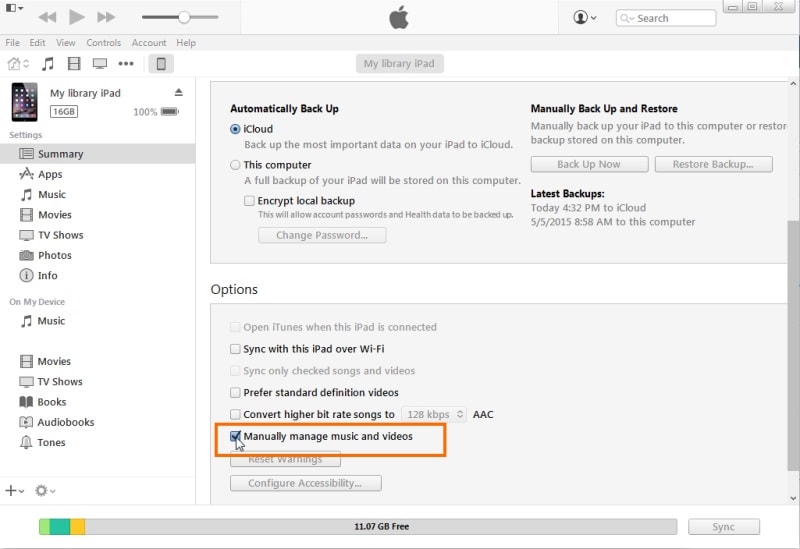
Trinn 2. Flott! Nå kan du manuelt legge til hvilken som helst video eller lyd til iTunes-biblioteket ditt. Bare gå til filene og velg å legge til filer eller en mappe.
Trinn 3. Når en popup-nettleser åpnes, velger du videoene du ønsker å legge på iPaden.

Trinn 4. Etter å ha lagt til disse videoene, kan du gå til ‘Filmer’-fanen på iTunes fra venstre panel. Slå på alternativet ‘Synkroniser filmer’.
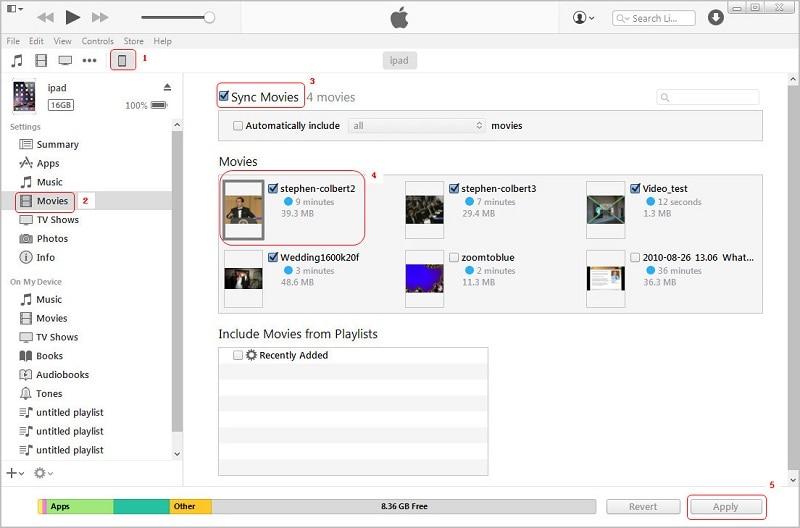
Trinn 5. Du kan også velge filmene du ønsker å overføre og klikke på ‘Bruk’-knappen for å lagre endringene.
På denne måten kan du lære hvordan du legger videoer på iPad fra iTunes uten store problemer.
Del 2: Sett filmer på iPad uten iTunes ved hjelp av DrFoneTool
Mange brukere synes det er vanskelig å lære å legge til videoer på iPad ved hjelp av iTunes. For å oppleve et enklere og sikrere alternativ til iTunes, kan du prøve DrFoneTool – Telefonbehandling (iOS). Som en del av DrFoneTool-verktøysettet er det kompatibelt med alle iOS-enheter og versjoner, inkludert iOS 11. Det kan hjelpe deg med å importere og eksportere videoene dine mellom datamaskinen (PC eller Mac) og iOS-enhet (iPhone, iPad eller iPod). Du kan administrere appene dine, gjenoppbygge iTunes-biblioteket, overføre bilder og utføre mange andre oppgaver med DrFoneTool – Phone Manager (iOS). Du kan ganske enkelt følge disse instruksjonene for å lære hvordan du legger filmer på iPad.

DrFoneTool – Telefonbehandling (iOS)
Legg filmer til iPad/iPhone/iPod uten iTunes
- Overfør, administrer, eksporter/importer musikk, bilder, videoer, kontakter, SMS, apper osv.
- Sikkerhetskopier musikk, bilder, videoer, kontakter, SMS, apper osv. til datamaskinen og gjenopprett dem enkelt.
- Overfør musikk, bilder, videoer, kontakter, meldinger osv. fra en smarttelefon til en annen.
- Overfør mediefiler mellom iOS-enheter og iTunes.
- Fullt kompatibel med iOS 7, iOS 8, iOS 9, iOS 10, iOS 11 og iPod.
Trinn 1. Start DrFoneTool – Phone Manager (iOS) på din Mac eller Windows PC. Fra velkomstskjermen til DrFoneTool-verktøysettet, må du gå til ‘Telefonbehandling’-funksjonen.

Trinn 2. Koble iPad-en til systemet med en autentisk kabel. Applikasjonen vil oppdage det automatisk og gi følgende alternativer i tillegg til øyeblikksbildet av enheten din.

Trinn 3. Gå nå til fanen Videoer i grensesnittet. Dette vil vise alle videoene som allerede er lagret på iPad-en din.
Trinn 4. For å legge til en film, gå til Import-knappen og klikk på ikonet. Dette lar deg legge til valgte filer eller en hel mappe.

Trinn 5. Når du velger det respektive alternativet, vil et popup-vindu bli lansert. Gå til stedet der filmene dine er lagret og åpne dem.

Vent en stund da de nylig lastede filmene dine automatisk lagres på iPad-en din. På denne måten kan du lære hvordan du legger til filmer til iPad fra datamaskinen din direkte i løpet av sekunder.
Del 3: Legg filmer på iPad ved hjelp av skylagring
Med begge, iTunes og DrFoneTool – Phone Manager (iOS), må du koble iPaden til systemet. Hvis du ønsker å lære hvordan du legger videoer på iPad trådløst, kan du bruke hvilken som helst skylagringstjeneste som Google Drive, Dropbox, iCloud osv. Dette vil imidlertid ta mye tid og skylagringen din også (som er stort sett begrenset). Vi har raskt diskutert hvordan du kan legge til videoer på iPad for store skytjenester.
3.1 drop-boks
Trinn 1. Du kan legge til videoer til Dropbox-kontoen din ved å besøke nettstedet. Gå til hvilken som helst mappe og klikk på ‘Last opp fil’ for å legge til alle typer data.

Trinn 2. Når videoene dine er lastet opp, kan du starte Dropbox-appen på iPaden og velge videoen. Trykk på nedlastingsikonet og lagre videoen på iPad.

3.2 Google Disk
Trinn 1. I likhet med Dropbox kan du gå til Google Drive-kontoen din og laste opp hvilken som helst video. Du kan ganske enkelt dra og slippe hvilken som helst fil fra systemet til Disk også.
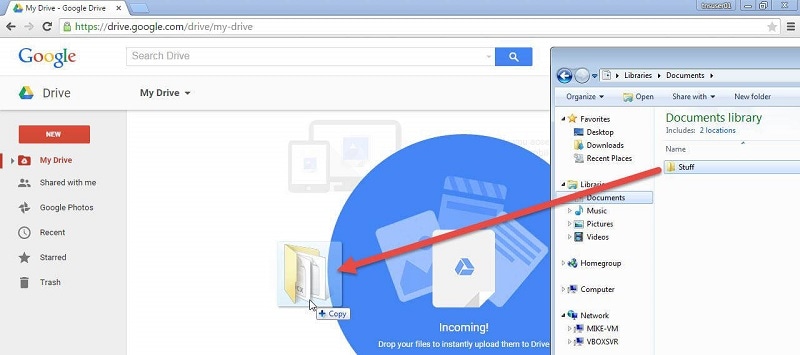
Trinn 2. Senere kan du starte Google Drive iOS-appen, åpne videoen og gå til dens More-innstillinger (ved å trykke på de tre prikkene). Herfra trykker du på ‘Send en kopi’ og velger å lagre videoen på iPad.
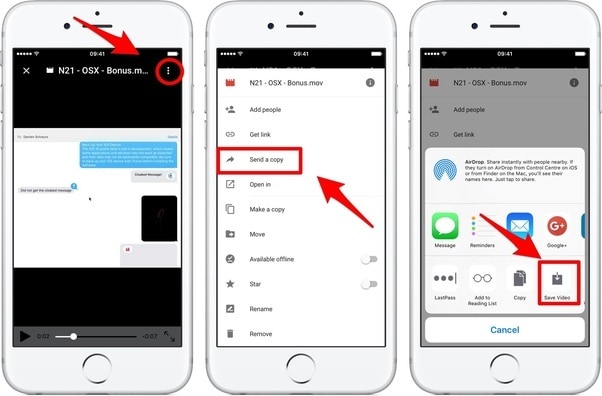
3.3 iCloud
Prosessen for å laste opp videoer til iCloud er ganske lik. Når du har lastet opp en video fra systemet til iCloud, kan du gå til iPad-innstillingene > iCloud og slå på ‘iCloud Photo Library’. Dette vil synkronisere bildene og videoene med iCloud-kontoen din til iPad-en.
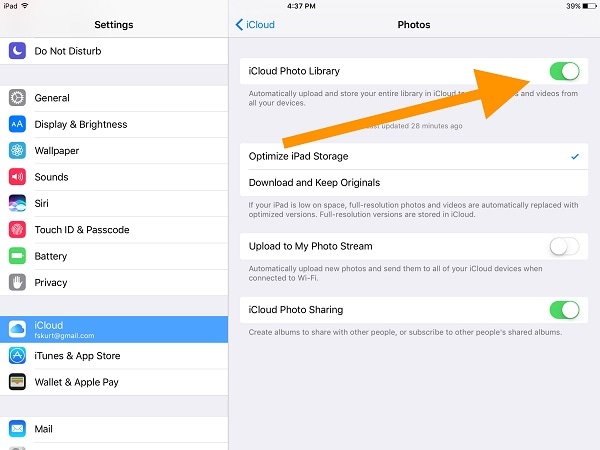
Anbefale: Hvis du bruker flere skystasjoner, for eksempel Google Drive, Dropbox, OneDrive og Box for å lagre filene dine. Vi presenterer deg Wondershare InClowdz for å migrere, synkronisere og administrere alle skydiskfilene dine på ett sted.

Wondershare InClowdz
Migrer, synkroniser, administrer skyfiler på ett sted
- Migrer skyfiler som bilder, musikk, dokumenter fra en stasjon til en annen, som Dropbox til Google Disk.
- Sikkerhetskopier musikk, bilder, videoer i en kan kjøre til en annen for å holde filene trygge.
- Synkroniser skyfiler som musikk, bilder, videoer osv. fra en skystasjon til en annen.
- Administrer alle skydisker som Google Drive, Dropbox, OneDrive, box og Amazon S3 på ett sted.
Del 4: Kjøp filmer på iPad fra iTunes Store
Hvis du ønsker å kjøpe filmer på iPaden din, kan du også ta hjelp av iTunes Store. Den har et bredt utvalg av filmer, musikk, toner osv. som lett kan kjøpes etter at du har logget på med iTunes-kontoen din. Du kan også synkronisere andre iOS-enheter til iTunes for å ha det kjøpte innholdet på dem også. For å lære hvordan du legger til videoer til iPad fra iTunes Store, følg disse trinnene:
Trinn 1. Start iTunes Store på iPaden din og gå til delen ‘Filmer’. Du kan også trykke på ‘Søk’-alternativet for å bare se etter en film du ønsker.
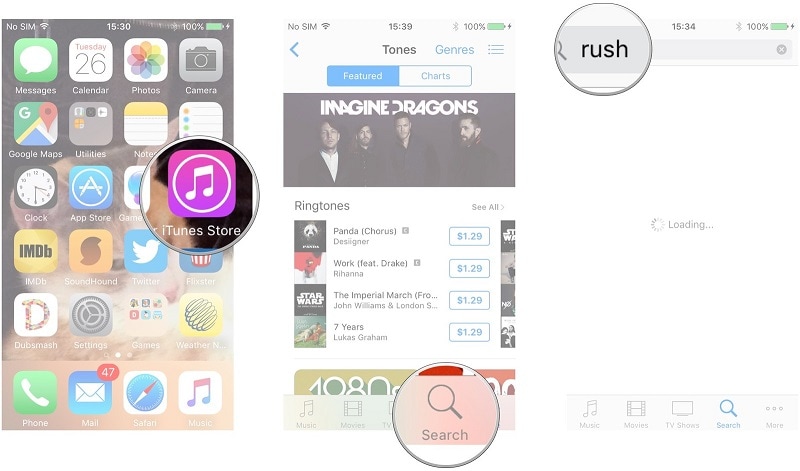
Trinn 2. Etter å ha funnet filmen du ønsker å kjøpe, velg den og klikk på kjøpsalternativet. Trykk på beløpet og logg på iTunes-kontoen din for å bekrefte.
Trinn 3. Når betalingen er behandlet, vil filmen bli lastet ned til din iPad. Etter at nedlastingen er fullført, finner du den under Mer > Kjøpt > Filmer.
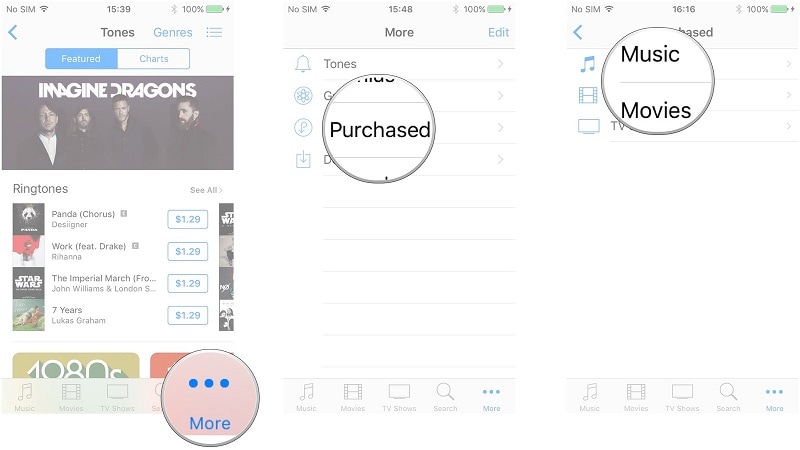
Som du kan se, er det mange måter å lære hvordan du legger filmer på iPad. Den beste løsningen av dem alle er DrFoneTool – Phone Manager (iOS). Den har et brukervennlig grensesnitt og gir en enkel klikkprosess for å administrere dataene dine. Ved å bruke denne pålitelige applikasjonen kan du importere og eksportere datafilene dine mellom iOS-enheten og datamaskinen ganske enkelt. Hvis du har funnet denne veiledningen informativ, så del den med andre også for å lære dem hvordan du kan legge til filmer på iPad sømløst.
Siste artikler

