Overfør data fra iPhone til PC
iPhone er ikke helt inkompatibel med PC-er. I motsetning til med Mac, kan det være en skremmende oppgave å holde dataene dine synkronisert mellom de to enhetene. Brukere av Windows har imidlertid muligheten til å overføre disse filene og dokumentene fra iPhone til en PC. Å sikkerhetskopiere dataene dine fra iPhone til din er en utmerket praksis å vedlikeholde, og her er noen grunner til at du bør gjøre det.
Sikkerhet: Mange enkeltpersoner har forlagt iPhone-ene sine tidligere, og har dermed mistet alle sine verdifulle og vitale data. Dette tapet er fordi de aldri trodde det var nødvendig å sikkerhetskopiere dataene deres. I de fleste tilfeller tar det ganske lang tid og krefter å gjenopprette tapte data, for eksempel e-post, kontakter, videoer og bilder. Hvis disse dataene hadde blitt sikkerhetskopiert på PC-en deres, ville det bare ta noen minutter å gjenopprette dem.
Slik frigjør du lagringsplass: Bærbare enheter som smarttelefoner kommer med begrenset lagringsplass, og iPhone faller tilfeldigvis inn under en slik kategori. Det er en spesiell type data som bruker lagringsplass på iPhone. Eksempler på slike data er videoer, musikk og bilder. Det er behov for at du overfører data fra iPhone til Windows for å skape plass til andre apper og forhindre at enheten henger når du utfører rutineoperasjoner.
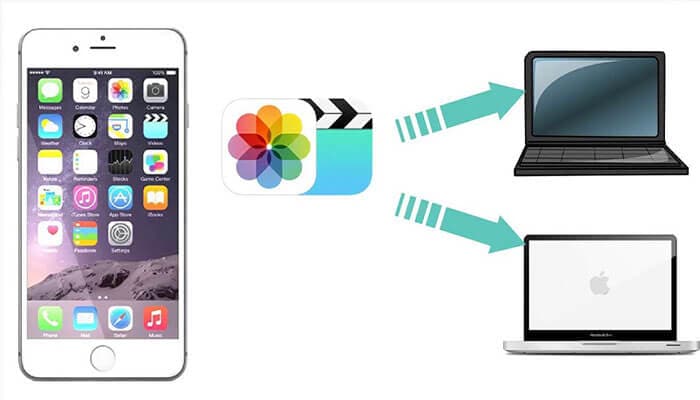
Mange brukere av Apple-enheter er klar over at iOS-systemet er svært godt lukket, og tiltaket er ment å hindre brukere i å overføre beskyttede data mellom enheter, og dermed sikre stabilitet og sikkerhet. Selv om mange velger å jailbreak, har Apple rådet brukerne til å ikke gå ned den ruten. For å forhindre unødvendig jailbreaking, har vi skrevet denne artikkelen for å bringe deg oppdatert med mulige måter å kopiere data fra iPhone til PC.
Hvordan overføre data fra iPhone til en datamaskin uten iTunes
Hvis du leter etter andre mulige måter eller metoder som du kan utføre, overføre alle data fra iPhone til PC uten bruk av iTunes, slik at du kan unngå problemet generert som et resultat av flere funksjoner som man ikke forventer fra iTunes. Som for eksempel:
- iTunes er dårlig vurdert når det kommer til brukervennlighet
- iTunes sletter mediefiler som ikke er anskaffet fra iTunes Store, eller som følger med enheten.
Du trenger ikke bekymre deg for alle disse problemene igjen. Alle utfordringene dine knyttet til iPhone-data til PC uten å bruke iTunes er dekket i denne delen.
Send iPhone-data til PC ved hjelp av DrFoneTool
Hvis du ønsker å utføre en iPhone-overføring av data til PC uten behov for iTunes, så er det behov for at du har det riktige iPhone-overføringsverktøyet. Riktig verktøy er avgjørende fordi det forenkler prosessen med å flytte filer fra iPhone til din bærbare eller stasjonære, eller omvendt. Det første programmet jeg vil anbefale er DrFoneTool – Phone Manager (iOS), en funksjonsrik, tilgjengelig og brukervennlig programvare som enkelt overfører data fra iPhone til Windows 10.
Dr. Fone er en ypperlig alt-i-ett programvarepakke designet for å lage en jevn og rask overføring av videoer, bilder, musikk og andre filer. Enten det er SMS-meldinger, viktige kontakter, apper og multimediefiler, kan du enkelt flytte dem til PC-en med Dr. Fone. Følgende trinn må følges for å overføre data fra iPhone til Windows 10.
Trinn 1: Konfigurer DrFoneTool på PC-en og koble til iPhone (vent til PC-en gjenkjenner iOS-enheten.

Trinn 2: Etter at iPhone er koblet til, vises menyen. Du kan navigere mellom ulike kategorier av data som ‘bilder’, ‘Apper’ og ‘Musikk’.

Trinn 3: Velg filene du ønsker å legge til. Velg mellom om du vil legge den til i en mappe eller fil.

Trinn 4: Velg alle filene du har tenkt å sende og velg mappen du vil kopiere dataene til.

Når alt er gjort, vil filene du har valgt, bli kopiert til stedet du har valgt.
Prøv den gratis Prøv den gratis
Med Online Drive/iCloud Drive
Nettstasjonene som DropBox eller Google/iCloud er gode systemer for å dele mapper og filer over flere iOS-enheter. Stasjonen brukes til å lagre bilder, videoer, PDF og dokumenter. iCloud-stasjonen gjør overføring av filer og sikkerhetskopiering av data til en sømløs og enkel oppgave. iCloud Drive har et tilgjengelig brukergrensesnitt, enkelt for visning og organisering av data. Du kan få tilgang til alle filer via stasjonære datamaskiner og mobile enheter. Det er verdt å merke seg at iCloud Drive ikke kan utføre filoverføring, men gir tilgang fra PC-en til iOS-enheten. Stasjonen gjør tilgjengelige andre fordeler, fildeling kan utføres med andre brukere, og til og med jobbe hånd i hånd med prosjekter i sanntid.
For å finne ut hvordan du laster ned data fra iPhone til en datamaskin, følg trinnene nedenfor:
Trinn 1: Besøk Apple iCloud-nettstedet for å få kontrollpanelet til iCloud Drive.
Trinn 2: Registrer deg for å fullføre installasjonsprosessen.
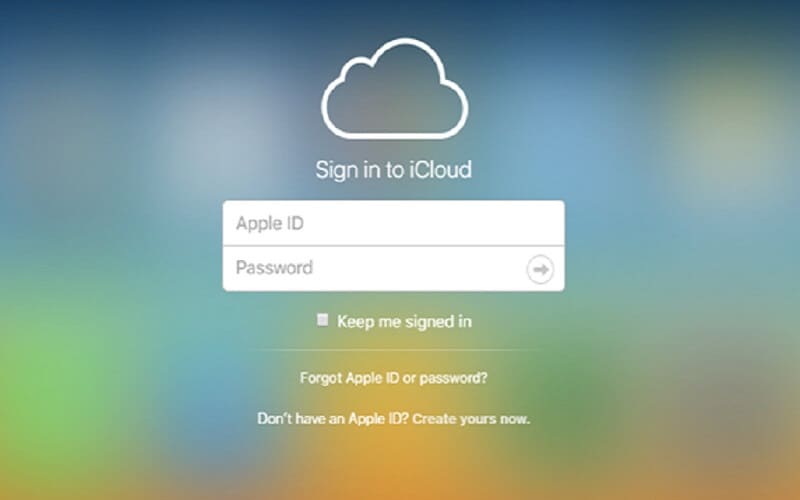
Trinn 3: Etter å ha fullført registreringen, bør du finne iCloud på PC-en.
Trinn 4: Send filene fra iPhone til iCloud.
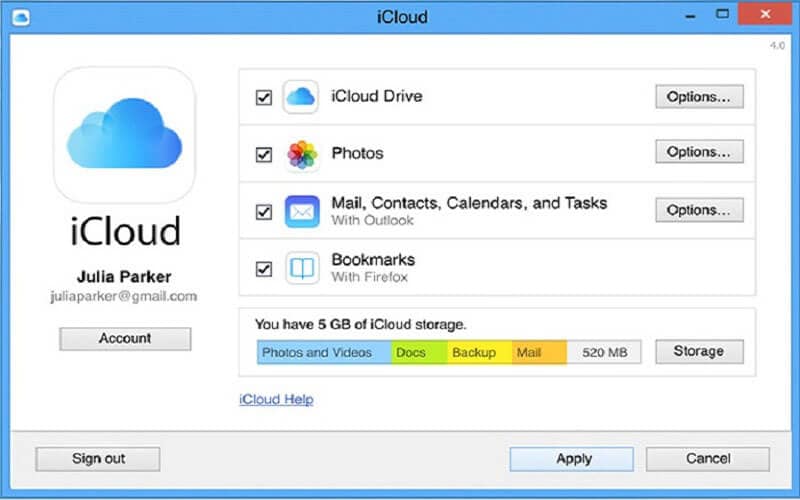
Etter at du har fullført prosessen, bruk systemet ditt til å besøke iCloud-kontoen for å få tilgang til dataene du har lagret under iCloud-stasjonen.
Bruke Windows Utforsker
Enda en annen teknikk som kan brukes til å flytte data som bilder til fra iPhone til PC er ved å bruke Windows Utforsker. Følg instruksjonene nedenfor for å overføre data fra iPhone til Windows via Windows Utforsker.
Trinn 1: Koble iPhone til PC-en ved å bruke en USB-kabel.
Trinn 2: Gi PC-en tilgang til iPhone-en din ved å klikke på ‘Tillit’-knappen som vises på enhetens skjerm.
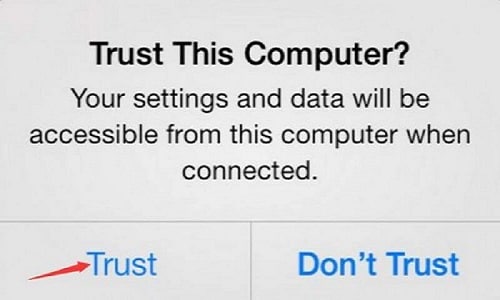
Trinn 3: Start ‘Min datamaskin’ på PC-en din, du bør finne iOS-enheten din under ‘Bærbar enhet’-delen av skjermen.
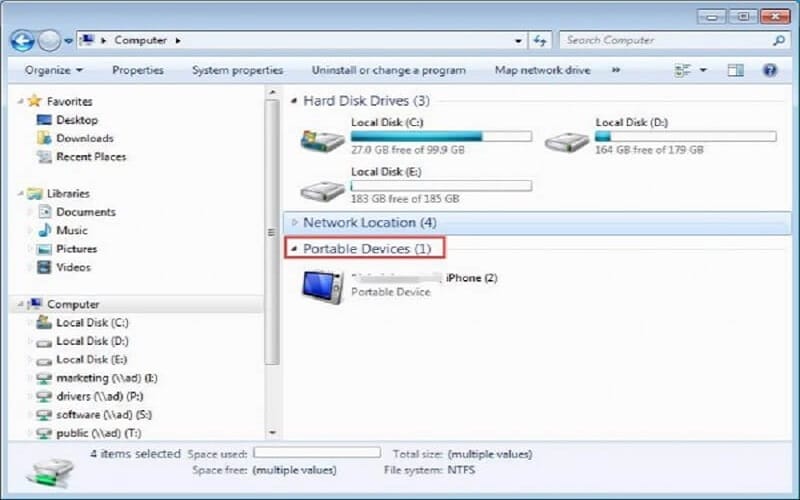
Trinn 4: Trykk på enhetslagringen, du vil finne en mappe merket ‘DCIM.’ Se bildene av iPhone ved å åpne mappen. Du kan deretter flytte eller kopiere filen til mappen du ønsker på datamaskinen.
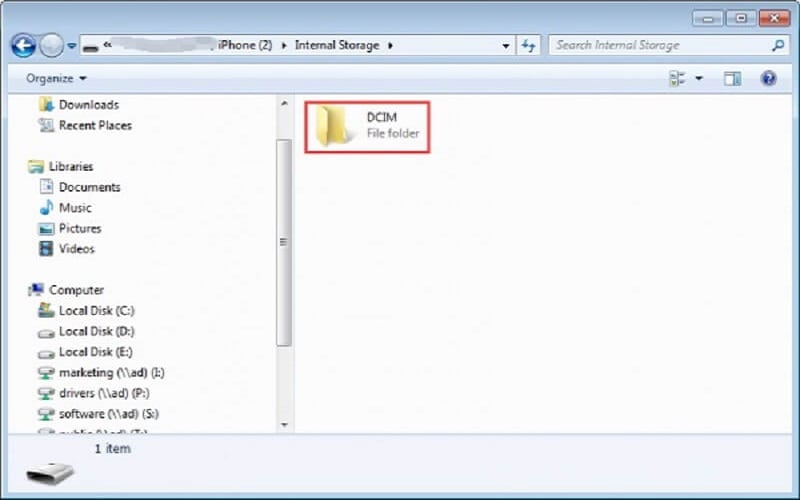
Hvordan overføre data fra iPhone til PC ved hjelp av iTunes
Hvis du har en iPhone, iPad eller en iPod touch med iOS 4 eller nyere, er den ideelle og mest hensiktsmessige metoden for dataoverføring ved å bruke iTunes.
La oss nå se trinnene som gjør dette mulig.
Trinn 1: Det er behov for at du har den oppdaterte versjonen av iTunes. Bare klikk og kjør iTunes på PC-en.
Trinn 2: Nå bør du koble iPhone til PC-en din ved å bruke USB-kabel.
Trinn 3: På venstre side av vinduet finner du ikonet i mobilbildet. Trykk på enhetsikonet.

Trinn 4: I det øyeblikket du trykker på det, vil du bli tatt til neste vindu som viser mange alternativer på venstre side. Velg alternativet ‘Foto’ hvis du har tenkt å overføre bilder.
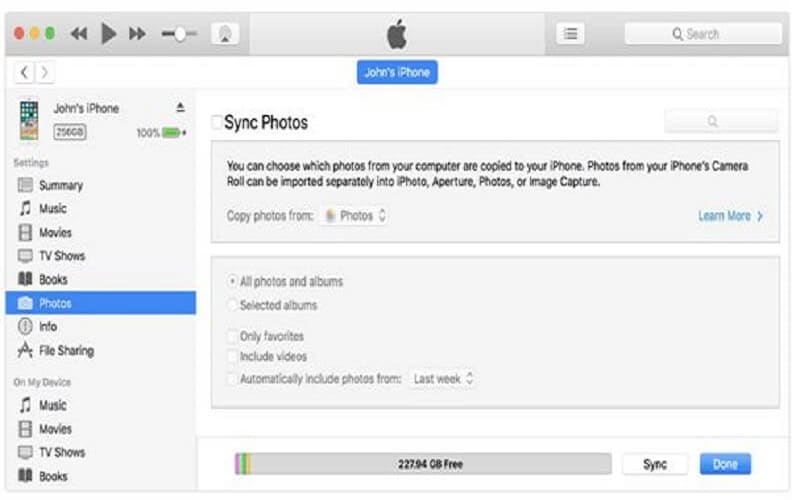
Trinn 5: Hvis du ikke synkroniserte bildene, trykker du på ‘synkronisering’-knappen. Hvis du finner bildene i iCloud-biblioteket, betyr det at de allerede er synkronisert. Derfor vil det ikke være behov for å synkronisere den lenger.
Trinn 6: Hvis du ønsker å synkronisere bildene, må du velge mappen for å sikkerhetskopiere alle bildene dine.
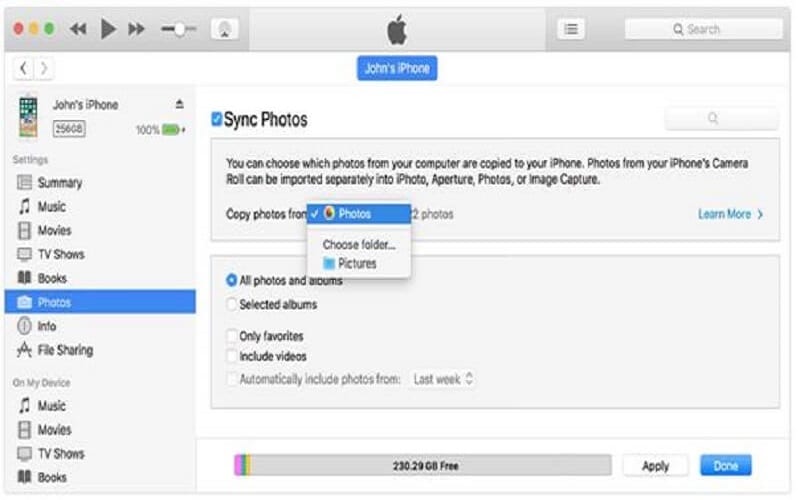
Trinn 7: Hvis du har tenkt å inkludere video, kan du legge til ved å trykke på inkluder videoer. Klikk på ‘Bruk’ når du er ferdig med arbeidet.
konklusjonen
Etter å ha gått gjennom denne veiledningen, vet du nå hvordan du overfører data fra iPhone til datamaskin uten iTunes. Gjør det klokt i å dele dette med frifinnelsen din, slik at de ikke er uvitende om denne informasjonen.
Siste artikler


